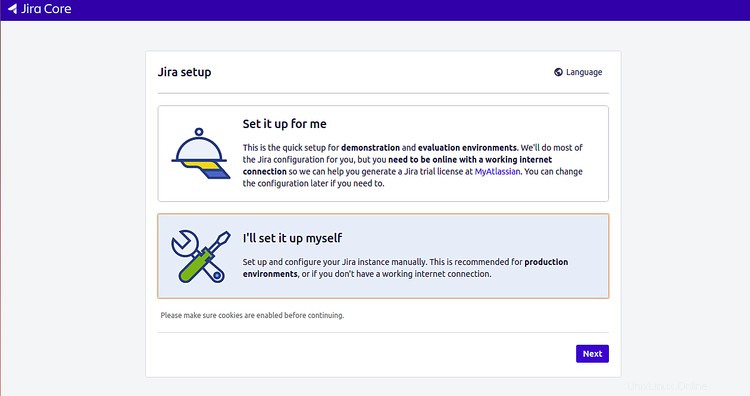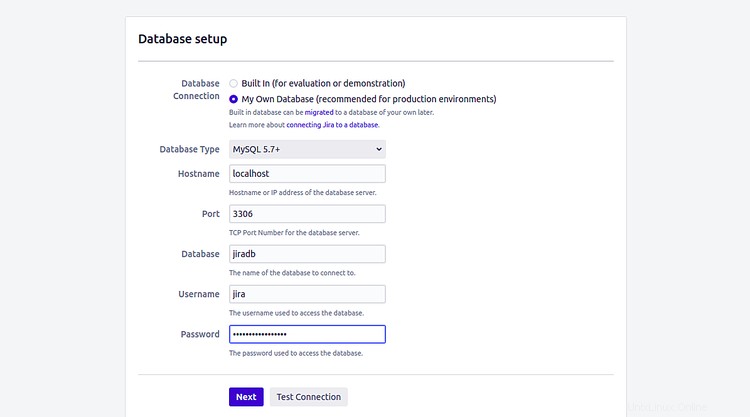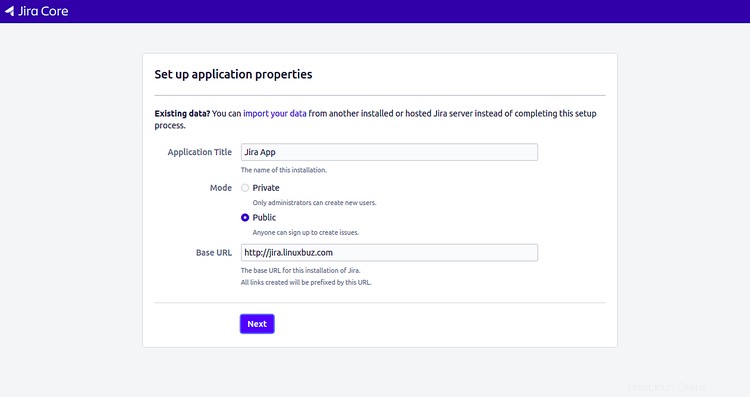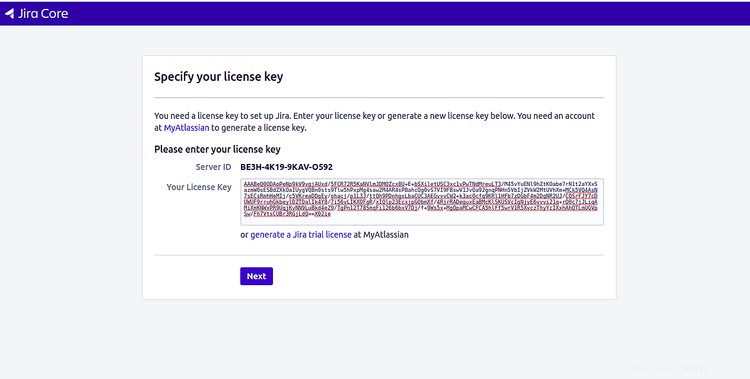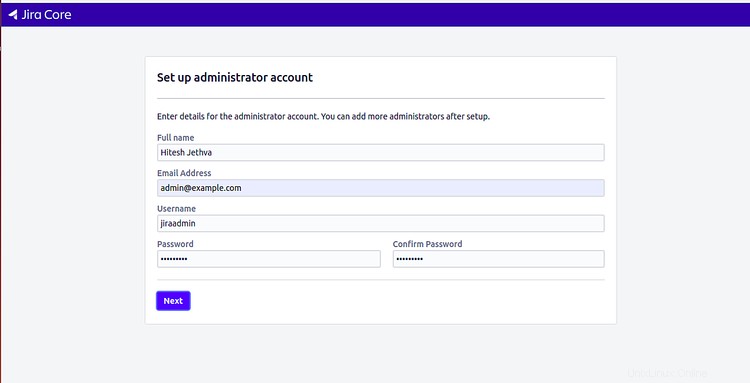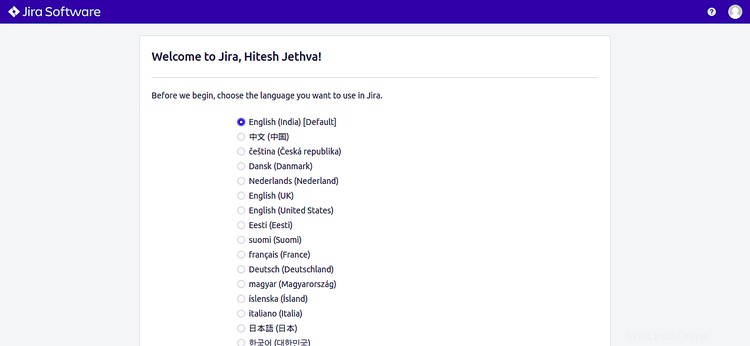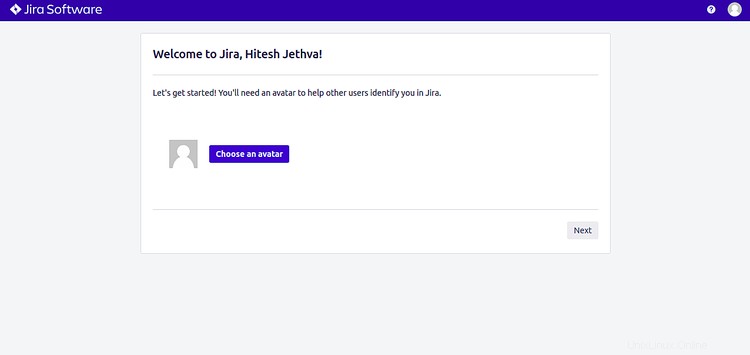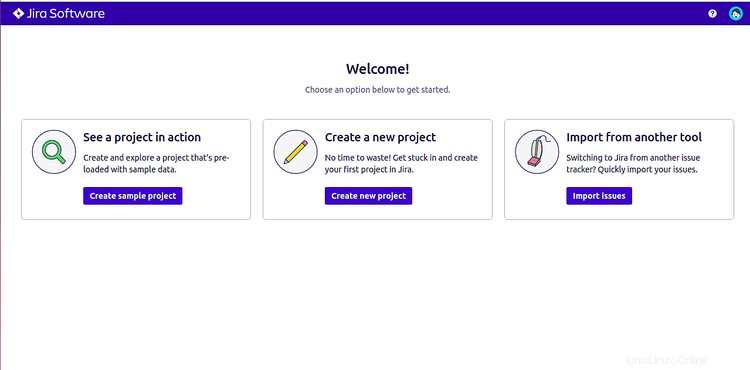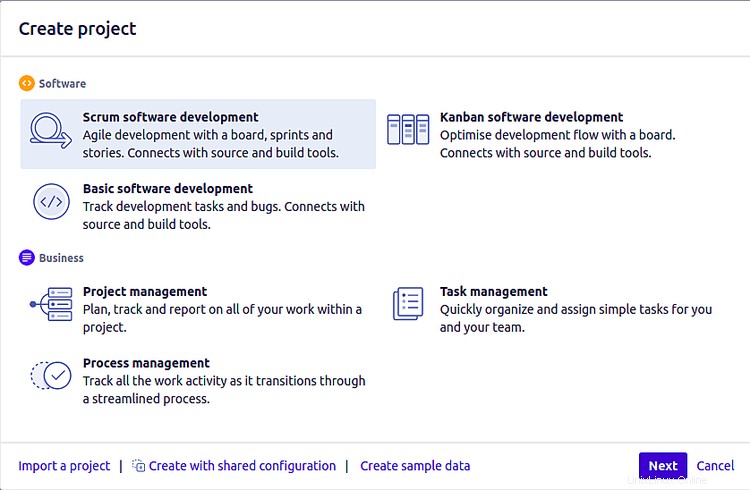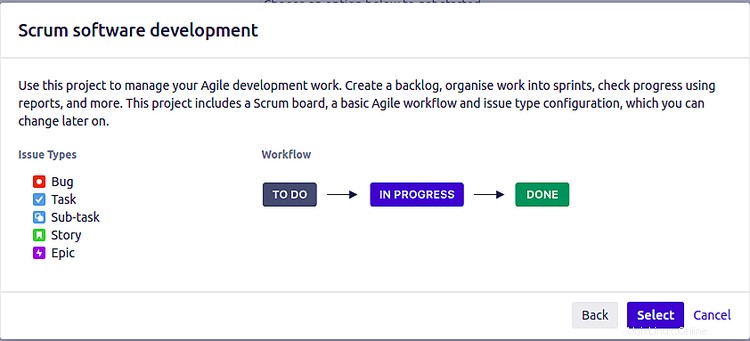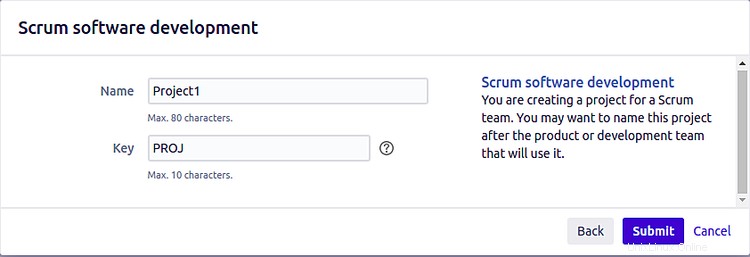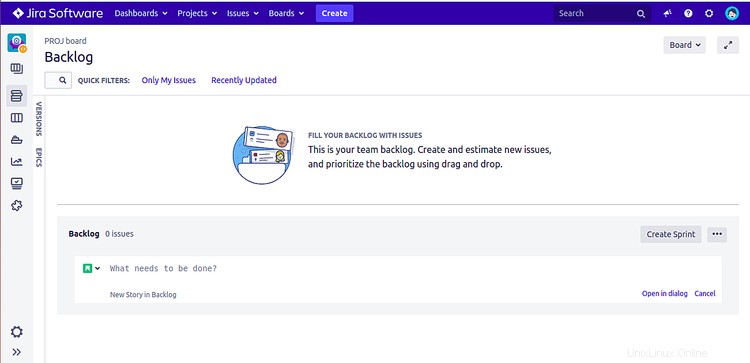Jira adalah alat manajemen proyek tangkas yang dikembangkan oleh Atlassian yang dapat digunakan untuk pelacakan masalah, manajemen proyek, dan perbaikan bug. Ini menyediakan antarmuka web yang ramah pengguna yang membantu Anda melacak masalah. Anda dapat merencanakan, melacak, dan mengelola semua proyek pengembangan perangkat lunak tangkas Anda melalui browser web. Itu dapat dengan mudah diintegrasikan dengan Confluence, Bitbucket, dan alat pengembang lainnya.
Dalam panduan ini, saya akan menjelaskan cara menginstal dan mengkonfigurasi Jira di CentOS 8.
Prasyarat
- Server yang menjalankan CentOS 8.
- Kata sandi root dikonfigurasi di server Anda.
Instal Java
Jira ditulis dalam bahasa Jawa. Jadi, Anda perlu menginstal Java ke sistem Anda. Anda dapat menginstalnya hanya dengan menjalankan perintah berikut:
dnf install java-11-openjdk-devel -y
Setelah menginstal Java, verifikasi versi Java yang diinstal dengan perintah berikut:
java -versionopenjdk versi "11.0.5" 2019-10-15 LTSOpenJDK Runtime Environment 18.9 (build 11.0.5+10-LTS)OpenJDK 64-Bit Server VM 18.9 (build 11.0.5+10-LTS, mode campuran , berbagi)
Instal Server MySQL
Pada saat penulisan tutorial ini, Jira tidak mendukung MySQL versi 8 dan server MariaDB. Jadi, Anda perlu menginstal MySQL 5.7 di sistem Anda.
Pertama, Anda harus menonaktifkan repositori AppStream default MySQL dari sistem Anda. Anda dapat menonaktifkannya dengan perintah berikut:
dnf hapus @mysql
modul dnf reset mysql
modul dnf nonaktifkan mysql
Selanjutnya, buat file repositori baru untuk MySQL 5.7 dengan perintah berikut:
nano /etc/yum.repos.d/mysql-community.repo
Tambahkan baris berikut:
[mysql57-community]name=MySQL 5.7 Community Serverbaseurl=http://repo.mysql.com/yum/mysql-5.7-community/el/7/$basearch/enabled=1gpgcheck=0[mysql-connectors- community]name=MySQL Connectors Communitybaseurl=http://repo.mysql.com/yum/mysql-connectors-community/el/7/$basearch/enabled=1gpgcheck=0[mysql-tools-community]name=MySQL Tools Communitybaseurl =http://repo.mysql.com/yum/mysql-tools-community/el/7/$basearch/enabled=1gpgcheck=0
Simpan dan tutup file setelah Anda selesai. Kemudian, instal MySQL 5.7 dengan menjalankan perintah berikut:
dnf --enablerepo=mysql57-community install mysql-community-server
Setelah instalasi selesai, mulai layanan MySQL dan aktifkan untuk memulai setelah sistem reboot dengan perintah berikut:
systemctl start mysqld
systemctl aktifkan mysqld
Setelah instalasi, kata sandi root MySQL sementara telah dibuat. Anda dapat menangkap kata sandi dengan perintah berikut:
grep 'Kata sandi sementara' /var/log/mysqld.log |tail -1
Anda akan mendapatkan output berikut:
2020-02-15T08:35:33.127395Z 1 [Catatan] Kata sandi sementara dibuat untuk [dilindungi email]:-)g2o+)feIw4
Harap ingat kata sandi ini karena Anda akan membutuhkannya selama proses pengaturan ulang kata sandi root MySQL.
Selanjutnya, disarankan untuk mereset kata sandi root MySQL default. Anda dapat mengatur ulang dengan perintah berikut:
mysql_secure_installation
Anda akan diminta untuk memberikan kata sandi root MySQL default Anda:
Masukkan kata sandi untuk root pengguna:
Berikan kata sandi root MySQL default dan tekan Enter untuk mengatur kata sandi baru seperti yang ditunjukkan di bawah ini:
Kata sandi baru:Masukkan kembali kata sandi baru:Perkiraan kekuatan kata sandi:100 Apakah Anda ingin melanjutkan dengan kata sandi yang diberikan?(Tekan y|Y untuk Ya, tombol lain untuk Tidak) :Y
Ketik Y dan tekan Enter untuk melanjutkan dan ikuti petunjuk seperti yang ditunjukkan di bawah ini:
Hapus pengguna anonim? (Tekan y|Y untuk Ya, tombol lain untuk Tidak):YLarang login root dari jarak jauh? (Tekan y|Y untuk Ya, tombol lain untuk Tidak):YHapus database pengujian dan akses ke sana? (Tekan y|Y untuk Ya, ada kunci lain untuk Tidak):YMuat ulang tabel hak istimewa sekarang? (Tekan y|Y untuk Ya, tombol lain untuk Tidak) :Y
Konfigurasi Database MySQL
Selanjutnya, Anda perlu mengubah beberapa pengaturan MySQL. Anda dapat melakukannya dengan mengedit file my.cnf:
nano /etc/my.cnf
Tambahkan baris berikut di bagian [mysqld]:
default-storage-engine=INNODBcharacter_set_server=utf8mb4innodb_default_row_format=DYNAMICinnodb_large_prefix=ONinnodb_file_format=Barracudainnodb_log_file_size=2Gsql_mode =NO_AUTO_VALUE_ON_ZERO
Simpan dan tutup file. Kemudian, restart layanan MySQL untuk menerapkan perubahan:
systemctl restart mysqld
Selanjutnya, masuk ke shell MySQL:
mysql -u root -p
Berikan kata sandi root Anda dan buat database dan pengguna untuk Jira dengan perintah berikut:
mysql> BUAT DATABASE JIradb CHARACTER SET utf8mb4 COLLATE utf8mb4_bin;
mysql> CREATE USER 'jira'@'localhost' DIIDENTIFIKASI OLEH '[email protected]';
Selanjutnya, berikan hak istimewa yang diperlukan ke jiradb dengan perintah berikut:
mysql> GRANT SELECT,INSERT,UPDATE,DELETE,CREATE,DROP,REFERENCES,ALTER,INDEX on jiradb.* TO 'jira'@'localhost' DIIDENTIFIKASI DENGAN '[email protected]';
Selanjutnya, flush hak istimewa dan keluar dari shell MySQL dengan perintah berikut:
mysql> HAK ISTIMEWA FLUSH;
mysql> EXIT;
Instal dan Konfigurasi Jira
Pertama, unduh versi terbaru biner instalasi Jira dengan perintah berikut:
wget https://product-downloads.atlassian.com/software/jira/downloads/atlassian-jira-software-8.6.0-x64.bin -O atlassian-jira-software.bin
Setelah diunduh, berikan izin eksekusi ke file biner yang diunduh:
chmod +x atlassian-jira-software.bin
Selanjutnya, jalankan perintah berikut untuk memulai instalasi:
./atlassian-jira-software.bin
Anda akan diminta untuk beberapa pertanyaan seperti yang ditunjukkan di bawah ini:
Membongkar JRE ...Memulai Penginstal ...Ini akan menginstal Jira Software 8.6.0 di komputer Anda.OK [o, Enter], Batal [c]
Tekan Enter untuk memulai instalasi:
Klik Berikutnya untuk melanjutkan, atau Batal untuk keluar dari Setup.Pilih instalasi yang sesuai atau opsi upgrade.Pilih salah satu dari berikut:Express Install (gunakan pengaturan default) [1], Custom Install (disarankan untuk pengguna tingkat lanjut) [2 , Enter], Tingkatkan instalasi Jira yang ada [3]1
Ketik 1 dan tekan Enter untuk mengekspresikan instalasi:
Detail di mana Jira Software akan diinstal dan pengaturan yang akan digunakan. Direktori Instalasi:/opt/atlassian/jira Direktori Beranda:/var/atlassian/application-data/jira Port HTTP:8080 RMI Port:8005 Instal sebagai layanan:Ya Instal [i, Enter], Exit [e]
Tekan Enter untuk memulai instalasi:
Mengekstrak file ... Harap tunggu beberapa saat sementara Jira Software dikonfigurasi.Instalasi Jira Software 8.6.0 selesaiMulai Jira Software 8.6.0 sekarang? Ya [y, Enter], No [n]
Tekan Enter untuk memulai layanan Jira. Setelah instalasi selesai, Anda akan mendapatkan output berikut:
Harap tunggu beberapa saat sementara Jira Software dijalankan. Peluncuran Jira Software ...Instalasi Jira Software 8.6.0 selesai Instalasi Jira Software 8.6.0 Anda sekarang sudah siap dan dapat diakses melalui browser Anda.Jira Software 8.6. 0 dapat diakses di http://localhost:8080Selesaikan instalasi ...
Selanjutnya, Anda perlu mengunduh dan menginstal konektor Java MySQL di Jira.
Pertama, unduh konektor MySQL dengan perintah berikut:
wget https://dev.mysql.com/get/Downloads/Connector-J/mysql-connector-java-8.0.18.zip
Selanjutnya, unzip file yang diunduh dan salin ke direktori instalasi Jira dengan perintah berikut:
unzip mysql-connector-java-8.0.18.zip
cp mysql-connector-java-8.0.18/mysql-connector-java-8.0.18.jar /opt/atlassian/jira/libSelanjutnya, restart layanan Jira dengan perintah berikut untuk mengimplementasikan perubahan:
/etc/init.d/jira stop
/etc/init.d/jira startSelanjutnya, Anda perlu mengonfigurasi konektor HTTP dan menentukan proxy Anda di Jira. Anda dapat mengkonfigurasinya dengan mengedit file /opt/atlassian/jira/conf/server.xml
nano /opt/atlassian/jira/conf/server.xmlTemukan baris berikut:
" maxThreads="150" minSpareThreads="25" connectionTimeout="20000" enableLookups="false" maxHttpHeaderSize="8192" protocol="HTTP/1.1" useBodyEncodingForURI=" true" redirectPort="8443" acceptCount="100" disableUploadTimeout="true" bindOnInit="false{0}{@ Dan ganti dengan baris berikut:
" maxThreads="150" minSpareThreads="25" connectionTimeout="20000" enableLookups="false" maxHttpHeaderSize="8192" protocol="HTTP/1.1" useBodyEncodingForURI=" true" redirectPort="8443" acceptCount="100" disableUploadTimeout="true" bindOnInit="false" schema="http" proxyName="jira.example.com" proxyPort="80waktu/pre> Simpan dan tutup file kemudian restart layanan Jira untuk menerapkan perubahan:
/etc/init.d/jira stop
/etc/init.d/jira startKonfigurasikan Nginx sebagai Proxy Terbalik untuk Jira
Secara default, Jira berjalan pada port 8080. Sebaiknya konfigurasikan Nginx sebagai proxy terbalik untuk Jira. Jadi Anda dapat mengakses Jira menggunakan port 80.
Pertama, instal server web Nginx dengan perintah berikut:
dnf install nginx -ySetelah menginstal Nginx, mulai layanan Nginx dan aktifkan untuk memulai setelah sistem reboot:
systemctl start nginx
systemctl aktifkan --now nginxSelanjutnya, buat file konfigurasi virtual host baru untuk Jira:
nano /etc/nginx/conf.d/jira.confTambahkan baris berikut:
server { dengarkan 80; nama_server jira.example.com; lokasi / { proxy_set_header X-Forwarded-Host $host; proxy_set_header X-Forwarded-Server $host; proxy_set_header X-Diteruskan-Untuk $proxy_add_x_forwarded_for; proxy_pass http://localhost:8080; client_max_body_size 10M; }}Simpan dan tutup file setelah Anda selesai. Kemudian, uji Nginx untuk menemukan kesalahan sintaks dengan perintah berikut:
nginx -tAnda akan mendapatkan output berikut:
nginx:file konfigurasi /etc/nginx/nginx.conf sintaksnya oknginx:file konfigurasi /etc/nginx/nginx.conf tes berhasilTerakhir, restart layanan Jira dan Nginx untuk menerapkan perubahan:
/etc/init.d/jira stop
/etc/init.d/jira startsystemctl nginx restartKonfigurasi SELinux dan Firewall
Selanjutnya, Anda harus mengizinkan port 80 melalui firewall. Anda dapat mengkonfigurasinya dengan perintah berikut:
firewall-cmd --add-service=http --permanent
firewall-cmd --reloadSecara default, SELinux diaktifkan di CentOS 8. Disarankan untuk menonaktifkannya karena dapat menyebabkan aplikasi Jira bekerja dengan baik.
Anda dapat menonaktifkan SELinux dengan mengedit file /etc/selinux/config:
nano /etc/selinux/configTemukan baris berikut:
SELINUX=menegakkanDan, ganti dengan baris berikut:
SELINUX=permisifSimpan dan tutup file. Kemudian, mulai ulang sistem Anda untuk menerapkan perubahan:
Mengakses Dasbor Jira
Buka browser web Anda dan ketik URL http://jira.example.com. Anda akan diarahkan ke halaman berikut:
Pilih "saya akan menyiapkannya sendiri " dan klik Berikutnya tombol. Anda akan melihat halaman berikut:
Pilih "Database Saya Sendiri ", berikan detail basis data Anda dan klik Berikutnya tombol. Anda akan melihat halaman berikut:
Berikan judul aplikasi Anda, URL, dan klik Berikutnya tombol. Anda akan melihat halaman berikut:
Berikan kunci lisensi percobaan Anda dan klik Berikutnya tombol. Anda akan melihat halaman berikut:
Berikan detail akun administrator Anda dan klik Berikutnya tombol. Anda akan melihat halaman berikut:
Klik tombol Selesai tombol untuk menyelesaikan instalasi. Anda akan melihat halaman pemilihan bahasa:
Pilih bahasa yang Anda inginkan dan klik Lanjutkan tombol. Anda akan melihat halaman berikut:
Pilih avatar Anda dan klik Berikutnya tombol. Anda akan melihat halaman berikut:
Klik "Buat proyek baru " untuk membuat proyek pertama Anda. Anda akan melihat halaman berikut:
Pilih "Pengembangan perangkat lunak Scrum " dan klik Berikutnya tombol. Anda akan melihat halaman berikut:
Klik pada Pilih untuk memilih Alur Kerja Anda. Anda akan melihat halaman berikut:
Berikan nama dan kunci proyek Anda, lalu klik Kirim tombol. Anda akan melihat dasbor Jira di halaman berikut:
Kesimpulan
Selamat! Anda telah berhasil menginstal dan mengkonfigurasi Jira di CentoS 8. Sekarang Anda dapat mulai menjelajahi Jira untuk mengetahui cara kerjanya. Jangan ragu untuk bertanya kepada saya jika Anda memiliki pertanyaan.
Cara Menginstal Kerangka Kerja Django Python pada CentOS 8 Cara Mengaktifkan Kompresi Brotli di Nginx di CentOS 8Cent OS