ONLYOFFICE Document Server terdiri dari pemirsa berbasis web dan editor kolaboratif untuk dokumen teks, spreadsheet, dan presentasi yang menyediakan kompatibilitas tinggi dengan format OOXML (docx, xlsx, pptx). Paket ini didistribusikan di bawah GNU AGPL v3.0.
ONLYOFFICE Document Server dapat diintegrasikan dengan berbagai platform penyimpanan cloud seperti Nextcloud, ownCloud, Seafile, HumHub, Plone, dll., serta dapat diintegrasikan ke dalam solusi yang Anda buat sendiri. Server Dokumen dapat digunakan sebagai bagian dari ONLYOFFICE Community Edition, solusi sumber terbuka gratis dengan editor online dan platform kolaborasi.
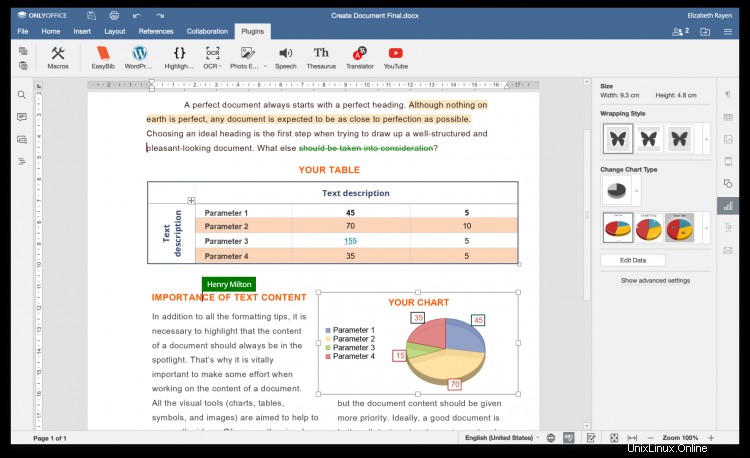
Build_tools memungkinkan pengguna untuk menginstal semua komponen yang diperlukan secara otomatis dan mengkompilasi versi terbaru editor online dari kode sumber.
Dalam tutorial ini, kita akan belajar bagaimana mengkompilasi ONLYOFFICE Document Server untuk instalasi Ubuntu Anda (Ubuntu 64-bit).
Persyaratan sistem
- CPU:Dual core 2 GHz atau lebih baik
- RAM:2 GB atau lebih
- HDD:setidaknya 40 GB ruang kosong
- Minimal 4 GB swap
Langkah 1:Instal dependensi
Jika Python dan Git tidak terinstal di komputer Anda, instal dengan perintah berikut:
sudo apt-get install -y python git
Langkah 2:Buat kode sumber Server Dokumen
Kloning repositori build_tools:
git clone https://github.com/ONLYOFFICE/build_tools.git
Buka direktori yang sesuai:
cd build_tools/tools/linux
Jalankan skrip:
./automate.py server
Setelah selesai, Server Dokumen yang dibuat tersedia di direktori ../../out/linux_64/onlyoffice/documentserver/.
Langkah 3:Instal dan konfigurasikan NGINX, PostgreSQL, dan RabbitMQ
Document Server menggunakan NGINX sebagai web server dan PostgreSQL sebagai database. RabbitMQ juga diperlukan untuk pekerjaan yang benar.
1. Instal dan konfigurasikan NGINX
Instal NGINX dengan perintah ini:
sudo apt-get install nginx
Nonaktifkan situs web default:
sudo rm -f /etc/nginx/sites-enabled/default
Siapkan situs web baru. Buat /etc/nginx/sites-available/onlyoffice-documentserver file yang berisi data berikut:
map $http_host $this_host {
"" $host;
default $http_host;
}
map $http_x_forwarded_proto $the_scheme {
default $http_x_forwarded_proto;
"" $scheme;
}
map $http_x_forwarded_host $the_host {
default $http_x_forwarded_host;
"" $this_host;
}
map $http_upgrade $proxy_connection {
default upgrade;
"" close;
}
proxy_set_header Host $http_host;
proxy_set_header Upgrade $http_upgrade;
proxy_set_header Connection $proxy_connection;
proxy_set_header X-Forwarded-Host $the_host;
proxy_set_header X-Forwarded-Proto $the_scheme;
server {
listen 0.0.0.0:80;
listen [::]:80 default_server;
server_tokens off;
rewrite ^\/OfficeWeb(\/apps\/.*)$ /web-apps$1 redirect;
location / {
proxy_pass http://localhost:8000;
proxy_http_version 1.1;
}
location /spellchecker/ {
proxy_pass http://localhost:8080/;
proxy_http_version 1.1;
}
} Tambahkan symlink ke situs web yang baru dibuat ke direktori /etc/nginx/sites-available:
sudo ln -s /etc/nginx/sites-available/onlyoffice-documentserver /etc/nginx/sites-enabled/onlyoffice-documentserver
Mulai ulang NGINX:
sudo nginx -s reload
2. Instal dan konfigurasikan PostgreSQL
Instal PostgreSQL:
sudo apt-get install postgresql
Buat database dan pengguna PostgreSQL (masukkan 'onlyoffice' untuk pengguna dan kata sandi):
sudo -i -u postgres psql -c "CREATE DATABASE onlyoffice;"
sudo -i -u postgres psql -c "CREATE USER onlyoffice WITH password 'onlyoffice';"
sudo -i -u postgres psql -c "GRANT ALL privileges ON DATABASE onlyoffice TO onlyoffice;"
Konfigurasi database:
psql -hlocalhost -Uonlyoffice -d onlyoffice -f ../../out/linux_64/onlyoffice/documentserver/server/schema/postgresql/createdb.sql
Perintah di atas adalah satu baris! Masukkan kata sandi 'onlyoffice' saat Anda diminta memberikan kata sandi untuk satu-satunya pengguna PostgreSQL office.
3. Instal RabbitMQ
Instal RabbitMQ dengan perintah berikut:
sudo apt-get install rabbitmq-server
Langkah 4:Buat data font
Jalankan perintah:
cd out/linux_64/onlyoffice/documentserver/
mkdir fonts
LD_LIBRARY_PATH=${PWD}/server/FileConverter/bin server/tools/allfontsgen \
--input="${PWD}/core-fonts" \
--allfonts-web="${PWD}/sdkjs/common/AllFonts.js" \
--allfonts="${PWD}/server/FileConverter/bin/AllFonts.js" \
--images="${PWD}/sdkjs/common/Images" \
--selection="${PWD}/server/FileConverter/bin/font_selection.bin" \
--output-web='fonts' \
--use-system="true"
Langkah 5:Buat tema presentasi
Jalankan perintah berikut:
cd out/linux_64/onlyoffice/documentserver/
LD_LIBRARY_PATH=${PWD}/server/FileConverter/bin server/tools/allthemesgen \
--converter-dir="${PWD}/server/FileConverter/bin"\
--src="${PWD}/sdkjs/slide/themes"\
--output="${PWD}/sdkjs/common/Images" Langkah 6:Jalankan Server Dokumen
Semua komponen ONLYOFFICE Document Server dijalankan sebagai proses latar depan. Anda perlu memisahkan konsol terminal untuk menjalankannya atau meluncurkan alat khusus yang memungkinkan untuk menjalankan proses latar depan dalam mode latar belakang.
Mulai layanan FileConverter:
cd out/linux_64/onlyoffice/documentserver/server/FileConverter
LD_LIBRARY_PATH=$PWD/bin NODE_ENV=development-linux NODE_CONFIG_DIR=$PWD/../Common/config ./converter
Mulai layanan Pemeriksa Ejaan:
cd out/linux_64/onlyoffice/documentserver/server/SpellChecker
NODE_ENV=development-linux NODE_CONFIG_DIR=$PWD/../Common/config ./spellchecker
Mulai layanan DocService:
cd out/linux_64/onlyoffice/documentserver/server/DocService
NODE_ENV=development-linux NODE_CONFIG_DIR=$PWD/../Common/config ./docservice
Itu saja! Sekarang Anda dapat memilih salah satu opsi cara menggunakan ONLYOFFICE Document Server (editor online) yang dijelaskan dalam pendahuluan:terintegrasi dengan layanan penyimpanan cloud apa pun, atau terintegrasi ke dalam solusi Anda sendiri, atau bersama-sama dengan Server Komunitas ONLYOFFICE.