Pritunl adalah Perangkat Lunak Server VPN berdasarkan platform OpenVPN yang populer. Dalam tutorial ini, Anda akan mempelajari cara mengatur dan menggunakan Pritunl di server berbasis Ubuntu 18.04 LTS Anda.
Persyaratan
Anda akan memerlukan server berbasis Ubuntu 18.04. Jika Anda menjalankan perangkat lunak server, Anda harus menghentikannya karena Pritunl memerlukan port 80 dan 443 untuk dijalankan.
Pastikan sistem Anda ditingkatkan.
$ sudo apt update
$ sudo apt upgrade
Jika Anda menggunakan firewall, maka kami perlu membuka beberapa port agar Pritunl berfungsi dengan baik.
Jika Anda menggunakan firewall ufw, gunakan perintah berikut. Anda dapat mempelajari lebih lanjut tentang cara memasang dan menggunakan firewall UFW dari tutorial kami.
$ sudo ufw allow http
$ sudo ufw allow https
$ sudo ufw allow 10447/udp
$ sudo ufw reload
Jika Anda perhatikan baik-baik, kami telah membuka port 10447 melalui UDP. Kami akan menggunakan port ini untuk menjalankan VPN kami. Jadi catat nomor portnya. Anda dapat memilih nomor port yang Anda suka.
Instal Pritunl
Langkah 1: Tambahkan Repositori Pritunl.
$ echo "deb http://repo.pritunl.com/stable/apt bionic main" | sudo tee /etc/apt/sources.list.d/pritunl.list
Langkah 2: Tambahkan Repositori Mongodb.
$ sudo nano /etc/apt/sources.list.d/mongodb-org-4.0.list
Tempel baris berikut di editor Nano.
deb https://repo.mongodb.org/apt/ubuntu bionic/mongodb-org/4.0 multiverse
Simpan file dengan menekan Ctrl + X lalu pilih Y.
Langkah 2: Tambahkan Kunci Publik untuk repositori Pritunl dan Mongodb.
$ sudo apt-key adv --keyserver hkp://keyserver.ubuntu.com --recv 9DA31620334BD75D9DCB49F368818C72E52529D4
$ sudo apt-key adv --keyserver hkp://keyserver.ubuntu.com --recv 7568D9BB55FF9E5287D586017AE645C0CF8E292A
$ sudo apt update
Langkah 3: Instal Pritunl dan Mongodb.
$ sudo apt --assume-yes install pritunl mongodb-server
$ sudo systemctl start pritunl mongodb
$ sudo systemctl enable pritunl mongodb
Konfigurasi Pritunl
Server Pritunl Anda aktif dan berjalan. Kita perlu mengkonfigurasinya sebelum kita dapat mulai menggunakannya. Halaman admin Pritunl dilindungi oleh sertifikat SSL yang ditandatangani sendiri. Browser Anda akan mengajukan keberatan untuk pertama kalinya. Tambahkan sebagai pengecualian dan itu akan berfungsi dengan baik dari sana.
Anda akan disambut oleh layar berikut saat pertama kali meluncurkan Pritunl di browser.
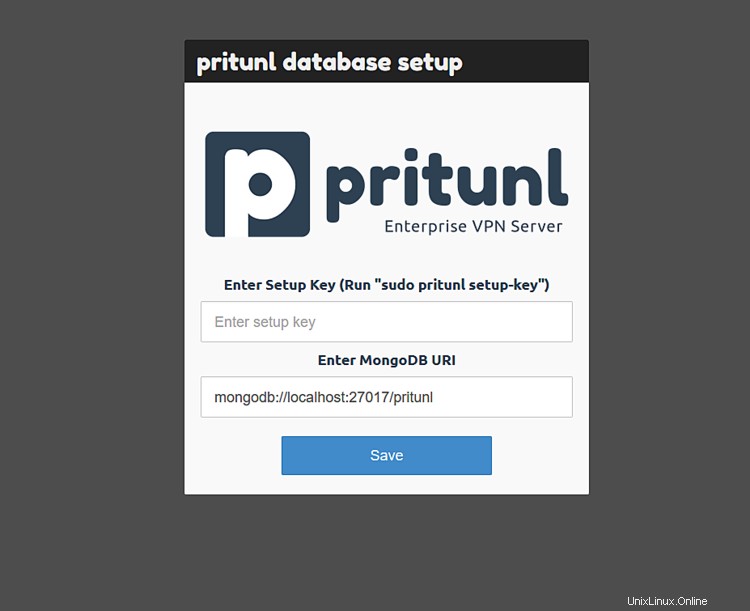
Anda memerlukan kunci pengaturan di sini. Untuk membuat kunci pengaturan Anda, jalankan perintah berikut.
$ sudo pritunl setup-key
Rekatkan kunci yang dihasilkan di dalam kotak dan tekan Simpan. Anda akan disambut oleh layar berikut.
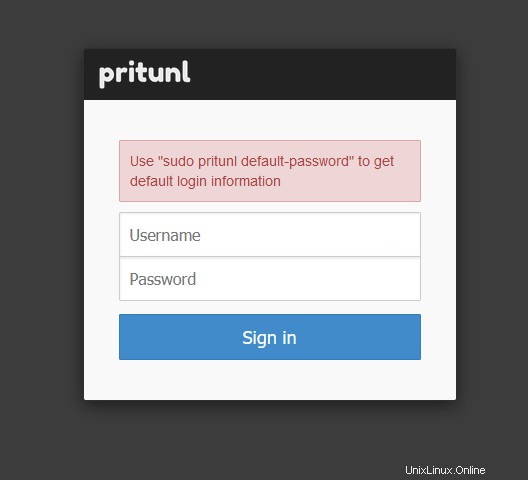
Sesuai instruksi yang diberikan, jalankan perintah berikut untuk mendapatkan kredensial login Anda.
$ sudo pritunl default-password
Masuk untuk melanjutkan ke layar Pengaturan Awal. Masukkan domain yang telah Anda daftarkan untuk situs VPN Anda di bidang teks Lets Encrypt domain. Jika Anda ingin mengubah kata sandi, Anda dapat memasukkan kata sandi baru. Anda juga dapat mengubah nama pengguna Anda di sini. Tekan Simpan untuk melanjutkan.
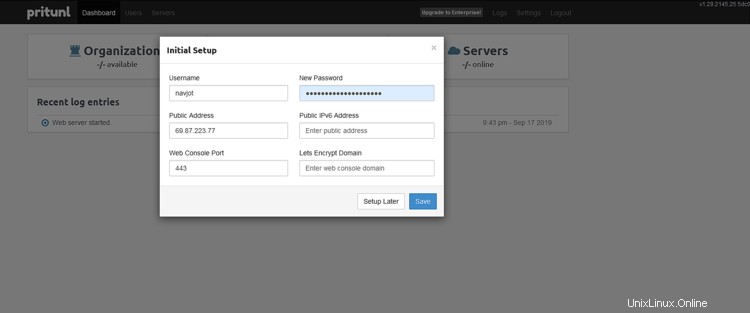
Buka tab Pengguna. Untuk terhubung ke VPN, Anda perlu membuat organisasi dan pengguna. Klik Tambah Organisasi terlebih dahulu. Setelah Anda membuatnya, Tambahkan pengguna ke organisasi itu dengan mengeklik Tambahkan Pengguna.
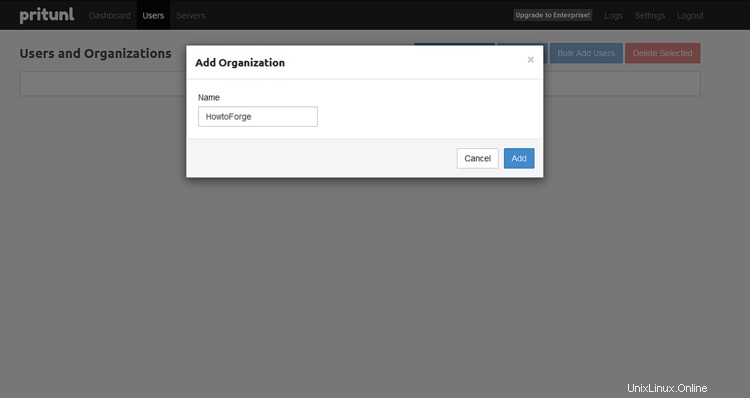
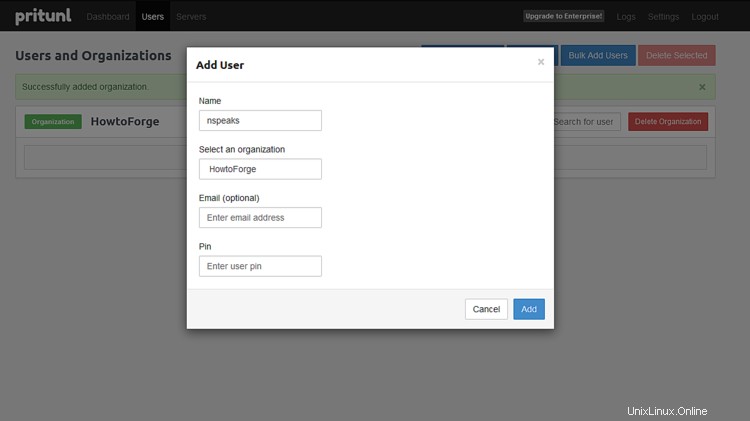
Saatnya membuat server tempat pengguna Anda dapat terhubung. Buka tab Server dan klik Tambah Server.
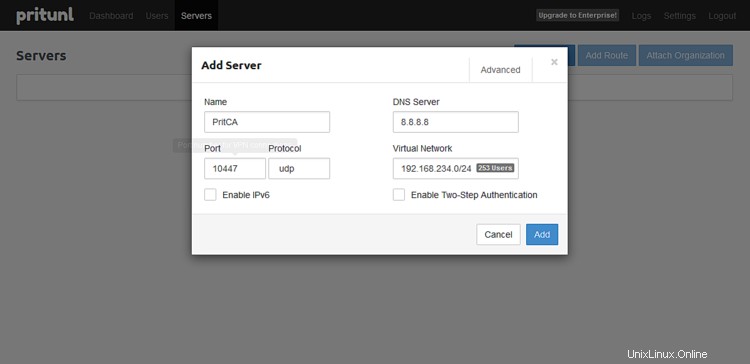
Pilih nama untuk server Anda. Pilih Protokol sebagai UDP dan Port sebagai 10447 yang kami tambahkan sebelumnya ke firewall kami. Anda tentu saja dapat menggunakan port apa pun yang telah Anda tambahkan ke firewall Anda.
Jika Anda ingin mengontrol berapa banyak klien dan berapa banyak perangkat yang dapat terhubung ke server Anda, Anda dapat mengonfigurasinya dengan mengklik tombol Lanjutan. Begini tampilannya. Pastikan Izinkan beberapa perangkat dipilih terlebih dahulu.
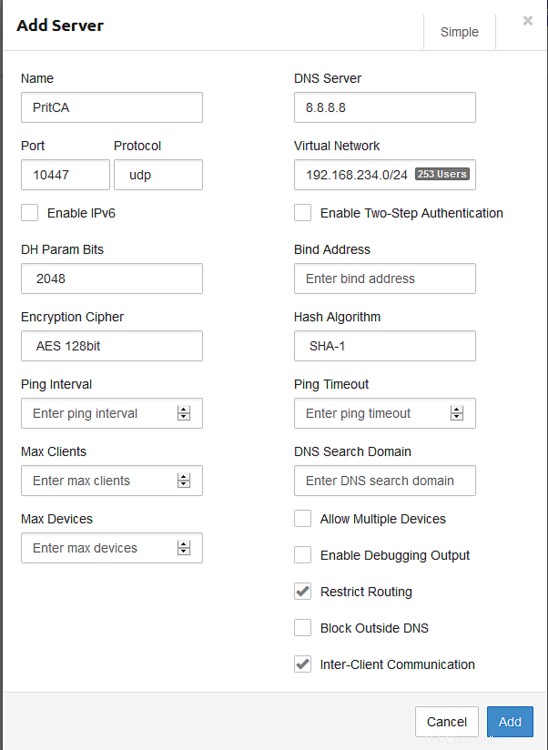
Klik Tambahkan untuk melanjutkan.
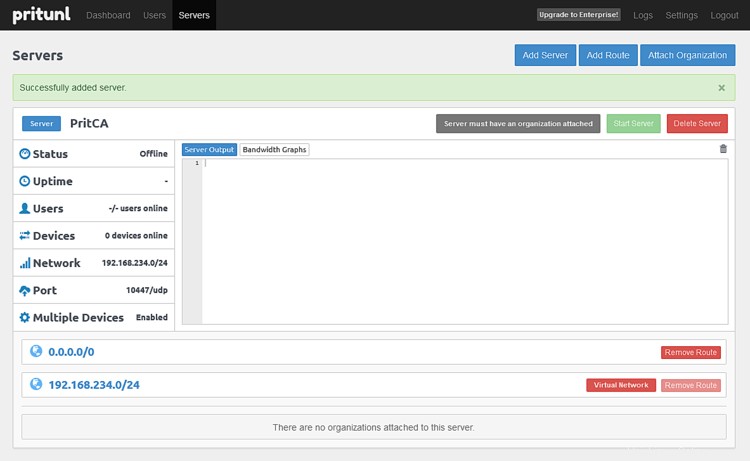
Langkah selanjutnya adalah melampirkan server yang baru saja kita buat ke Organisasi kita. Klik Lampirkan Organisasi untuk melakukannya.
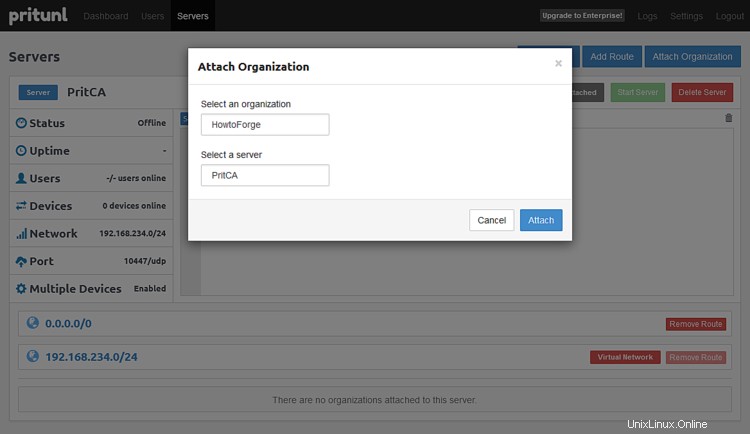
Setelah selesai, klik Mulai Server untuk memulai layanan VPN Anda.
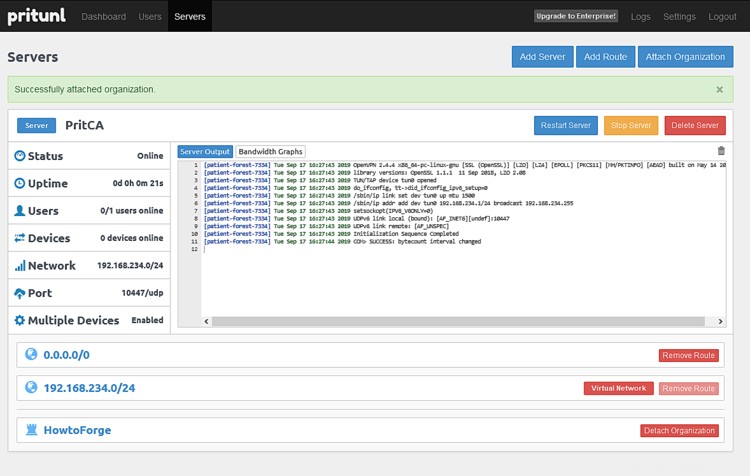
Anda telah menyelesaikan konfigurasi server Pritunl VPN Anda.
Hubungkan ke Pritunl
Karena Pritunl adalah perangkat lunak berbasis OpenVPN, Anda dapat menggunakan klien apa pun yang kompatibel dengan OpenVPN untuk terhubung. Pritunl menyediakan klien untuk Linux, macOS, dan Windows. Anda dapat menggunakan salah satunya.
Untuk terhubung melalui klien OpenVPN, Anda memerlukan file konfigurasi untuk itu. Beralih ke tab Pengguna dan klik tombol Unduh.
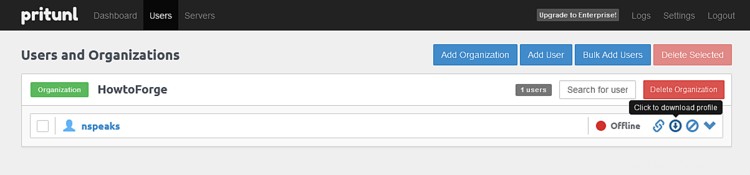
Anda dapat mengekstrak file konfigurasi dan mengimpornya ke klien OpenVPN Anda untuk terhubung. Untuk mengkonfirmasi apakah Anda berhasil terhubung melalui VPN, salah satu caranya adalah dengan mengunjungi whatismyip.com. Ini akan menunjukkan IP dan lokasi Anda yang diubah jika koneksi Anda berhasil.
Ada satu hal terakhir untuk dibicarakan sebelum menyelesaikan tutorial dan itu adalah tentang alat baris perintah.
Baris Perintah Pritunl
Pritunl VPN dilengkapi dengan alat baris perintah yang memungkinkan Anda melakukan tugas tertentu seperti menyetel ulang sandi, menyetel ulang SSL, menyetel ulang versi jika terjadi penurunan versi, mengonfigurasi ulang dan memperbaiki basis data, melihat log, dan mengubah properti.
Lihat Versi
Untuk memeriksa versi Pritunl yang Anda jalankan, gunakan
$ sudo pritunl version
Perbaiki Basis Data
Jika database Pritunl rusak, Anda dapat memperbaikinya dengan menjalankan perintah berikut.
$ sudo systemctl stop pritunl
$ sudo pritunl repair-database
$ sudo systemctl start pritunl
Setel Ulang Kata Sandi
Jika Anda lupa detail login konsol web, setel ulang kredensial menggunakan perintah berikut.
$ sudo pritunl reset-password
Mengubah Port Konsol Web
Secara default, Pritunl berjalan pada port 443. Jika Anda ingin mengubahnya, gunakan perintah berikut.
$ sudo pritunl set app.server_port 443
Ubah nomor 443 dengan port apa pun yang ingin Anda pilih. Pritunl juga menjalankan server web pada port 80 untuk verifikasi Let's Encrypt dan mengarahkan permintaan HTTP ke HTTPS. Jika Anda tidak ingin menjalankannya, gunakan perintah berikut.
$ sudo pritunl set app.redirect_server false
Ada lebih banyak hal yang dapat Anda lakukan dengan baris perintah. Periksa dokumen resmi untuk lebih lanjut.
Itu saja untuk tutorial ini. Jika Anda memiliki pertanyaan, tanyakan di komentar di bawah.