OpenShift adalah Platform-as-a-Service gratis dan open-source yang dikembangkan oleh Red Hat. OpenShift digunakan untuk mengembangkan, menghosting, dan menskalakan aplikasi di lingkungan cloud. OpenShift menyediakan dukungan untuk banyak bahasa seperti, Java EE6, Ruby, PHP, Python, Perl, MongoDB, MySQL, dan PostgreSQL. OpenShift adalah platform aplikasi cloud dan perusahaan Kubernetes terkemuka yang dipercaya oleh lebih dari 1000 perusahaan. Openshift memungkinkan Anda membuat, memodifikasi, dan menerapkan aplikasi sesuai kebutuhan Anda.
Dalam tutorial ini, kita akan belajar cara menginstal OpenShift Origin single-node di server Ubuntu 18.04 LTS.
Persyaratan
- Server yang menjalankan Ubuntu 18.04 dengan RAM minimal 2 GB.
- Kata sandi root dikonfigurasi di server.
Memulai
Sebelum memulai, perbarui sistem Anda dengan versi stabil terbaru. Anda dapat melakukannya dengan perintah berikut:
apt-get update -y
apt-get upgrade -y
Setelah diperbarui, mulai ulang server Anda untuk menerapkan semua perubahan konfigurasi.
Instal Docker CE
OpenShift dijalankan pada wadah Docker. Jadi, Anda perlu menginstal Docker CE di server Anda. Bt default, versi terbaru Docker CE tidak tersedia di repositori default Ubuntu 18.04. Jadi, Anda perlu menambahkan repositori Docker CE ke sistem Anda.
Untuk menginstal Docker CE, unduh dan tambahkan kunci GPG Docker dengan perintah berikut:
curl -fsSL https://download.docker.com/linux/ubuntu/gpg | apt-key add -
Setelah ditambahkan, tambahkan repositori Docker CE dengan perintah berikut:
add-apt-repository "deb [arch=amd64] https://download.docker.com/linux/ubuntu $(lsb_release -cs) stable"
Selanjutnya, perbarui dan instal Docker CE dengan perintah berikut:
apt-get update -y
apt-get install docker-ce -y
Setelah terinstal, periksa status Docker CE dengan perintah berikut:
systemctl status docker
Anda akan melihat output berikut:
? docker.service - Docker Application Container Engine
Loaded: loaded (/lib/systemd/system/docker.service; enabled; vendor preset: enabled)
Active: active (running) since Wed 2019-08-07 08:06:57 UTC; 33s ago
Docs: https://docs.docker.com
Main PID: 19052 (dockerd)
Tasks: 8
CGroup: /system.slice/docker.service
??19052 /usr/bin/dockerd -H fd:// --containerd=/run/containerd/containerd.sock
Aug 07 08:06:57 hitesh dockerd[19052]: time="2019-08-07T08:06:57.372084572Z" level=warning msg="Your kernel does not support swap memory limit"
Aug 07 08:06:57 hitesh dockerd[19052]: time="2019-08-07T08:06:57.372483783Z" level=warning msg="Your kernel does not support cgroup rt period"
Aug 07 08:06:57 hitesh dockerd[19052]: time="2019-08-07T08:06:57.372711298Z" level=warning msg="Your kernel does not support cgroup rt runtime"
Aug 07 08:06:57 hitesh dockerd[19052]: time="2019-08-07T08:06:57.373275104Z" level=info msg="Loading containers: start."
Aug 07 08:06:57 hitesh dockerd[19052]: time="2019-08-07T08:06:57.612047102Z" level=info msg="Default bridge (docker0) is assigned with an IP ad
Aug 07 08:06:57 hitesh dockerd[19052]: time="2019-08-07T08:06:57.712918131Z" level=info msg="Loading containers: done."
Aug 07 08:06:57 hitesh dockerd[19052]: time="2019-08-07T08:06:57.938574106Z" level=info msg="Docker daemon" commit=74b1e89 graphdriver(s)=overl
Aug 07 08:06:57 hitesh dockerd[19052]: time="2019-08-07T08:06:57.939341612Z" level=info msg="Daemon has completed initialization"
Aug 07 08:06:57 hitesh systemd[1]: Started Docker Application Container Engine.
Aug 07 08:06:57 hitesh dockerd[19052]: time="2019-08-07T08:06:57.989385865Z" level=info msg="API listen on /var/run/docker.sock"
Setelah selesai, Anda dapat melanjutkan ke langkah berikutnya.
Instal OpenShift
Pertama, Anda perlu mengunduh OpenShift versi stabil terbaru dari repositori Git. Anda dapat mengunduh OpenShift versi terbaru dari repositori Git dengan perintah berikut:
cd /opt
wget https://github.com/openshift/origin/releases/download/v3.9.0/openshift-origin-client-tools-v3.9.0-191fece-linux-64bit.tar.gz
Setelah diunduh, ekstrak file yang diunduh dengan perintah berikut:
tar -zvxf openshift-origin-client-tools-v3.9.0-191fece-linux-64bit.tar.gz
Selanjutnya, ubah direktori tersebut menjadi direktori hasil extract dan salin oc binary ke direktori /usr/local/bin dengan perintah berikut:
cd openshift-origin-client-tools-v3.9.0-191fece-linux-64bit
cp oc /usr/local/bin/
Anda sekarang dapat memverifikasi versi oc dengan perintah berikut:
oc version
Anda akan melihat output berikut:
oc v3.9.0+191fece kubernetes v1.9.1+a0ce1bc657 features: Basic-Auth GSSAPI Kerberos SPNEGO
Selanjutnya, Anda perlu menambahkan registri tidak aman ke daemon buruh pelabuhan. Anda dapat melakukannya dengan perintah berikut:
nano /etc/docker/daemon.json
Tambahkan baris berikut:
{
"insecure-registries" : [ "172.30.0.0/16" ]
}
Simpan dan tutup file, ketika Anda selesai. Kemudian, restart layanan Docker untuk menerapkan perubahan konfigurasi:
systemctl restart docker
Setelah selesai, Anda dapat melanjutkan ke langkah berikutnya.
Mulai Cluster OpenShift
Sekarang, mulai cluster OpenShift dengan menentukan alamat IP atau nama host Anda seperti yang ditunjukkan di bawah ini:
oc cluster up --public-hostname=38.143.69.14
Setelah server berhasil dimulai, Anda akan melihat output berikut:
WARNING: Binding DNS on port 8053 instead of 53, which may not be resolvable from all clients.
Using Docker shared volumes for OpenShift volumes
Using public hostname IP 38.143.69.14 as the host IP
Using 38.143.69.14 as the server IP
Starting OpenShift using openshift/origin:v3.9.0 ...
OpenShift server started.
The server is accessible via web console at:
https://38.143.69.14:8443
You are logged in as:
User: developer
Password:
To login as administrator:
oc login -u system:admin
Catatan:Ganti alamat IP server Anda dengan 38.143.69.14.
Sekarang, masuk ke cluster Anda dengan perintah berikut:
oc login -u system:admin
Anda akan melihat output berikut:
Logged into "https://38.143.69.14:8443" as "system:admin" using existing credentials. You have access to the following projects and can switch between them with 'oc project': default kube-public kube-system * myproject openshift openshift-infra openshift-node openshift-web-console Using project "myproject".
Sekarang, Anda dapat mengubah proyek ke default dengan perintah berikut:
oc project default
Anda akan melihat output berikut:
Now using project "default" on server "https://38.143.69.14:8443".
Anda sekarang dapat memeriksa status proyek dengan perintah berikut:
oc status
Anda akan melihat output berikut:
In project default on server https://38.143.69.14:8443
svc/docker-registry - 172.30.1.1:5000
dc/docker-registry deploys docker.io/openshift/origin-docker-registry:v3.9.0
deployment #1 deployed 3 minutes ago - 1 pod
svc/kubernetes - 172.30.0.1 ports 443->8443, 53->8053, 53->8053
svc/router - 172.30.106.228 ports 80, 443, 1936
dc/router deploys docker.io/openshift/origin-haproxy-router:v3.9.0
deployment #1 deployed 3 minutes ago - 1 pod
View details with 'oc describe /' or list everything with 'oc get all'.
Buat Proyek Uji di OpenShift
OpenShift sekarang diinstal dan berfungsi. Selanjutnya, masuk ke OpenShift dengan pengguna pengembang:
oc login
Berikan nama pengguna dan kata sandi sebagai pengembang / pengembang dan tekan enter. Anda akan melihat output berikut:
Authentication required for https://38.143.69.14:8443 (openshift) Username: developer Password: Login successful. You have one project on this server: "myproject" Using project "myproject".
Sekarang, buat proyek pengujian baru dengan perintah berikut:
oc new-project dev --display-name="test - Dev" --description="Test Project"
Anda akan melihat output berikut:
Now using project "dev" on server "https://38.143.69.14:8443".
You can add applications to this project with the 'new-app' command. For example, try:
oc new-app centos/ruby-22-centos7~https://github.com/openshift/ruby-ex.git
to build a new example application in Ruby.
Selanjutnya, buat aplikasi Ruby baru pada proyek ini dengan perintah berikut:
oc new-app centos/ruby-22-centos7~https://github.com/openshift/ruby-ex.git
Sekarang, periksa status proyek saat ini dengan perintah berikut:
oc status
Anda akan melihat output berikut:
In project test - Dev (dev) on server https://38.143.69.14:8443
svc/ruby-ex - 172.30.16.207:8080
dc/ruby-ex deploys istag/ruby-ex:latest <- bc="" ruby-ex="" source="" builds="" https:="" github="" com="" openshift="" git="" on="" istag="" ruby-22-centos7:latest="" build="" 1="" running="" for="" 54="" seconds="" -="" c00ecd7:="" merge="" pull="" request="" 25="" from="" pvalena="" master="" honza="" horak="" hhorak="" redhat="">)
deployment #1 waiting on image or update
Setelah selesai, Anda dapat melanjutkan ke langkah berikutnya.
Akses OpenShift Web Console
Sekarang, buka browser web Anda dan ketik URL https://your-server-ip:8443. Anda akan diarahkan ke halaman berikut:
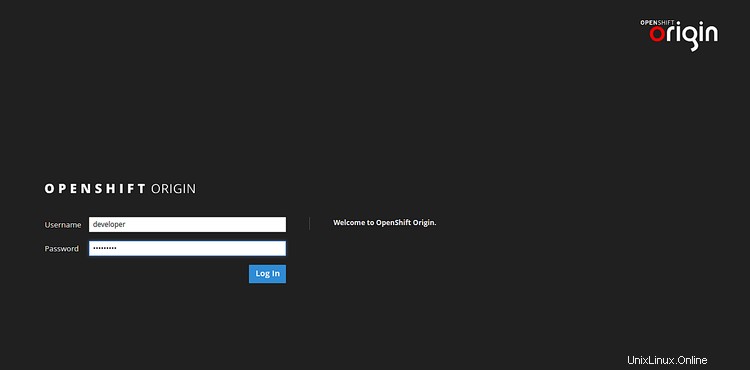
Berikan nama pengguna dan kata sandi pengembang Anda. Kemudian, klik tombol Masuk tombol. Anda akan melihat dasbor default OpenShift di halaman berikut:
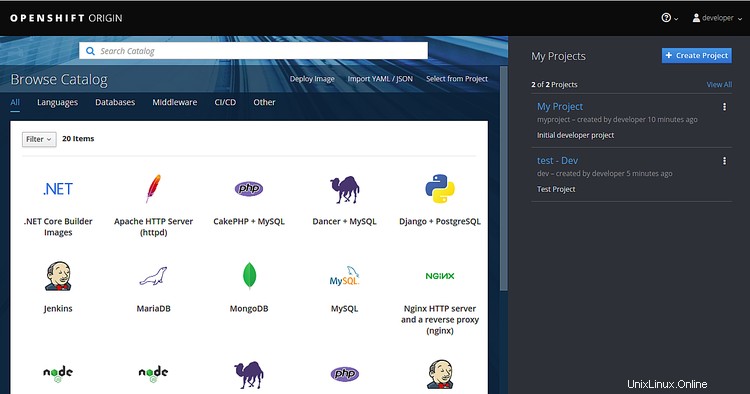
Sekarang, klik Proyek Saya di sisi Kanan. Anda akan melihat halaman berikut:
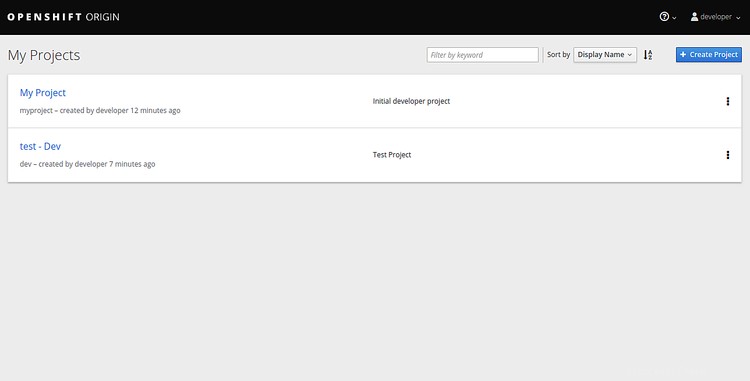
Sekarang, klik pada tes - Dev. Anda akan melihat aplikasi Ruby yang Anda terapkan di halaman berikut:
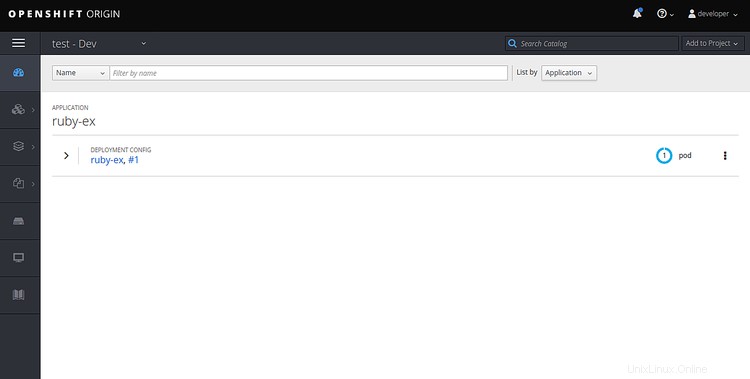
Selamat! Anda telah berhasil menginstal dan mengkonfigurasi OpenShift di server Ubuntu 18.04. Anda dapat membuat proyek baru dan menerapkan aplikasi Anda sendiri menggunakan OpenShift. Jangan ragu untuk bertanya kepada saya jika Anda memiliki pertanyaan. Artikel ini tidak direkomendasikan untuk penggunaan produksi. Untuk informasi lebih lanjut, Anda dapat merujuk dokumentasi resmi di OpenShift.