Paperwork adalah pengelola dokumen pribadi gratis, sumber terbuka, dan dihosting sendiri yang dapat digunakan untuk mengelola dokumen pindaian dan PDF. Ini adalah solusi alternatif untuk layanan lain seperti Evernote, Microsoft OneNote, dan Google Keep. Muncul dengan banyak fitur termasuk, Deteksi otomatis orientasi halaman, Pindai, OCR, Label dokumen, Pencarian, Saran kata kunci, Edit cepat pindaian, dan banyak lagi.
Dalam tutorial ini, kami akan menjelaskan cara menginstal Paperwork di server Ubuntu 18.04.
Persyaratan
- Server yang menjalankan server Ubuntu 18.04.
- Pengguna non-root dengan hak istimewa sudo.
- Konfigurasi alamat IP statis 192.168.0.235 di server Anda.
Instal Server LAMP
Pertama, Anda perlu menginstal Apache, MariaDB, PHP, dan paket lain yang diperlukan ke server Anda. Anda dapat menginstal semuanya dengan menjalankan perintah berikut:
sudo apt-get update -y
sudo apt-get install apache2 mariadb-server php7.2 libapache2-mod-php7.2 php7.2-cli php7.2-gd php7.2-mysql php7.2-curl php7.2-xml php7.2-mbstring php-pear php7.2-zip php-dev git wget libmcrypt-dev php7.2-gd unzip -y
Selanjutnya, Anda perlu menginstal Nodejs ke sistem Anda. Secara default, Nodejs versi terbaru tidak tersedia di repositori default Ubuntu 18.04. Jadi, Anda perlu menambahkan repositori Nodejs ke sistem Anda. Anda dapat melakukannya dengan perintah berikut:
curl -sL https://deb.nodesource.com/setup_10.x | sudo bash -
Selanjutnya, instal Nodejs menggunakan perintah berikut:
sudo apt-get install nodejs -y
Selanjutnya, Anda perlu menginstal ekstensi mcrypt PHP ke sistem Anda. Anda dapat menginstalnya dengan perintah pecl:
sudo pecl channel-update pecl.php.net
sudo pecl install mcrypt-1.0.1
Saat ditanya, cukup tekan enter untuk melanjutkan.
Selanjutnya, tambahkan ekstensi mcrypt.so ke file php.ini dengan perintah berikut:
sudo sed -i.bak '927iextension=mcrypt.so' /etc/php/7.2/cli/php.ini
Selanjutnya, Ambil jalur penginstalan dan tambahkan ke konfigurasi cli dan apache2 php.ini.
sudo bash -c "echo extension=/usr/lib/php/20170718/mcrypt.so > /etc/php/7.2/cli/conf.d/mcrypt.ini"
sudo bash -c "echo extension=/usr/lib/php/20170718/mcrypt.so > /etc/php/7.2/apache2/conf.d/mcrypt.ini"
Selanjutnya, verifikasi ekstensi mcrypt PHP dengan perintah berikut:
sudo php -i | grep "mcrypt"
Keluaran:
mcrypt mcrypt support => enabled mcrypt_filter support => enabled mcrypt.algorithms_dir => no value => no value mcrypt.modes_dir => no value => no value
ss
Selanjutnya, restart layanan Apache dan MariaDB dan aktifkan mereka untuk memulai saat boot dengan perintah berikut:
sudo systemctl restart apache2
sudo systemctl restart mariadb
sudo systemctl enable apache2
sudo systemctl enable mariadb
Konfigurasi Basis Data
Secara default, MariaDB tidak diamankan. Jadi, Anda harus mengamankannya terlebih dahulu. Anda dapat mengamankannya dengan menjalankan skrip berikut:
sudo mysql_secure_installation
Jawab semua pertanyaan seperti yang ditunjukkan di bawah ini:
Enter current password for root (enter for none):
Set root password? [Y/n]: N
Remove anonymous users? [Y/n]: Y
Disallow root login remotely? [Y/n]: Y
Remove test database and access to it? [Y/n]: Y
Reload privilege tables now? [Y/n]: Y
Setelah MariaDB diamankan, masuk ke shell MariaDB:
mysql -u root -p
Masukkan kata sandi root Anda, lalu buat database dan pengguna untuk Dokumen:
MariaDB [(none)]> CREATE DATABASE paperwork DEFAULT CHARACTER SET utf8 COLLATE utf8_general_ci;
MariaDB [(none)]>GRANT ALL PRIVILEGES ON paperwork.* TO 'paperwork'@'localhost' IDENTIFIED BY 'paperwork' WITH GRANT OPTION;
Selanjutnya, Siram hak istimewa dengan perintah berikut:
MariaDB [(none)]> FLUSH PRIVILEGES;
Selanjutnya, keluar dari konsol MariaDB dengan perintah berikut:
MariaDB [(none)]> EXIT
Unduh dan Instal Dokumen
Pertama, unduh Paperwork versi terbaru dengan menjalankan perintah berikut:
cd /var/www/html
git clone -b 1 https://github.com/twostairs/paperwork.git
Selanjutnya, perintahkan PHP untuk mengabaikan pesan "mcrypt_get_iv_size has been deprecated" dengan menjalankan perintah berikut:
cd paperwork/frontend/
sudo sed -i.bak '3ierror_reporting(E_ALL ^ E_DEPRECATED);' app/config/app.php
Selanjutnya, Anda perlu menginstal Komposer ke sistem Anda. Composer adalah Manajer ketergantungan untuk PHP yang dapat digunakan untuk menginstal dependensi yang diperlukan oleh PHP. Anda dapat menginstal Komposer dengan perintah berikut:
curl -sS https://getcomposer.org/installer | php
sudo mv composer.phar /usr/local/bin/composer
Selanjutnya, instal dependensi PHP melalui composer dengan perintah berikut:
sudo composer install
Selanjutnya, isi database dengan perintah berikut:
sudo php artisan migrate
Keluaran:
PHP Warning: Module 'mcrypt' already loaded in Unknown on line 0 ************************************** * Application In Production! * ************************************** Do you really wish to run this command? y Migration table created successfully. Migrated: 2014_07_22_194050_initialize Migrated: 2014_07_24_103915_create_password_reminders_table Migrated: 2014_10_08_203732_add_visibility_to_tags_table Migrated: 2015_01_21_034728_add_admin_to_users Migrated: 2015_05_05_094021_modify_tag_user_relation Migrated: 2015_05_22_220540_add_version_user_relation Migrated: 2015_06_15_224221_add_tag_parent Migrated: 2015_06_30_125536_add_sessions_table Migrated: 2015_07_29_130508_alter_versions Migrated: 2016_10_21_224100_fix_timestamps_for_postgres_again
Selanjutnya, instal dependensi npm dan bower:
sudo npm install -g gulp bower
sudo npm install
Anda harus mendapatkan beberapa pesan peringatan setelah menjalankan perintah di atas. Abaikan saja semuanya dan jalankan perintah berikut:
sudo bower install --allow-root
sudo gulp
Selanjutnya, berikan izin yang tepat ke direktori dokumen:
sudo chown www-data:www-data -R /var/www/html/paperwork
sudo chmod -R 755 /var/www/html/paperwork
Konfigurasi Apache untuk dokumen
Selanjutnya, Anda perlu membuat host virtual Apache untuk dokumen:
Anda dapat melakukannya dengan perintah berikut:
sudo nano /etc/apache2/sites-available/paperwork.conf
Tambahkan baris berikut:
<VirtualHost *:80>
ServerAdmin [email protected]
DocumentRoot /var/www/html/paperwork/frontend/public
ServerName example.com
<Directory /var/www/html/paperwork/frontend/public>
Options Indexes FollowSymlinks
AllowOverride All
Require all granted
</Directory>
ScriptAlias /cgi-bin/ /usr/lib/cgi-bin/
<Directory "/usr/lib/cgi-bin">
AllowOverride None
Options +ExecCGI -MultiViews +SymLinksIfOwnerMatch
Order allow,deny
Allow from all
</Directory>
ErrorLog ${APACHE_LOG_DIR}/error.log
CustomLog ${APACHE_LOG_DIR}/access.log combined
</VirtualHost>
Simpan dan tutup file. Kemudian, aktifkan apache virtual host dengan perintah berikut:
sudo a2ensite paperwork
Terakhir, aktifkan modul penulisan ulang Apache dan mulai ulang layanan Apache untuk menerapkan semua perubahan:
sudo a2enmod rewrite
sudo systemctl restart apache2
Akses Antarmuka Web Dokumen
Dokumen sudah terpasang dan dikonfigurasi, saatnya mengaksesnya melalui browser web.
Buka browser web Anda dan ketik URL http://example.com. Anda akan diarahkan ke halaman selamat datang Dokumen:
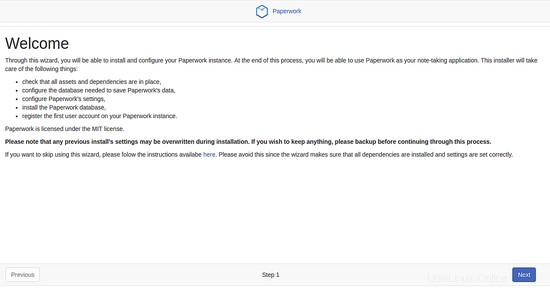
Klik Berikutnya tombol untuk melanjutkan. Anda akan melihat halaman berikut:
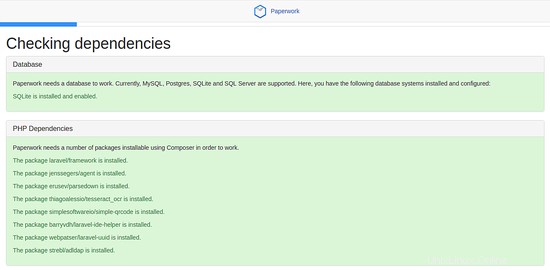
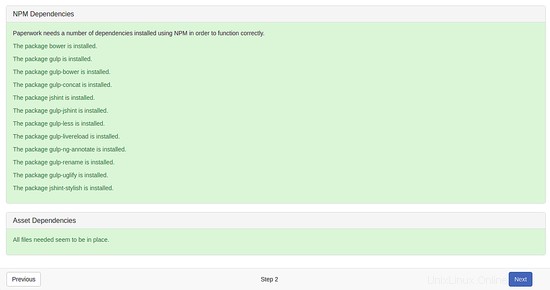
Pastikan semua dependensi yang diperlukan telah diinstal. Kemudian, klik Berikutnya tombol, Anda akan melihat halaman berikut:
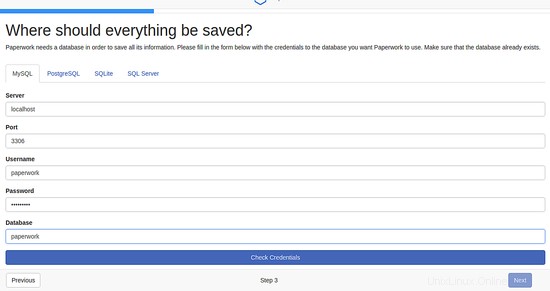
Di sini, berikan detail basis data Anda seperti, nama basis data, nama pengguna, kata sandi, dan porta. Kemudian, klik Berikutnya tombol. Anda akan melihat halaman berikut:
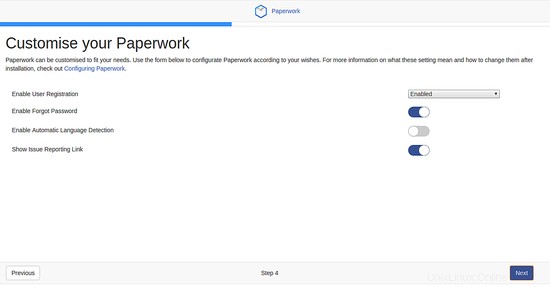
Di sini, sesuaikan Dokumen sesuai kebutuhan Anda. Kemudian, klik Berikutnya tombol. Anda akan melihat halaman berikut:
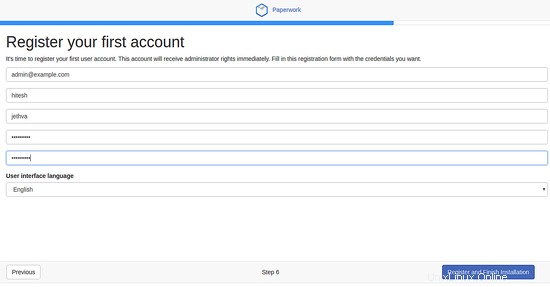
Di sini, berikan detail pengguna admin Anda. Kemudian, klik Daftar dan Selesaikan Instalasi tombol. Anda akan melihat halaman berikut:
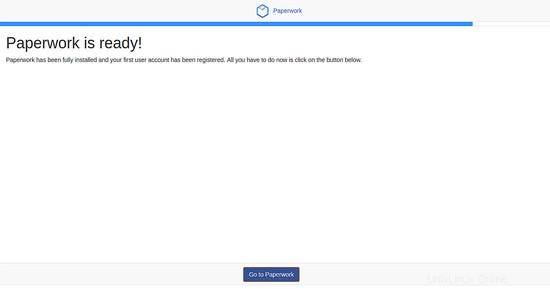
Sekarang, klik Buka Dokumen tombol. Anda akan diarahkan ke halaman Login Dokumen seperti yang ditunjukkan di bawah ini:
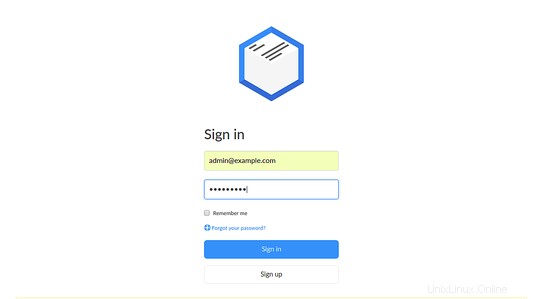
Di sini, berikan alamat email dan kata sandi admin Anda. Kemudian klik tombol Masuk tombol. Anda akan melihat dasbor Dokumen di halaman berikut:
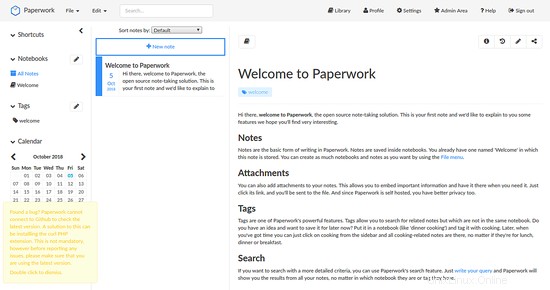
Tautan
- https://github.com/twostairs/paperwork