OpenLiteSpeed adalah versi ringan dan open source dari LiteSpeed Server yang populer. Muncul dengan panel Administrasi berbasis WebGUI yang membuatnya berbeda dari server web lain karena Anda dapat mengonfigurasi hampir semua hal dari panel itu sendiri.
Dalam tutorial ini, kita akan belajar tentang cara Install OpenLiteSpeed Server di Ubuntu 18.04 bersama dengan PHP 7.2 dan server MariaDB.
Prasyarat
- Server berbasis Ubuntu 18.04
- Akun Pengguna dengan Hak Istimewa Root
Langkah 1 - Instal OpenLiteSpeed
Beralih ke Pengguna Sudo
Jalankan perintah berikut untuk beralih ke pengguna sudo sehingga kami dapat menjalankan perintah pertama kami untuk menambah dan memperbarui repositori OpenLiteSpeed.
sudo -i
Perintah berikut akan menambahkan repositori yang diperlukan untuk menginstal server OpenLiteSpeed.
wget -O - http://rpms.litespeedtech.com/debian/enable_lst_debain_repo.sh | bash
Ketik 'keluar' untuk beralih kembali ke pengguna biasa.
Perintah ini akan mengunduh dan menjalankan skrip bash untuk menambah dan memperbarui repositori OpenLiteSpeed. Jalankan perintah berikut untuk menginstal versi terbaru dari server.
sudo apt install openlitespeed
Untuk memeriksa apakah server telah berhasil diinstal, buka browser Anda dan kunjungi `http://yourdomainname:8088` Jika instalasi berhasil, Anda akan melihat halaman web berikut.
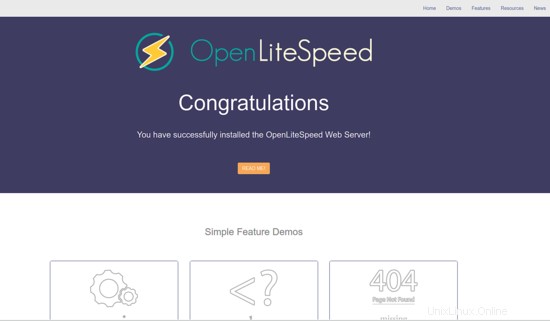
Catatan: Server OpenLiteSpeed berjalan secara default pada port 8088 yang nantinya dapat diubah di panel pengaturan.
Instalasi default OpenLiteSpeed datang dengan versi PHP 5.6.x disertakan. Tapi kami tidak menginginkan itu. Kita akan menginstal salinan PHP 7.2 kita sendiri nanti dalam tutorial ini. Jadi langkah kita selanjutnya adalah menginstal PHP 7.2.
Langkah 2 - Instal PHP
Untuk menginstal PHP, kita perlu menginstal paket bernama lsphp yang pada dasarnya adalah PHP yang dikompilasi untuk bekerja dengan OpenLiteSpeed Server. Jalankan perintah berikut untuk menginstal PHP dan beberapa modulnya.
sudo apt install lsphp72 lsphp72-curl lsphp72-imap lsphp72-mysql lsphp72-intl lsphp72-pgsql lsphp72-sqlite3 lsphp72-tidy lsphp72-snmp
Ada beberapa paket PHP yang tersedia. Jika Anda mau, Anda dapat membuat daftar semua paket PHP yang tersedia dengan menggunakan perintah berikut
apt-cache search lsphp72
Anda dapat memilih dan memilih yang ingin Anda instal.
Langkah 3 - Instal Server MariaDB
MariaDB adalah pengganti drop-in untuk MySQL yang berarti perintah untuk menjalankan dan mengoperasikan MariaDB sama dengan perintah untuk MySQL. Untuk menginstal MariaDB, jalankan perintah berikut
sudo apt install mariadb-server
Jalankan perintah berikut untuk melakukan konfigurasi default seperti memberikan kata sandi root, menghapus pengguna anonim, melarang login root dari jarak jauh dan menjatuhkan tabel pengujian. Tekan ya untuk semuanya dan pilih kata sandi root yang kuat.
sudo mysql_secure_installation
Ada peringatan dengan menyiapkan kata sandi root. MariaDB secara default memungkinkan pengguna root sistem untuk masuk ke MariaDB tanpa kata sandi. Tetapi jika Anda akan menggunakan aplikasi pihak ketiga untuk mengakses melalui root, kata sandi adalah suatu keharusan jika tidak, aplikasi seperti PHPMyAdmin akan gagal. Untuk ini, Anda perlu menonaktifkan otentikasi berbasis plugin yang merupakan opsi default di MariaDB.
Untuk menonaktifkan otentikasi plugin, masukkan prompt MySQL terlebih dahulu dengan menggunakan perintah berikut
sudo mysql -u root
Sekarang masukkan perintah berikut untuk menonaktifkan otentikasi plugin.
use mysql;
update user set plugin='' where User='root';
flush privileges;
exit
Setelah ini restart layanan MariaDB Anda.
sudo systemctl restart mariadb.service
Itu dia. Lain kali Anda ingin login ke MySQL, gunakan perintah berikut
sudo mysql -u root -p
Dan Anda akan dimintai kata sandi root yang telah Anda tetapkan pada awalnya.
Langkah 4 - Konfigurasi OpenLiteSpeed
Saatnya untuk mengkonfigurasi server. Untuk mengakses panel admin, kunjungi http://namadomainanda:7080/. Dan ya, itu berarti panel admin berada di port 7080 secara default. Nama pengguna default adalah admin dan sandi default adalah 123456 .
Saat masuk, Anda akan disambut oleh layar berikut.
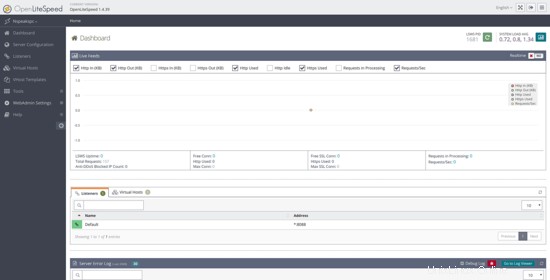
Hal pertama yang perlu kita ubah adalah port default.
Kunjungi Pendengar kategori dan klik tombol Lihat terhadap Default. Pada halaman berikutnya di bawah Default Pendengar> Halaman Umum , klik ikon Edit di sebelah kanan dan ubah port dari 8080 menjadi 80. Klik Simpan, lalu lakukan restart dengan anggun.
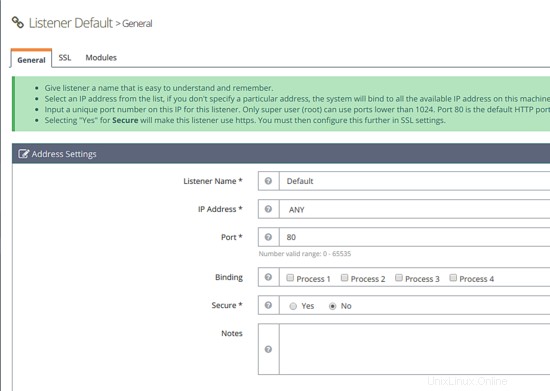
Jika Anda ingin mengubah port panel administrasi, kunjungi Setelan WebAdmin>> bagian Pendengar dan Klik tombol lihat terhadap adminListener . Klik tombol Edit pada halaman berikutnya dan Anda dapat memilih port pilihan Anda di sini. Klik Save and Graceful restart setelah selesai.
Anda juga harus mengubah kata sandi default untuk Panel Administrasi. Untuk melakukannya, kunjungi Setelan WebAdmin bagian dan Klik tab Pengguna . Klik tombol edit yang terdaftar terhadap admin dan ubah kata sandi. Klik Simpan lalu Mulai ulang dengan anggun untuk melakukan perubahan.
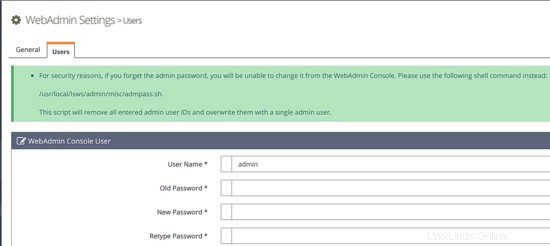
Jika Anda lupa kata sandi administrasi, Anda dapat mengatur ulang dengan menjalankan perintah berikut
sudo /usr/local/lsws/admin/misc/admpass.sh
Skrip ini memungkinkan Anda untuk menggunakan id dan kata sandi administrasi baru.
OpenLiteSpeed secara default dikirimkan dengan PHP 5.6 yang pasti tidak kita inginkan sehingga kita harus beralih secara manual ke PHP 7.2 yang merupakan yang terbaru pada saat menulis tutorial ini.
Buka Konfigurasi Server Bagian dan klik tab Aplikasi Eksternal. Di bawahnya, Anda akan menemukan LiteSpeed SAPI aplikasi bernama lsphp. Klik tombol edit di sebelah kanan (tombol tengah) dan halaman baru akan terbuka. Lakukan perubahan berikut
- Name: lsphp72
- Address: uds://tmp/lshttpd/lsphp.sock
- Max Connections: 35
- Environment:
- PHP_LSAPI_MAX_REQUESTS=500
- PHP_LSAPI_MAX_REQUESTS=500
- Command: $SERVER_ROOT/lsphp72/bin/lsphp
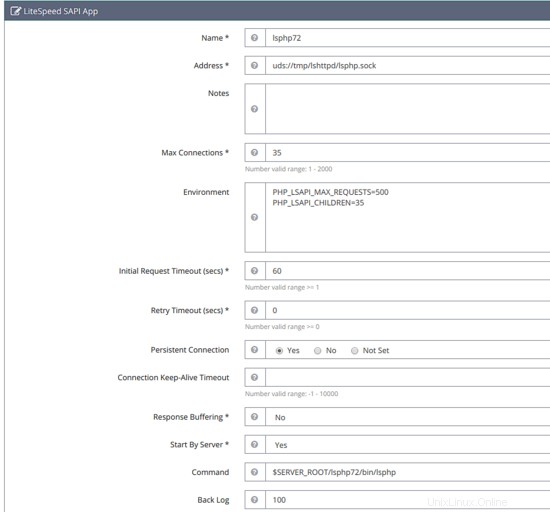
Biarkan yang lainnya sebagai default. Sekarang beralih ke tab Script Handler dan klik Edit terhadap LiteSpeed SAPI dan buat perubahan berikut
- Handler Name: lsphp72
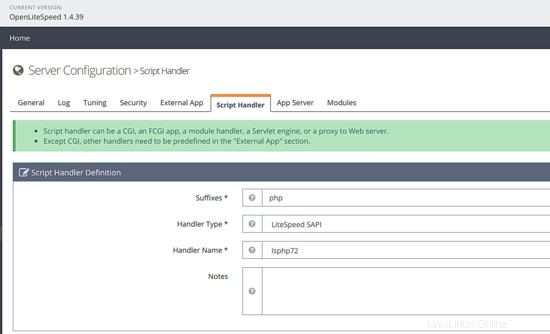
Klik Simpan. Sekarang klik tombol **Graceful restart** di kanan atas untuk menyimpan perubahan. Ini harus mengatur PHP 7.2 untuk bekerja dengan server OpenLiteSpeed. Untuk memeriksa apakah PHP berfungsi dengan baik, kunjungi http://namadomainanda/phpinfo.php dari browser Anda.
Itu saja untuk tutorial ini. Jika Anda memiliki pertanyaan, posting di kotak komentar. Untuk mempelajari lebih lanjut tentang server, kunjungi OpenLiteSpeed.org