Memantau Lalu Lintas Jaringan atau Penggunaan Bandwidth merupakan tugas penting dalam struktur organisasi atau bahkan untuk pengembang. Terkadang diperlukan untuk memantau lalu lintas di berbagai sistem yang berbagi bandwidth internet. Mungkin ada situasi di mana statistik jaringan diperlukan untuk pengambilan keputusan di area jaringan atau menggunakan informasi yang dicatat pada lalu lintas jaringan untuk tugas analisis.
vnStat dan vnStati adalah utilitas baris perintah yang merupakan alat yang sangat berguna yang membantu pengguna untuk memantau, mencatat, dan melihat statistik jaringan selama berbagai periode waktu. Ini memberikan ringkasan tentang berbagai antarmuka jaringan, mungkin kabel seperti "eth0" atau nirkabel seperti "wlan0". Ini memungkinkan pengguna untuk melihat statistik per jam, harian, bulanan dalam bentuk tabel terperinci atau tampilan statistik baris perintah. Untuk menyimpan hasil dalam format grafik, kita dapat menggunakan vnStati untuk mendapatkan dan memberikan tampilan visual statistik dalam bentuk grafik dan menyimpannya dalam bentuk gambar untuk digunakan nanti.
Posting ini berkaitan dengan prosedur untuk menginstal dan menggunakan vnStat dan vnStati. Ini juga merinci opsi dan metode penggunaan yang diperlukan untuk melihat dan menyimpan jenis informasi yang Anda inginkan. vnStat melakukan sebagian besar pencatatan dan pembaruan, sedangkan vnStati digunakan untuk menyediakan tampilan grafis dari statistik.
Langkah-langkah dalam tutorial ini telah diuji dengan Ubuntu 16.04 dan 18.04.
2 Memasang vnStat dan vnStati
Untuk menginstal dua alat baris perintah, gunakan dua perintah berikut:
sudo apt-get install vnstat
sudo apt-get install vnstati
Masukkan kata sandi Anda dan tunggu sampai terpasang. Setelah selesai, uji apakah sudah terpasang dengan benar dengan mengetikkan "vnstat" dan "vnstati" di terminal. Seharusnya tidak ada kesalahan yang ditampilkan dengan mengatakan, "vnstat tidak ditemukan" atau "vnstati tidak ditemukan".
3 penyiapan dan pengoperasian vnStat
Setelah penginstalan selesai, vnStat harus diatur atau dikonfigurasi karena tidak dimulai dengan sendirinya. vnStat harus diberi tahu secara eksplisit antarmuka mana yang harus dipantau. Kami kemudian memulai daemon vnStat yang disebut "vnstatd", yang memulai vnStat dan memantau selama tidak dihentikan secara eksplisit.
Sebelum kita mulai mengkonfigurasi vnstat, gunakan ifconfig untuk mendapatkan nama antarmuka jaringan yang ingin kita pantau.
ifconfig
Hasil di sistem saya adalah:
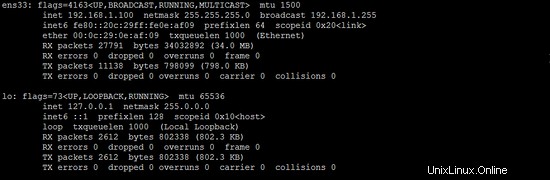
Jadi antarmuka jaringan utama saya memiliki nama ens33 .
Hal pertama yang harus dilakukan di sini adalah memberi tahu vnStat antarmuka jaringan yang akan dipantau. Di sini kita melihat antarmuka kabel "ens33" dan antarmuka nirkabel "wlan0". Ketik perintah berikut di terminal.
vnstat -u -i ens33
Perintah di atas ini mengaktifkan pemantauan antarmuka itu. Saat pertama kali menjalankan perintah ini pada antarmuka apa pun, Anda mungkin mendapatkan pesan kesalahan yang mengatakan 'Tidak dapat membaca database "/var/lib/vnstat/ens33" '. Tolong abaikan ini. Lihat gambar di bawah.
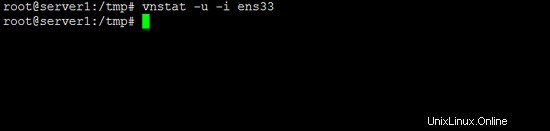
Mirip dengan di atas, Anda juga dapat mengatur antarmuka jaringan nirkabel menggunakan perintah jika Anda memiliki WLAN:
vnstat -u -i wlan0
Untuk melihat semua antarmuka jaringan yang tersedia di sistem Anda, gunakan perintah:
vnstat --iflist
Setelah Anda mengetahui semua antarmuka yang ingin Anda pantau, gunakan perintah di atas dengan nama antarmuka tersebut untuk memantau lalu lintas di dalamnya. Di bawah ini adalah gambar antarmuka yang tersedia di sistem saya, Anda mungkin serupa.
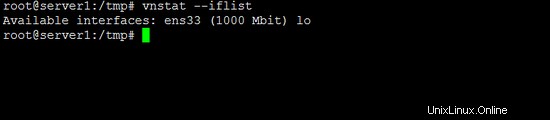
Setelah langkah-langkah di atas selesai, sekarang kita dapat memulai daemon vnStat. Untuk melakukan ini, kami menggunakan perintah berikut:
sudo service vnstat start
Anda dapat memeriksa untuk melihat proses daemon sedang berjalan, dengan menggunakan perintah berikut dan gambar dari output ditunjukkan di bawah ini:
ps -f | grep vnst
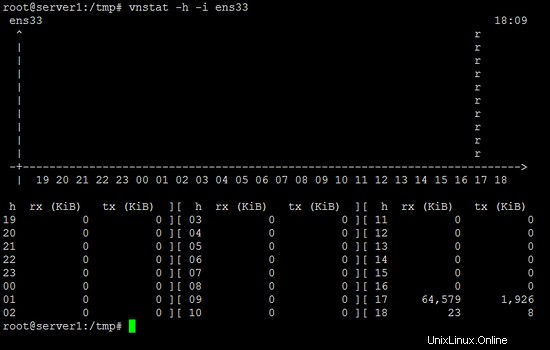
4 Menggunakan fitur dasar vnStat
Penggunaan paling dasar dari vnStat adalah membuka terminal dan menjalankan perintah:
vnstat
Ini memberikan ringkasan bijaksana sebulan dari total lalu lintas jaringan dari semua antarmuka yang terdaftar. Saya telah menambahkan gambar lalu lintas jaringan saya. Anda dapat melihat di bawah bahwa untuk antarmuka jaringan "eth0", dikatakan "Data belum cukup tersedia" . Ini karena saya mengaktifkan pemantauan lalu lintas untuk eth0 saat saya menulis posting ini. Jadi, jika Anda telah mengaktifkannya baru-baru ini, eth0 dan wlan0 akan menunjukkan bahwa tidak ada cukup data. Namun segera setelah menggunakan internet beberapa saat akan berubah dan akan terlihat seperti "wlan0" di bawah ini:
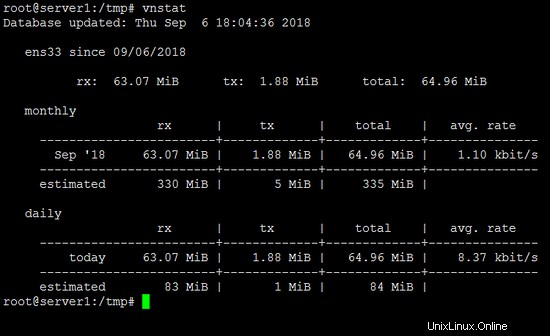
Untuk penggunaan khusus tetapi dasar, Anda dapat memantau antarmuka jaringan tertentu dengan menggunakan opsi "-i". Jadi, perintah untuk ens33, akan menjadi seperti:
vnstat -i ens33
Mengganti "ens33" dari perintah di atas dengan antarmuka lain seperti "eth0" atau "wlan0" akan memberikan statistik untuk antarmuka itu. Contoh untuk "ens33" ditampilkan di bawah. Tergantung kapan Anda memulai vnStat dan penggunaan jaringan Anda, vnStat mungkin terlihat mirip dengan salah satu atau kedua gambar di bawah ini.
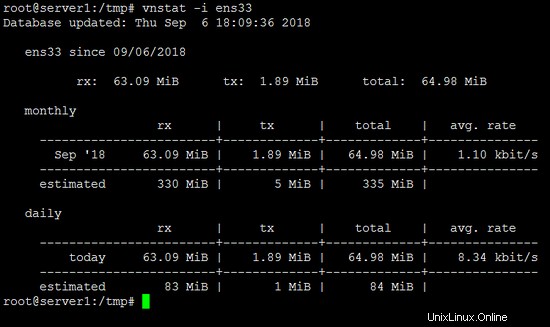
Dapat dilihat bahwa di akhir setiap tabel, vnStat memberikan perkiraan penggunaan jaringan bulan ini. Terkadang ini sangat berguna dan membantu pengguna untuk mengontrol penggunaan bandwidth. Ini adalah salah satu dari banyak fitur berguna dari vnStat.
5 Penggunaan spesifik vnStat
Di sini kami akan memantau lalu lintas pada periode waktu tertentu dan untuk satu antarmuka tertentu. Karena saya memiliki cukup banyak statistik yang dicatat untuk antarmuka "wlan0", saya akan memberikan contoh untuk itu, tetapi dapat dipastikan bahwa itu akan bekerja dengan cara yang sama untuk semua antarmuka. jadi, mari kita mulai:
5,1 Statistik per jam
Kita dapat melihat statistik per jam dalam bentuk grafik berbasis konsol diikuti dengan tabel yang mewakili penggunaan selama 24 jam terakhir. Kita dapat menggunakan ini dengan menggunakan opsi "-h". Gunakan perintah berikut:
vnstat -h -i ens33
Jadi, Anda dapat mengganti "wlan0" dengan mengatakan "eth0" dan Anda akan mendapatkan hasilnya untuk itu. Gambar di bawah menunjukkan statistik wlan0 per jam untuk sistem saya.
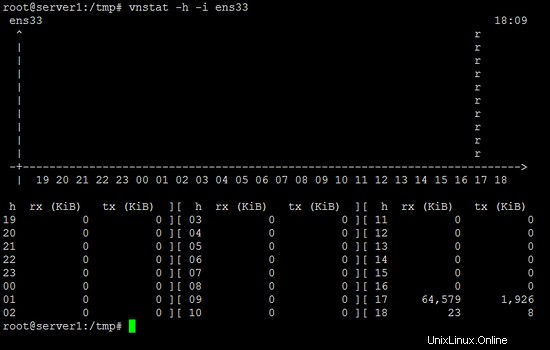
5,2 Statistik bulanan
menggunakan opsi "-m" kita dapat melihat statistik bulanan. Perintah yang diikuti dengan tangkapan layar yang mewakili statistik bulanan ditunjukkan di bawah ini.
vnstat -m -i ens33
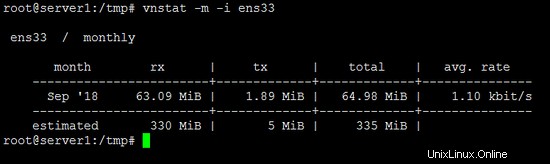
5.3 Statistik mingguan
Kita dapat menggunakan opsi "-w" untuk melihat statistik mingguan untuk sebuah antarmuka.
vnstat -w -i ens33
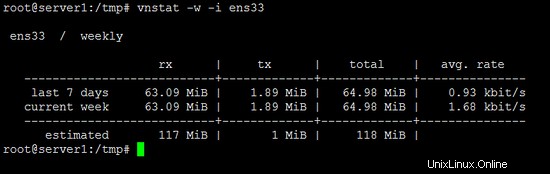
5.4 10 statistik teratas dan pemantauan langsung
Penggunaan bandwidth langsung dapat dipantau dengan menggunakan perintah "-l" dan 10 hari teratas dengan lalu lintas tertinggi dapat dipantau dengan opsi "-t". Perintah untuk melakukannya adalah:
vnstat -l -i ens33
vnstat -t -i ens33
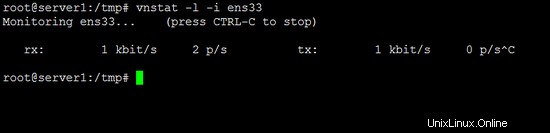
6 Menggunakan Vnstati
vnStati digunakan untuk menghasilkan gambar grafis yang mewakili lalu lintas jaringan sebagai grafik. Dibutuhkan informasi yang diperlukan untuk membuat grafik dari vnStat dan menyimpannya di lokasi yang ditentukan.
6.1 Output ringkasan untuk antarmuka
Untuk mengambil output dari antarmuka tertentu, kita dapat menggunakan opsi "-s" dari vnStati. Kami juga akan menggunakan opsi "-o" untuk menentukan di mana file output akan disimpan. Untuk mendapatkan output dan menyimpannya sebagai gambar yang disebut "summary.png" di folder home, gunakan perintah berikut (output untuk sistem saya di bawah):
vnstati -s -i ens33 -o ~/summary.png
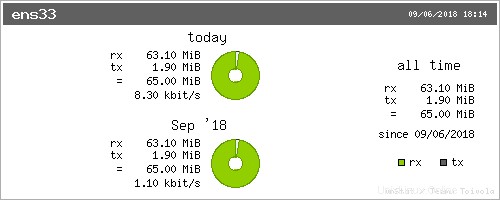
6.2 Tampilan statistik setiap jam
Kita dapat menggunakan opsi "-h" untuk mendapatkan output untuk tampilan per jam. Perintah dan output ditunjukkan di bawah ini. Tampilan selalu selama 24 jam terakhir.
vnstati -h -i ens33 -o ~/summary2.png
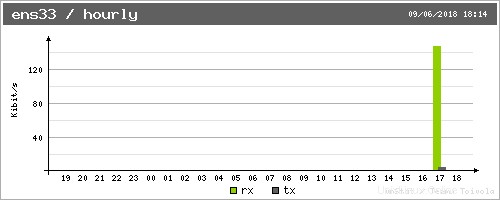
6.3 Keluaran kumulatif
Dimungkinkan untuk mendapatkan total output dengan menggabungkan analisis lalu lintas dari beberapa antarmuka. Misalnya "eth0+eth1" memberikan output untuk lalu lintas dengan menjumlahkan statistik dari eth0 dan eth1. Demikian pula kita dapat menambahkan sejumlah antarmuka seperti "eth0+eth1+eth2" atau "eth0+wlan0", dll. Di bawah ini adalah contoh dan perintahnya:
vnstati -s -i wlan0+eth0 -o ~/summary3.png
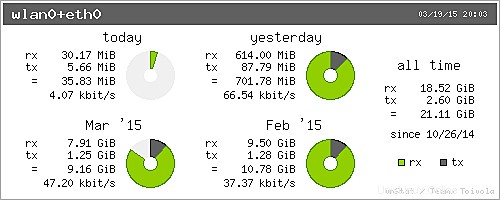
7 Kesimpulan
Dari berbagai informasi yang dapat kami log dan analisis serta hasilkan dengan memantau lalu lintas jaringan menjadikan kombinasi vnStat dan vnStati alat yang sangat kuat dan berguna. Ini dapat digunakan dalam organisasi juga karena memberikan hasil yang akurat. Pemantauan langsung dapat diverifikasi dengan alat lain untuk membuktikan keakuratannya. Dan karena ia mencatat semua informasi, analisis dapat dilakukan untuk jangka waktu di suatu tempat di masa lalu. Lebih banyak informasi tentang penggunaan dan opsi dapat ditemukan di halaman manual vnStat.