Coppermine adalah perangkat lunak galeri foto gratis, open source, berfitur lengkap, dan terintegrasi yang ditulis dalam PHP yang memungkinkan kami untuk menerbitkan dan mengelola koleksi gambar, membuat album foto pribadi, mengelompokkan album berdasarkan kategori, mengirim kartu elektronik, mengatur gambar dan foto, dan banyak lagi.
Dalam tutorial ini, kita akan belajar cara menginstal Galeri Foto Coppermine di Ubuntu 16.04.
Prasyarat
- Server yang menjalankan Ubuntu 16.04.
- Pengguna non-root dengan hak istimewa sudo.
Instal Server LAMP
Sebelum memulai, Anda perlu menginstal LAMP (Apache, MariaDB dan PHP7) ke sistem Anda.
Pertama, instal server web Apache dengan menjalankan perintah berikut:
sudo apt-get install apache2 -y
Setelah Apache diinstal, mulai layanan apache dan aktifkan untuk memulai saat boot dengan perintah berikut:
sudo systemctl start apache2
sudo systemctl enable apache2
Secara default, versi terbaru MariaDB dan PHP tidak tersedia di Ubuntu 16.04. Jadi, Anda perlu menambahkan repositori untuk itu.
Anda dapat menambahkan repositori MariaDB dan PHP dengan perintah berikut:
sudo apt-key adv --recv-keys --keyserver hkp://keyserver.ubuntu.com:80 0xF1656F24C74CD1D8
sudo add-apt-repository ppa:ondrej/php
sudo add-apt-repository 'deb [arch=amd64,i386,ppc64el] http://kartolo.sby.datautama.net.id/mariadb/repo/10.2/ubuntu xenial main'
Selanjutnya, perbarui repositori dengan perintah berikut:
sudo apt-get update -y
Setelah repositori diperbarui, instal MariaDB dan PHP7 dengan menjalankan perintah berikut:
sudo apt-get install mariadb-server libapache2-mod-php7.0 php7.0 php7.0-cli php7.0-common php7.0-curl php7.0-gd php7.0-intl php7.0-json php7.0-mysql php7.0-imagic imagemagick -y
Setelah semua paket diinstal, mulai server MariaDB dan aktifkan untuk memulai saat boot dengan perintah berikut:
sudo systemctl start mysql
sudo systemctl enable mysql
Selanjutnya, Anda perlu membuat beberapa perubahan pada file php.ini:
sudo nano /etc/php/7.0/cli/php.ini
Lakukan perubahan berikut:
max_execution_time = 300 max_input_time = 300 memory_limit = 512M post_max_size = 32M upload_max_filesize = 32M date.timezone = Asia/Kolkata
Simpan dan tutup file, setelah Anda selesai.
Konfigurasi MariaDB untuk Coppermine
Pertama, Anda perlu mengamankan server MariaDB. Anda dapat melakukannya dengan menjalankan skrip mysql_secure_installation:
sudo mysql_secure_installation
Jawab semua pertanyaan seperti yang ditunjukkan di bawah ini:
Set root password? [Y/n] Y New password: Re-enter new password: Remove anonymous users? [Y/n] Y Disallow root login remotely? [Y/n] Y Remove test database and access to it? [Y/n] Y Reload privilege tables now? [Y/n] Y
Selanjutnya, login ke shell MariaDB dan buat database dan pengguna untuk Coppermine:
mysql -u root -p
Masukkan kata sandi root Anda, lalu buat pengguna dan database untuk Coppermine dengan perintah berikut:
MariaDB [(none)]> CREATE DATABASE copperminedb;
MariaDB [(none)]> CREATE USER 'coppermine'@'localhost' IDENTIFIED BY 'password';
Selanjutnya, berikan hak istimewa ke database Coppermine dengan perintah berikut:
MariaDB [(none)]> GRANT ALL PRIVILEGES ON copperminedb.* TO 'coppermine'@'localhost';
Selanjutnya jalankan perintah FLUSH PRIVILEGES agar tabel privileges akan di reload oleh MariaDB:
MariaDB [(none)]> FLUSH PRIVILEGES;
Terakhir, keluar dari shell MariaDB:
MariaDB [(none)]> EXIT
Instal Coppermine
Pertama, Anda perlu mengunduh versi terbaru dari Coppermine. Anda dapat melakukannya dengan menjalankan perintah berikut:
wget https://excellmedia.dl.sourceforge.net/project/coppermine/Coppermine/1.5.x/cpg1.5.46.zip
Selanjutnya, ekstrak file yang diunduh dengan perintah berikut:
unzip cpg1.5.46.zip
Selanjutnya, salin direktori yang diekstrak ke direktori root apache:
sudo cp -r cpg15x /var/www/html/coppermine
Selanjutnya, berikan izin yang tepat ke direktori tambang tembaga:
sudo chown -R www-data:www-data /var/www/html/coppermine
sudo chmod -R 777 /var/www/html/coppermine
Konfigurasi Apache untuk Coppermine
Selanjutnya, Anda perlu membuat file host virtual Apache untuk Coppermine. Anda dapat melakukannya dengan menjalankan perintah berikut:
sudo nano /etc/apache2/sites-available/coppermine.conf
Tambahkan baris berikut:
<VirtualHost *:80> ServerAdmin [email protected] DocumentRoot "/var/www/html/coppermine" ServerName yourdomain.com <Directory /> Options FollowSymLinks AllowOverride All <Directory "/var/www/html/coppermine/"> Options MultiViews FollowSymlinks
AllowOverride All Order allow,deny Allow from all </Directory> TransferLog /var/log/apache2/coppermine_access.log ErrorLog /var/log/apache2/coppermine_error.log </VirtualHost>
Simpan dan tutup file setelah selesai, lalu aktifkan virtual host dengan perintah berikut:
sudo a2ensite coppermine
Terakhir, restart layanan Apache untuk menerapkan semua perubahan:
sudo systemctl restart apache2
Akses Tambang Tembaga
Buka browser web Anda dan ketik URL http://domainanda.com/install.php , Anda akan diarahkan ke halaman berikut:
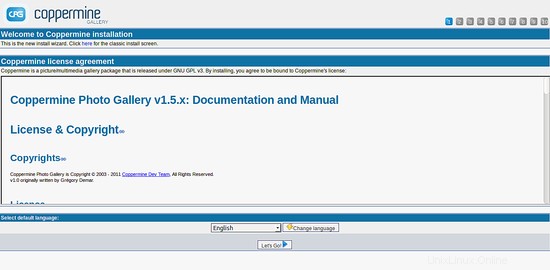
Di sini, pilih bahasa dan klik tombol Ayo tombol, Anda akan melihat halaman berikut:
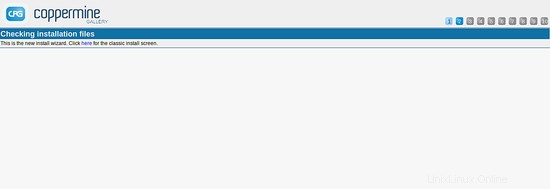
Sekarang, klik klik di sini tombol, Anda akan melihat halaman berikut:
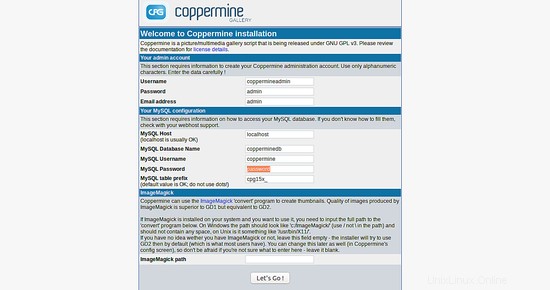
Di sini, berikan kredensial admin Coppermine dan detail basis data Anda, lalu klik tombol Ayo tombol Anda akan melihat halaman berikut:
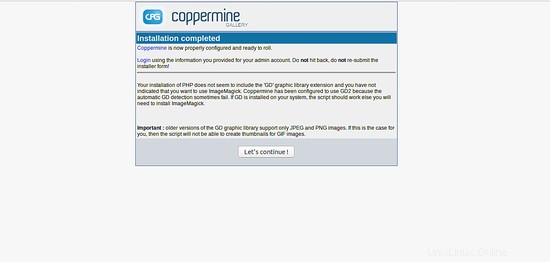
Instalasi sekarang selesai, klik tombol Ayo tombol, Anda akan melihat halaman berikut:
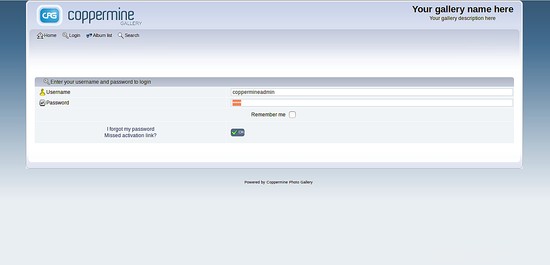
Di sini, berikan detail login Admin Anda, lalu klik Oke tombol, Anda akan melihat dasbor Coppermine di halaman berikut:
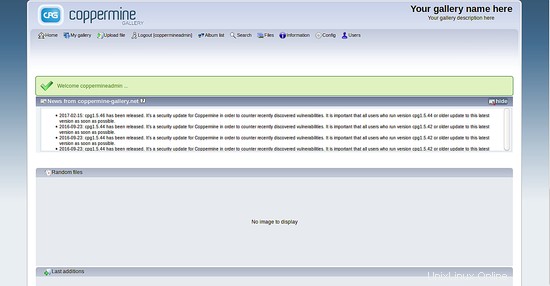
Selamat! Anda telah berhasil menginstal Coppermine di server Ubuntu 16.04.