Jamroom adalah perangkat lunak jejaring sosial gratis, sumber terbuka, skalabel, dan ditulis dalam PHP yang dapat digunakan oleh pengembang situs web untuk membuat situs web komunitas. Jamroom hadir dengan banyak fitur termasuk, sistem ekstensi berbasis modul dan skin menggunakan mesin templating Smarty. Salah satu fitur Jamroom yang paling populer adalah arsitektur modularnya yang memungkinkan pengguna dan pengembang memperluas kemampuannya di luar instalasi inti.
Dalam tutorial ini, kita akan belajar cara menginstal Jamroom CMS di Ubuntu 16.04.
Persyaratan
- Server Ubuntu 16.04 terinstal di sistem Anda.
- Pengguna sudo dengan hak akses root.
Memulai
Sebelum memulai, perbarui repositori paket sistem Anda ke versi terbaru dan instal paket yang diperlukan dengan menjalankan perintah berikut:
sudo apt-get update -y
sudo apt-get upgrade -y
Setelah repositori Anda diperbarui, mulai ulang sistem dan instal paket yang diperlukan dengan perintah berikut:
sudo apt-get install nano wget unzip imagemagick -y
Instal Server LAMP
Selanjutnya, Anda perlu menginstal Apache, MariaDB, PHP7 dan modul PHP lainnya ke sistem Anda. Pertama, instal Apache dengan perintah berikut:
sudo apt-get install apache2
Secara default, versi terbaru MariaDB dan PHP tidak tersedia di Ubuntu 16.04. Jadi, Anda perlu menambahkan repositori untuk itu.
Pertama, tambahkan repositori dengan perintah berikut:
sudo apt-key adv --recv-keys --keyserver hkp://keyserver.ubuntu.com:80 0xF1656F24C74CD1D8
sudo add-apt-repository 'deb [arch=amd64,i386,ppc64el] http://kartolo.sby.datautama.net.id/mariadb/repo/10.2/ubuntu xenial main'
Selanjutnya, perbarui repositori dan instal MariaDB, PHP7 dengan perintah berikut:
sudo apt-get update -y
sudo apt-get install mariadb-server php7.0 php7.0-cli libapache2-mod-php7.0 php7.0-mbstring php7.0-curl php7.0-zip php7.0-gd php7.0-mysql php7.0-mcrypt
Setelah semua paket terinstal, mulai layanan Apache dan MariaDB dan aktifkan untuk memulai saat boot dengan menjalankan perintah berikut:
sudo systemctl start apache2
sudo systemctl start mysql
sudo systemctl enable apache2
sudo systemctl enable mysql
Konfigurasi MariaDB
Secara default, MariaDB tidak diamankan. Jadi, Anda harus mengamankannya terlebih dahulu. Anda dapat melakukannya dengan menjalankan perintah berikut:
sudo mysql_secure_installation
Jawab semua pertanyaan seperti yang ditunjukkan di bawah ini:
Set root password? [Y/n] Y New password: Re-enter new password: Remove anonymous users? [Y/n] Y Disallow root login remotely? [Y/n] Y Remove test database and access to it? [Y/n] Y Reload privilege tables now? [Y/n] Y
Selanjutnya, login ke shell MariaDB:
mysql -u root -p
Masukkan kata sandi root Anda saat diminta, lalu buat database dan pengguna untuk Jamroom:
MariaDB [(none)]> CREATE DATABASE jamroomdb;
MariaDB [(none)]> GRANT ALL PRIVILEGES ON jamroomdb.* TO 'jamroom'@'localhost' IDENTIFIED BY 'password';
Selanjutnya, muat ulang hak istimewa dengan perintah berikut:
MariaDB [(none)]> FLUSH PRIVILEGES;
Selanjutnya, keluar dari shell MariaDB:
MariaDB [(none)]> exit;
Instal Jamroom
Pertama, unduh versi terbaru Jamroom dari situs resmi mereka:
wget https://www.jamroom.net/networkmarket/core_download/jamroom-open-source.zip
Setelah unduhan selesai, unzip file yang diunduh dengan perintah berikut:
unzip jamroom-open-source.zip
Selanjutnya, salin direktori yang diekstrak ke direktori root Apache dan berikan izin yang diperlukan:
sudo cp -r jamroom-open-source /var/www/html/jamroom
sudo chown -R www-data:www-data /var/www/html/jamroom
sudo chmod -R 777 /var/www/html/jamroom
Selanjutnya, buat direktif virtual host Apache untuk Jamroom dengan perintah berikut:
sudo /etc/apache2/sites-available/jamroom.conf
Tambahkan baris berikut:
<VirtualHost *:80> ServerAdmin [email protected] DocumentRoot "/var/www/html/jamroom" ServerName 192.168.0.102 <Directory /> Options FollowSymLinks AllowOverride All <Directory "/var/www/html/jamroom/"> Options MultiViews FollowSymlinks
AllowOverride All Order allow,deny Allow from all </Directory> TransferLog /var/log/apache2/jamroom_access.log ErrorLog /var/log/apache2/jamroom_error.log </VirtualHost>
Simpan dan tutup file setelah selesai, lalu aktifkan file virtual host Jamroom dan nonaktifkan file virtual host default dengan perintah berikut:
sudo a2ensite coppermine
sudo a2dissite 000-default
Terakhir, aktifkan modul Apache rewrite dan muat ulang layanan apache dengan perintah berikut:
sudo a2enmod rewrite
sudo systemctl restart apache2
Akses Jamroom
Buka browser web Anda dan ketik URL http://192.168.0.102/install.php, Anda akan diarahkan ke halaman berikut:
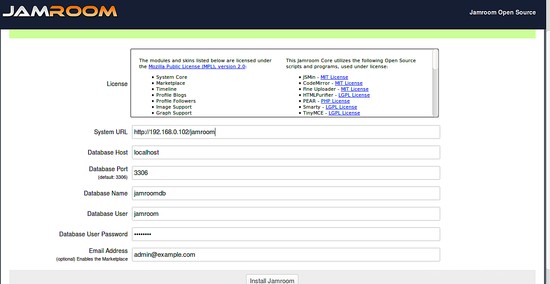
Di sini, berikan detail basis data Anda dan klik Instal Jamroom tombol, Anda akan melihat halaman berikut:
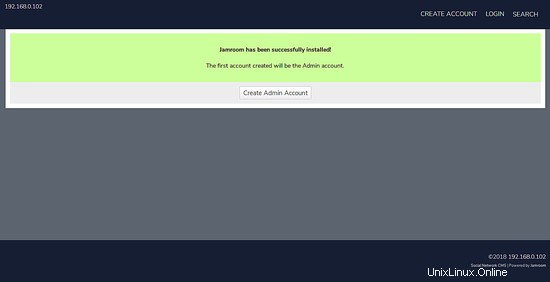
Sekarang, klik Buat Akun Admin tombol, Anda akan melihat halaman berikut:
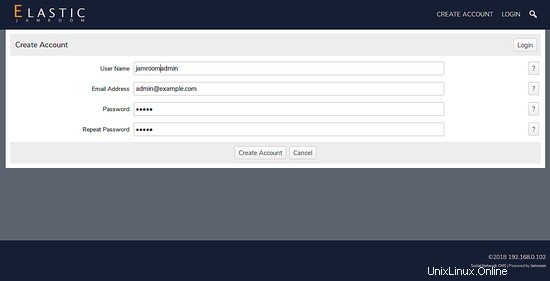
Sekarang, berikan kredensial pengguna admin Anda dan klik Buat Akun tombol, Anda akan melihat halaman berikut:
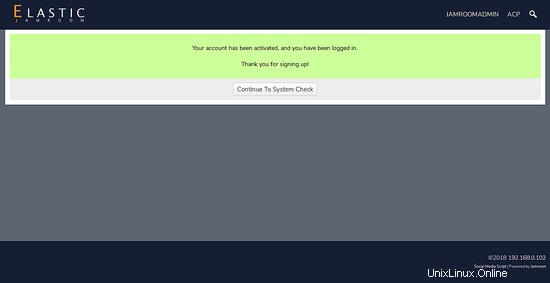
Sekarang, klik Lanjutkan Ke Pemeriksaan Sistem tombol, Anda akan melihat dasbor Jamroom di halaman berikut:
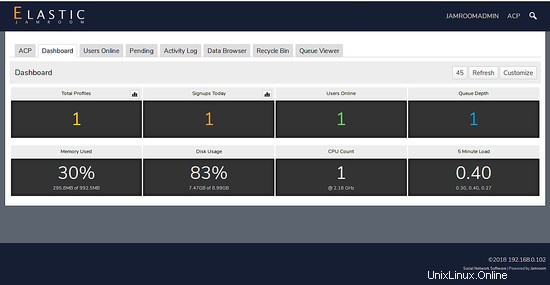
Hanya itu saja. Jamroom berhasil diinstal di server Ubuntu 16.04.