Di halaman ini
- Penginstalan bergumam
- Konfigurasi Lanjut
- autobanAttempts, autobanTimeframe dan autobanTime
- sandi server
- file log dan hari log
- teks selamat datang
- pelabuhan
- pengguna
- allowhtml
- waktu habis
Dalam tutorial ini kita akan menginstal server VoIP Mumble di Ubuntu 15.04. Mumble adalah aplikasi obrolan suara open source berkualitas tinggi yang sebagian besar digunakan untuk bermain game. Aplikasi ini bagus untuk berbicara dan bermain game dengan latensi rendah. Ini menawarkan koneksi terenkripsi untuk komunikasi Anda, juga memiliki wizard bawaan untuk memandu Anda melalui pengaturan, seperti mikrofon. konfigurasi Tidak ada masalah lisensi karena lisensi OpenSource-nya.
Penginstalan bergumam
Mumble tidak tersedia di repositori default Ubuntu, jadi Anda harus menambahkan repositori ppa baru terlebih dahulu dengan mengetik:
sudo add-apt-repository ppa:mumble/release
sudo apt-get update
Ini akan menambahkan mumble ke repositori Anda saat ini dan kemudian memperbarui repositori.
sudo apt-get install mumble
Jika perintah di atas tidak berhasil, maka Anda dapat mencoba yang berikut ini:
sudo apt-get install mumble-server
sudo dpkg-reconfigure mumble-server
Sekarang Anda telah menyelesaikan instalasi, sekarang saatnya untuk pergi melalui wizard pengaturan.
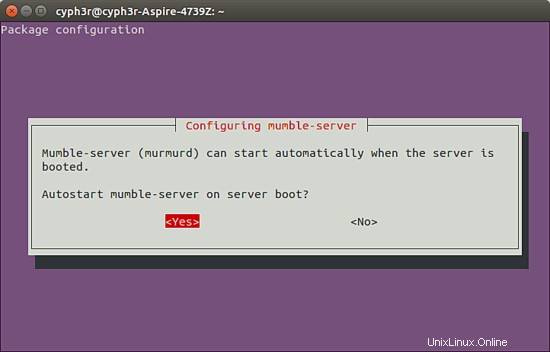
Seperti yang dikatakan tangkapan layar, apakah Anda ingin mulai bergumam saat boot? Pilih pilihan Anda, kemungkinan besar ya.
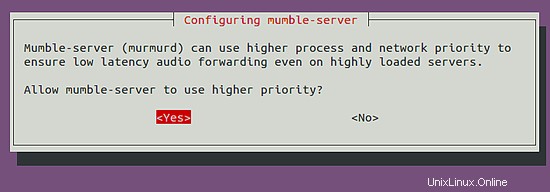
Anda harus memilih "Ya" untuk menghindari latensi dengan proses .
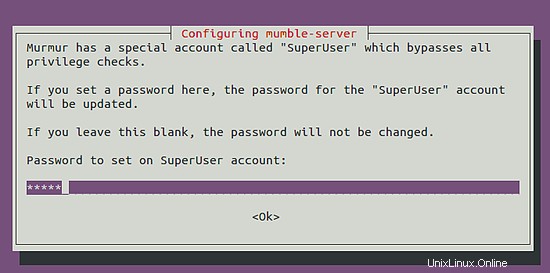
Di slot di atas perbarui kata sandi Anda untuk masuk ke akun mumble-superuser .
Konfigurasi Lanjut
File konfigurasi Mumble adalah /etc/mumble-server.ini. Buka dengan editor nano:
nano /etc/mumble-server.ini
Anda dapat membuka file di atas dalam editor teks apa pun yang Anda inginkan,
autobanAttempts, autobanTimeframe dan autobanTime
Untuk menghindari klien memengaruhi latensi rendah pengguna lain, mumble memiliki sistem larangan global, yang dapat dikonfigurasi menggunakan autobanAttempts, autobanTimeframe, dan autobanTime. Jika seseorang mencoba terhubung ke server selama X kali dalam Y detik, mereka akan diblokir selama Z detik.
#autobanAttempts = 10 #autobanTimeframe = 120 #autobanTime = 300
Anda dapat menyesuaikan pengaturan dan rentang waktu sesuai kebutuhan Anda dan mengaktifkan pengaturan dengan menghapus # di depan baris.
serverpassword
Ini memungkinkan Anda untuk mengatur kata sandi untuk pengguna yang tidak terdaftar. Pengguna yang terdaftar akan memiliki kata sandi atau sertifikat otentikasi mereka sendiri.
# Password to join server. serverpassword=
logfile dan logdays
Secara default mumble akan menyimpan log ke murmur.log di direktori kerja, Anda dapat mengubahnya dari pengaturan ini, Anda dapat menentukan jalur lengkap jika Anda mau.
logfile=murmur.log
Mumble akan menyimpan log ini selama 31 bulan secara default, Tapi Anda dapat mengubahnya menjadi 0 untuk log seumur hidup atau -1 untuk tanpa log sama sekali.
logdays=31
teks selamat datang
Pengaturan ini menampilkan pesan kepada pengguna setiap kali mereka masuk ke server.
# Welcome message sent to clients when they connect. welcometext="<br> Welcome to this server running <b> Murmur </b>.<br> Enjoy your stay! <br>"
port
Port default digunakan oleh mumble if port 64738. Anda dapat menentukan port tertentu untuk beberapa server virtual, jika Anda menggunakannya.
port=64738
pengguna
Pengaturan ini memungkinkan Anda untuk mengonfigurasi batas untuk pengguna maksimum per server.
users=100
allowhtml
Setel ini ke true untuk mengizinkan HTML digunakan dalam pesan, deskripsi pengguna, dan deskripsi saluran.
allowhtml=true
batas waktu
Mumble cukup intens tentang memutuskan klien yang digantung. Pengaturan ini akan memungkinkan Mumble untuk melakukan pemeriksaan semua pengguna yang belum menghubungi server untuk jangka waktu yang ditentukan.
Perhatikan bahwa ini tidak berdampak pada pelanggan yang tidak bergerak atau individu yang AFK. Itu hanya akan mempengaruhi individu yang secara resmi terpisah, dan belum menghubungi server.
Jadi ketika Anda selesai dengan pengaturan Anda, Anda dapat menekan "ctrl+x" dan menyimpan pengaturan Anda.
Menghubungkan ke server
Setelah mengunduh klien mumble Anda, buka di sistem Anda:
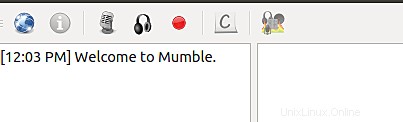
Klik ikon biru yang bertuliskan hubungkan.
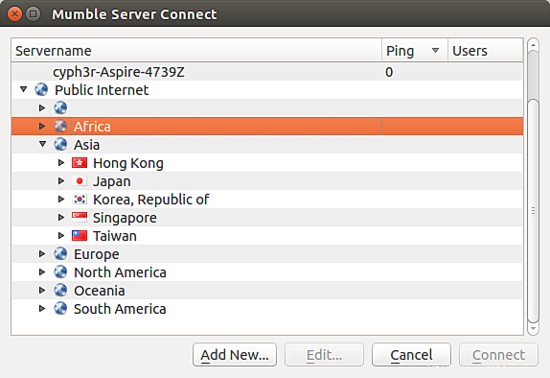
Pilih server yang Anda butuhkan dan hubungkan dengannya, Anda mungkin mendapatkan popup berikut untuk pertama kalinya:
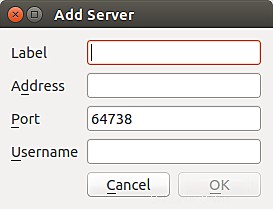
Masukkan detailnya dan klik ok. Anda akan terhubung ke server dan Anda dapat melanjutkan pekerjaan Anda. Setelah ini, setiap kali Anda mulai bergumam, Anda akan dapat melihat server Anda di bawah favorit:
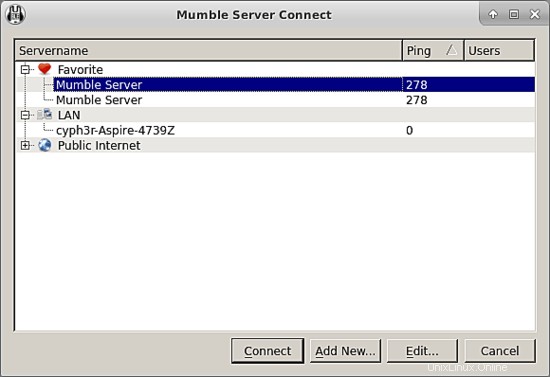
Nah, sekarang Anda telah menginstal Mumble dan dapat menggunakannya dengan bebas.
Tautan
- Bergumam
- Ubuntu