Banyak situasi terjadi ketika alamat IP statis perlu diatur. Misalnya, jika Anda memiliki program yang menggunakan alamat IP, katakanlah untuk login jarak jauh, Anda dapat membuat hardcode alamat IP. Tetapi jika alamat IP dinamis itu dapat berubah, dan dengan demikian Anda memerlukan IP yang tidak berubah dan karenanya Anda perlu mengatur IP statis untuk sistem Anda. Tutorial ini berkaitan dengan pengaturan IP statis untuk OS Ubuntu.
1 Mengonfigurasi antarmuka secara manual
Langkah ini melibatkan konfigurasi antarmuka jaringan secara manual dengan membuat perubahan pada file "antarmuka". Di sini saya menggunakan editor file "gedit" tetapi dimungkinkan untuk menggunakan editor lain seperti "nano", "vi", dll. Ketik perintah berikut di terminal:
sudo gedit /etc/network/interfaces
Jika meminta kata sandi masukkan itu dan sebuah file akan terbuka yang terlihat seperti:
# interfaces(5) file used by ifup(8) and ifdown(8) auto lo iface lo inet loopback iface etho inet dynamic
Mungkin ada lebih dari satu kartu jaringan, jadi pastikan kartu jaringan mana yang ingin Anda ubah. Pertama buka terminal lain dan jalankan perintah:
ifconfig
Ini memberikan alamat IP sistem Anda bersama dengan alamat "Bcast" dan "masker". Catat IP, Bcast, dan topeng sistem Anda. Hal ini dilakukan agar Anda dapat kembali ke IP asli saat dibutuhkan. Mari kita asumsikan nilai yang kita dapatkan untuk antarmuka jaringan "eth0" (yaitu koneksi ethernet saya) adalah:
address: 192.168.28.37 Bcast: 192.168.28.255 Mask: 255.255.255.0
Jadi, ketika file interfaces dikonfigurasi untuk IP statis pada "eth0", itu harus memiliki format umum seperti di bawah ini:
File# interfaces(5) file used by ifup(8) and ifdown(8)
auto lo eth0
iface lo inet loopback
iface eth0 inet static
address xxx.xxx.xxx.xxx(enter your ip here)
netmask xxx.xxx.xxx.xxx
gateway xxx.xxx.xxx.xxx(enter gateway ip here,usually the address of the router)
Di bawah ini adalah tangkapan layar dari file "antarmuka" saya. Perhatikan bahwa Bcast juga berarti Gateway, dan mask juga berarti netmask. Di sini kami berasumsi bahwa IP statis baru kami yang akan disetel adalah 192.168.3.215.
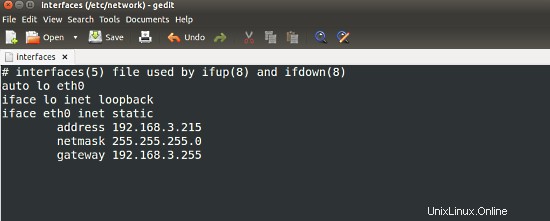
Jadi silakan lakukan perubahan sesuai dengan file "antarmuka" Anda. Simpan dan tutup.
2 Mengonfigurasi informasi DNS
Harap dicatat bahwa langkah ini tidak wajib. Jika Anda tidak ingin mengubah informasi DNS, lewati langkah ini. Disini kita ubah IP DNS server sesuai keinginan kita. Ada banyak IP server DNS, yang dapat ditemukan dan digunakan. Pertama buka file "resolv.conf" menggunakan perintah berikut:
sudo gedit /etc/resolv.conf
Awalnya akan terlihat seperti ini:
# Dynamic resolv.conf(5) file for glibc resolver(3) generated by resolvconf(8) # DO NOT EDIT THIS FILE BY HAND -- YOUR CHANGES WILL BE OVERWRITTEN nameserver 127.0.1.1 search Home
Sekarang kita dapat menambahkan banyak nameserver dan mengubah yang sudah ada sesuai dengan kebutuhan kita. Buat perubahan dan simpan file. Tangkapan layar berikut menunjukkan file resolv.conf diubah menjadi dua server nama:
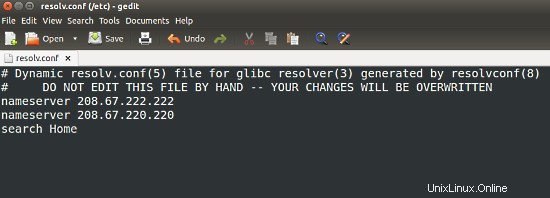
3 Membuat perubahan permanen
Setelah perubahan dilakukan pada satu atau kedua file (antarmuka dan resolv.conf), kita harus menerapkan perubahan tersebut untuk mencerminkannya. Sebelumnya, kami dapat me-restart jaringan untuk membuat perubahan terjadi, tetapi karena beberapa alasan, versi Ubuntu yang lebih baru tidak menerapkan perubahan tersebut. Jadi, kita harus me-reboot seluruh sistem. Untuk melakukannya, gunakan perintah:
sudo reboot
Setelah restart, output detail jaringan akan menunjukkan perubahan. Buka terminal dan jalankan perintah:
ifconfig
Saat memeriksa output , antarmuka eth0 harus memiliki IP, Bcast, dan mask baru. Dalam hal ini, outputnya mungkin terlihat seperti ini:
eth0 Link encap:Ethernet HWaddr xx:xx:xx:xx:xx:xx
inet addr:192.168.3.215 Bcast:192.168.3.255 Mask:255.255.255.0
.....
Ini mengonfirmasi bahwa perubahan telah diterapkan.
4 Mengonfigurasi antarmuka lain seperti "eth1"
Mungkin ada antarmuka lain, seperti "eth1" yang mungkin memerlukan konfigurasi. Dalam hal ini, beberapa perubahan diperlukan untuk antarmuka file seperti yang ditunjukkan. Perubahan di sini adalah:
- menambahkan eth1 di baris "otomatis"
- menambahkan konfigurasi untuk eth0
Lakukan perubahan seperti yang ditunjukkan pada gambar di bawah ini dengan IP, Bcast, dan mask yang diperlukan
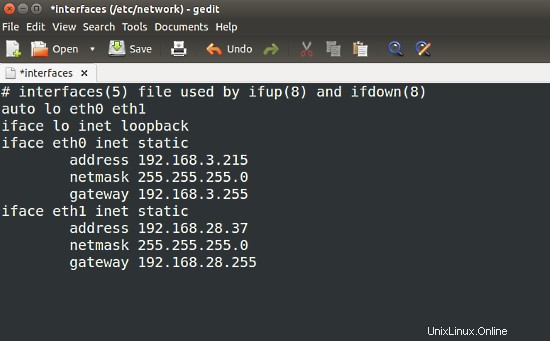
Jadi, dengan cara ini perubahan dapat dilakukan pada banyak antarmuka yang berbeda.
5 Mengonfigurasi IP lain untuk antarmuka yang sama
Di sini kami telah menetapkan satu alamat IP untuk "eth0". Tapi, bagaimana jika kita ingin mengatur IP lain? Di sini kita telah menetapkan IP sebagai 192.168.3.215. Sekarang untuk antarmuka yang sama jika kita ingin mengatur IP lain katakanlah 192.168.3.217, maka kita dapat melakukannya dengan mengubah file "antarmuka". Di sini "eth0:1" menunjukkan bahwa kami menetapkan IP kedua untuk antarmuka "eth0". Perubahan tersebut ditunjukkan pada gambar di bawah.
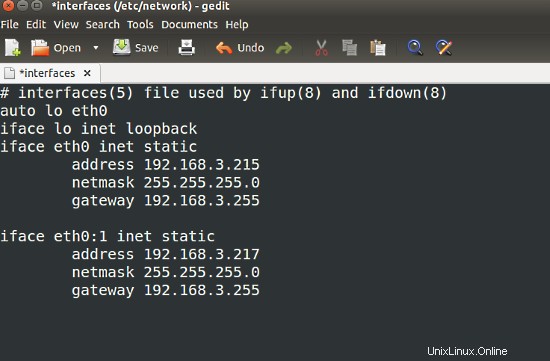
6 Mengonfigurasi alamat IP menggunakan Aplikasi Desktop
Sebagian besar konfigurasi yang dilakukan di atas dapat dilakukan di aplikasi desktop yang disebut "jaringan". Untuk melanjutkan, mulailah dengan membuka aplikasi "jaringan" dari tanda hubung seperti yang ditunjukkan pada gambar di bawah ini.
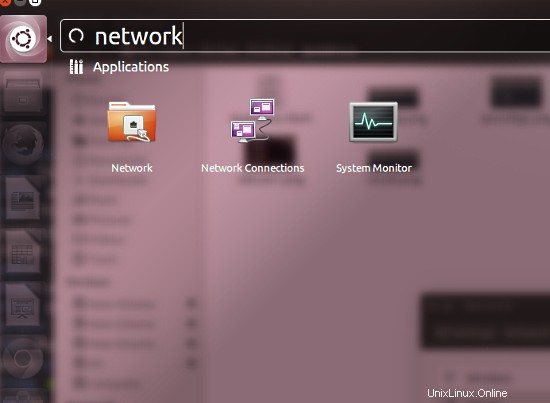
Klik "jaringan" untuk membukanya. Ini akan terlihat seperti di bawah ini:
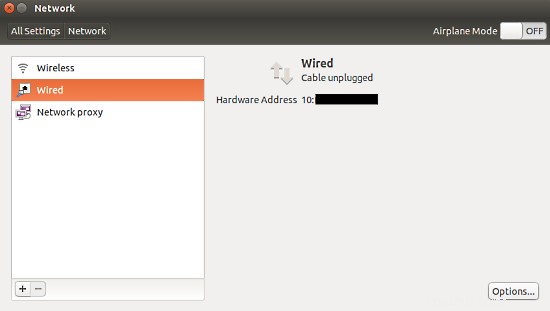
Di jendela itu, klik tombol "opsi" di sudut kanan bawah dan di jendela yang terbuka, klik tab "Pengaturan IPv4". Jendela ditampilkan di bawah
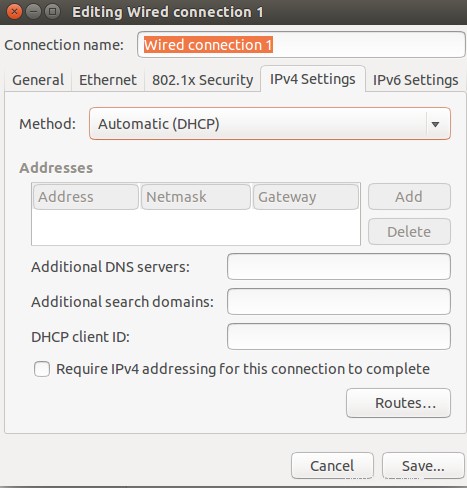
Awalnya pengaturan diatur ke "Otomatis (dhcp)", yang merupakan IP dinamis. Untuk membuatnya statis, pilih menu dropdown dan klik manual seperti yang ditunjukkan pada gambar di bawah ini:
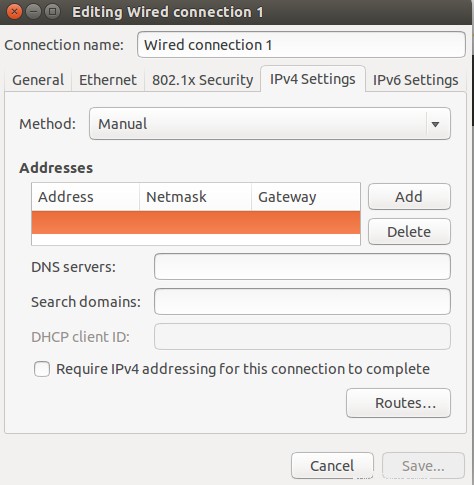
Setelah manual dipilih, kotak teks di bawahnya diaktifkan. Klik tombol "Tambah" di sebelah kanan dan di sebelah kiri kotak teks, masukkan alamat IP, mask(netmask) dan gateway (Bcast). Tambahkan juga IP server DNS jika Anda ingin mengubahnya juga. Setelah selesai klik simpan. Setelah diedit, akan terlihat seperti gambar di bawah ini:
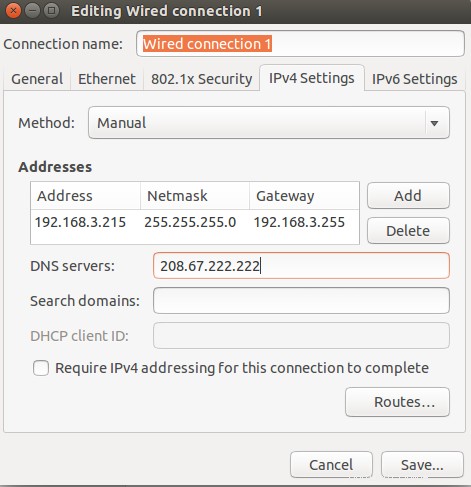
Setelah disimpan, kita harus me-restart sistem seperti sebelumnya agar perubahan dapat diterapkan.
Kesimpulan
Sekarang kita dapat mengubah IP antarmuka menjadi statis saat diperlukan. Kita dapat memiliki beberapa alamat IP statis untuk antarmuka yang sama dan beberapa IP dari antarmuka yang berbeda. Ada juga campuran IP statis dan dinamis untuk antarmuka yang berbeda. Dimungkinkan juga untuk mengubah IP menggunakan aplikasi desktop. Harap ingat untuk mengambil tangkapan layar atau mencatat konfigurasi IP awal, yang mungkin Anda perlukan, ketika Anda ingin kembali ke pengaturan awal. Ingat juga bahwa memberikan IP yang sama dengan yang sudah ada di jaringan yang sama dapat menyebabkan konflik IP dan juga dapat menyebabkan kegagalan jaringan.