Mautic adalah alat otomatisasi pemasaran yang di-hosting-sendiri dan sumber terbuka untuk semua orang. Anda dapat menggunakannya untuk mengembangkan bisnis atau komunitas Anda, memantau situs web Anda, membuat halaman arahan, membuat kampanye untuk bisnis Anda, mengelola kontak, dan bahkan mengirim email pemasaran.
Tutorial ini akan menunjukkan cara menginstal Mautic Marketing Automation Tool di Server Ubuntu 20.04 terbaru. Kami akan menginstal Mautic dengan LEMP Stack (Linux, Nginx, MySQL, dan PHP-FPM), dan kami akan mengamankan instalasi kami menggunakan SSL Letsencrypt.
Prasyarat
- Server Ubuntu 20.04
- RAM 2 GB atau lebih
- Hak istimewa root
Apa yang akan kita lakukan?
- Instal Server Web Nginx
- Instal dan Konfigurasi PHP-FPM 7.3 di Ubuntu 20.04
- Instal dan Konfigurasi Server MySQL
- Buat SSL Letsencrypt
- Download Mautic Source Code Versi Terbaru
- Konfigurasi Blok Server Nginx untuk Mautic
- Pemasangan Pos Mautic
Langkah 1 - Instal Server Web Nginx
Pertama, kita akan menginstal paket Nginx ke Server Ubuntu 20.04. Perangkat lunak Mautic akan berjalan di bawah server web Nginx dengan koneksi HTTPS yang aman.
Perbarui semua repositori yang tersedia di sistem Anda dan instal paket Nginx menggunakan perintah apt di bawah ini.
sudo apt update
sudo apt install nginx -y
Setelah semua instalasi selesai, mulai layanan Nginx dan tambahkan ke boot sistem.
systemctl start nginx
systemctl enable nginx
Layanan Nginx aktif dan berjalan, periksa menggunakan perintah berikut.
systemctl status nginx
Di bawah ini adalah hasil yang akan Anda dapatkan.
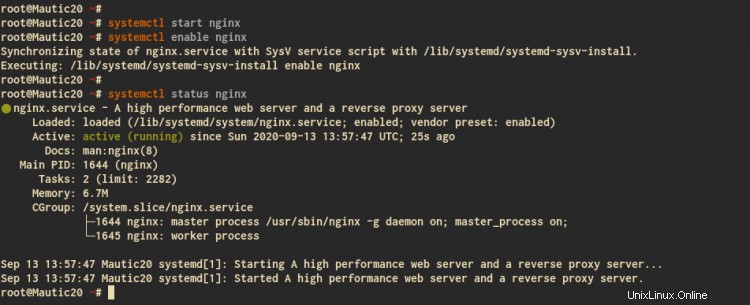
Hasilnya, instalasi server web Nginx di Server Ubuntu telah selesai.
Langkah 2 - Instal dan Konfigurasi PHP-FPM 7.3 di Ubuntu 20.04
Saat ini, perangkat lunak Mautic masih belum mendukung versi PHP 7.4 yang baru. Dalam hal ini, kami akan menginstal paket PHP 7.3 dari repositori PPA ke Server Ubuntu 20.04 kami.
Instal paket 'software-properties-common' dan tambahkan repositori PPA untuk PHP menggunakan perintah di bawah ini.
sudo apt install software-properties-common
sudo add-apt-repository ppa:ondrej/php -y
Setelah semuanya selesai, Anda siap untuk menginstal dan mengonfigurasi paket PHP-FPM 7.3.
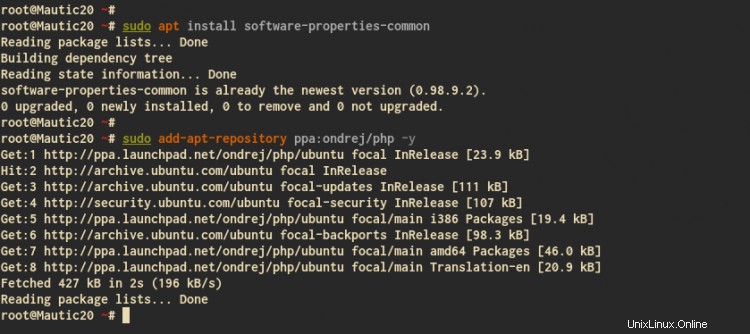
Instal paket PHP-FPM 7.3 dengan beberapa paket tambahan menggunakan perintah apt di bawah ini.
sudo apt install -y php7.3-fpm php7.3-mbstring php7.3-xml php7.3-mysql php7.3-common php7.3-gd php7.3-json php7.3-cli php7.3-curl php7.3-zip php7.3-xml php7.3-imap php7.3-intl
Setelah semua instalasi selesai, buka direktori '/etc/php/7.3/fpm' dan edit file konfigurasi 'php.ini' menggunakan editor vim.
cd /etc/php/7.3/fpm/
vim php.ini
Batalkan komentar pada baris berikut dan ubah nilainya seperti di bawah ini.
date.timezone = "UTC"
cgi.fix_pathinfo = 0
Simpan dan tutup.
Selanjutnya, mulai layanan PHP-FPM dan tambahkan ke waktu boot.
systemctl start php7.3-fpm
systemctl enable php7.3-fpm
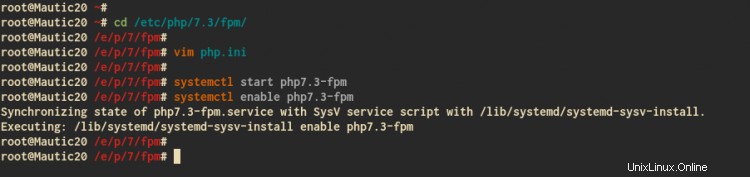
Layanan PHP-FPM aktif dan berjalan. Periksa menggunakan perintah berikut.
systemctl status php7.3-fpm
ss -pl | grep php
Di bawah ini adalah hasil yang akan Anda dapatkan.
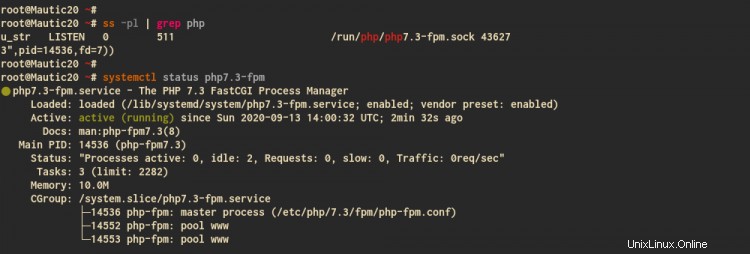
Seperti yang dapat dilihat, layanan PHP-FPM aktif dan berjalan di bawah file sock '/var/run/php/php7.3-fpm.sock'.
Hasilnya, instalasi dan konfigurasi PHP-FPM 7.3 pada Server Ubuntu 20.04 telah selesai.
Langkah 3 - Instal dan Konfigurasi Server MySQL
Pada langkah ini, kita akan menginstal Server MySQL dan mengkonfigurasi kata sandi root MySQL default menggunakan utilitas perintah 'mysql_secure_installation'. Dan setelah itu, kita akan membuat database MySQL dan user baru untuk instalasi Mautic kita.
Instal paket MySQL Server menggunakan perintah apt di bawah ini.
sudo apt install mysql-server mysql-client
Setelah semua instalasi selesai, mulai layanan MySQL dan tambahkan ke boot sistem.
systemctl start mysql
systemctl enable mysql
Sekarang periksa status layanan MySQL menggunakan perintah berikut.
systemctl status mysql
Di bawah ini adalah hasil yang akan Anda dapatkan.
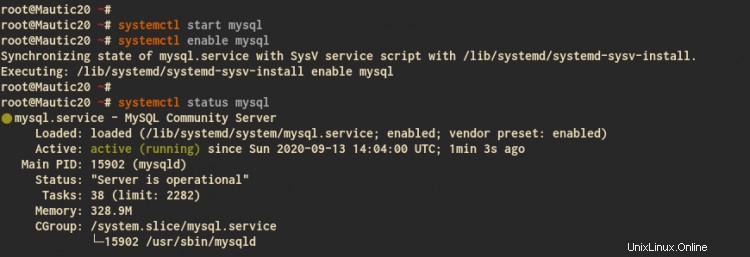
Seperti yang dapat dilihat, layanan MySQL aktif dan berjalan di Server Ubuntu 20.04.
Selanjutnya, kita akan mengatur kata sandi root MySQL menggunakan utilitas perintah 'mysql_secure_installation' yang disediakan oleh MySQL.
Jalankan perintah 'mysql_secure_installation' di bawah ini.
mysql_secure_installation
Sekarang Anda akan diminta untuk beberapa konfigurasi, ketik kata sandi baru Anda untuk pengguna root MySQL dan ketik 'Y ' untuk konfigurasi lainnya.
Press y|Y for Yes, any other key for No:
Please set the password for root here.
New password:
Re-enter new password:
Remove anonymous users? (Press y|Y for Yes, any other key for No) : Y
Disallow root login remotely? (Press y|Y for Yes, any other key for No) : Y
Remove test database and access to it? (Press y|Y for Yes, any other key for No) : Y
Reload privilege tables now? (Press y|Y for Yes, any other key for No) : Y
Hasilnya, konfigurasi kata sandi untuk pengguna root MySQL telah selesai dan siap untuk membuat database dan pengguna baru untuk Mautic.
Selanjutnya, login ke shell MySQL menggunakan perintah 'mysql' di bawah ini.
mysql -u root -p
Buat database baru bernama 'mautic_db ' dan pengguna 'pengguna mautic ' dengan sandi 'mautic321 ' menggunakan kueri berikut.
CREATE DATABASE mautic_db;
CREATE USER [email protected] IDENTIFIED WITH mysql_native_password BY 'mautic321';
GRANT ALL PRIVILEGES ON mautic_db.* TO [email protected] WITH GRANT OPTION;
FLUSH PRIVILEGES;
Sekarang ketik 'keluar ' untuk keluar dari shell MySQL.
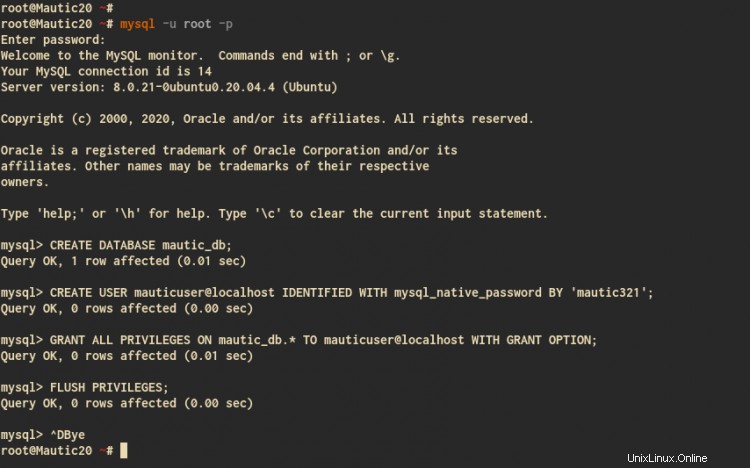
Hasilnya, database MySQL dan pengguna untuk instalasi Mautic telah dibuat.
Langkah 4 - Buat SSL Letsencrypt
Untuk tutorial ini, kami akan mengamankan instalasi Mautic kami menggunakan SSL Letsencrypt. Juga, pastikan bahwa Anda telah mendapatkan nama domain, dan itu diselesaikan ke alamat IP server Anda.
Sekarang instal alat certbot untuk menghasilkan SSL Letsencrypt menggunakan perintah apt di bawah ini.
sudo apt install certbot
Setelah semua instalasi selesai, hentikan layanan Nginx dan buat SSL Letsencrypt menggunakan perintah di bawah ini. Juga, pastikan untuk mengubah alamat email dan alamat email Anda sendiri.
systemctl stop nginx
certbot certonly --rsa-key-size 2048 --standalone --agree-tos --no-eff-email --email [email protected] -d mautic.hakase-labs.io
Setelah semuanya selesai, sertifikat SSL Anda akan tersedia di direktori '/etc/letsencrypt/live/your-domain.com/'.
Hasilnya, sertifikat SSL Letsencrypt untuk Mautic telah dibuat.
Langkah 5 - Unduh Kode Sumber Mautic Versi Terbaru
Pada langkah ini, kita akan mengunduh dan menginstal versi terbaru Matic ke direktori '/var/www'.
Sebelum mengunduh Kode Sumber Mautic, instal paket unzip menggunakan perintah apt di bawah ini.
sudo apt install unzip
Selanjutnya, buka direktori '/var/www' dan unduh kode sumber Mautic menggunakan perintah wget di bawah ini.
cd /var/www/
wget -q https://www.mautic.org/download/latest
Ekstrak kode sumber Mautic ke direktori baru bernama 'mautic', lalu ubah kepemilikan direktori 'mautic' menjadi pengguna 'www-data'.
unzip -qq latest -d mautic
sudo chown -R www-data:www-data /var/www/mautic
Hasilnya, kode sumber Mautic telah diunduh ke direktori '/var/www', dan kami siap untuk menginstal perangkat lunak Pemasaran Mautic.
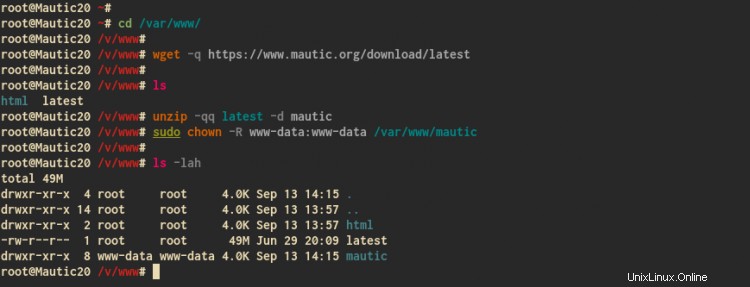
Langkah 6 - Siapkan Blok Server Nginx untuk Mautic
Pada langkah ini, kita akan menyiapkan blok server Nginx untuk instalasi Mautic.
Sekarang masuk ke direktori '/etc/nginx/sites-available' dan buat konfigurasi baru 'mautic' menggunakan editor vim.
cd /etc/nginx/sites-available/
vim mautic
Ubah nama domain dan jalur sertifikat SSL dengan milik Anda, lalu tempel konfigurasi ke dalamnya.
server {
listen 80;
server_name mautic.hakase-labs.io;
return 301 https://$server_name$request_uri;
}
server {
listen 443 ssl;
server_name mautic.hakase-labs.io;
ssl_certificate /etc/letsencrypt/live/mautic.hakase-labs.io/fullchain.pem;
ssl_certificate_key /etc/letsencrypt/live/mautic.hakase-labs.io/privkey.pem;
ssl_session_timeout 5m;
ssl_ciphers "HIGH:!aNULL:!MD5 or HIGH:!aNULL:!MD5:!3DES";
client_max_body_size 4M;
client_body_buffer_size 128k;
root /var/www/mautic;
index index.php index.html index.htm index.nginx-debian.html;
location / {
try_files $uri $uri/ =404;
}
location ~ .php$ {
include snippets/fastcgi-php.conf;
fastcgi_pass unix:/run/php/php7.3-fpm.sock;
}
location ~* ^/index.php {
fastcgi_split_path_info ^(.+.php)(/.+)$;
fastcgi_pass unix:/var/run/php/php7.3-fpm.sock;
fastcgi_index index.php;
fastcgi_param SCRIPT_FILENAME $document_root$fastcgi_script_name;
include fastcgi_params;
fastcgi_buffer_size 128k;
fastcgi_buffers 256 16k;
fastcgi_busy_buffers_size 256k;
fastcgi_temp_file_write_size 256k;
}
} Simpan dan tutup.
Selanjutnya, aktifkan blok virtual Nginx untuk Mautic dan lakukan pengujian untuk konfigurasinya. Juga, pastikan tidak ada kesalahan.
ln -s /etc/nginx/sites-available/mautic /etc/nginx/sites-enabled/
nginx -t
Sekarang restart layanan Nginx untuk menerapkan konfigurasi blok server baru.
systemctl restart nginx
Hasilnya, konfigurasi blok server Nginx untuk Mautic telah selesai, dan kami siap untuk melanjutkan Instalasi Mautic Post.
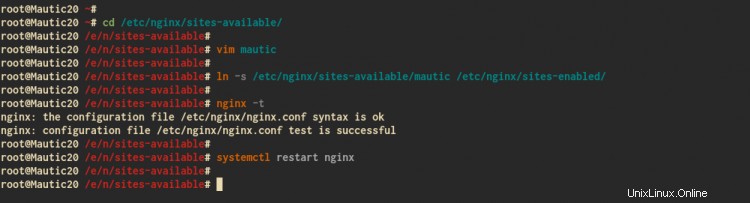
Panaskan cache Mautic:
cd /var/www/mautic/app
rm -rf cache/*
./console cache:warmup
Langkah 7 - Instalasi Mautic Post
Buka browser web Anda dan ketik nama domain instalasi Mautic Anda di bilah alamat. Milik saya adalah:
https://mautic.hakase-labs.io/
Pemasang Mautic akan melakukan pemeriksaan lingkungan sistem untuk penginstalan, dan memastikan Anda mendapatkan "Siap untuk menginstal " pesan seperti di bawah ini.
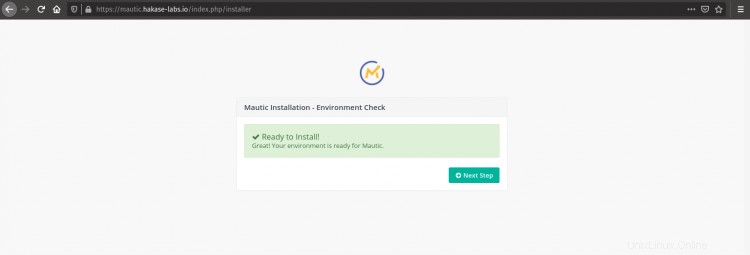
Klik 'Langkah Berikutnya ' untuk melanjutkan penginstalan.
Sekarang ketik detail database MySQL untuk instalasi Mautic dan klik 'Langkah Berikutnya ' untuk melanjutkan.
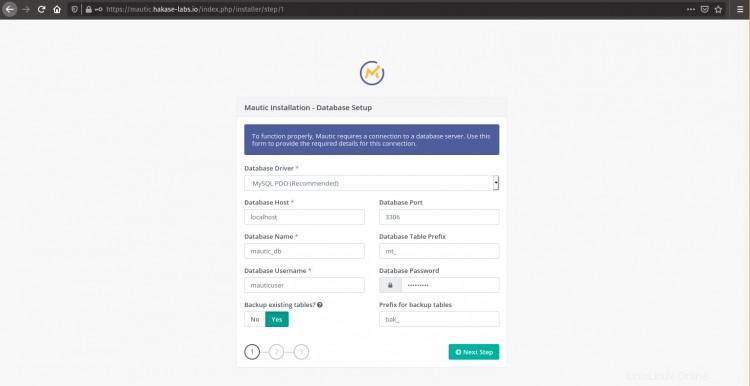
Selanjutnya, ketik pengguna admin baru, email, dan kata sandi untuk Mautic dan klik 'Langkah Berikutnya '.
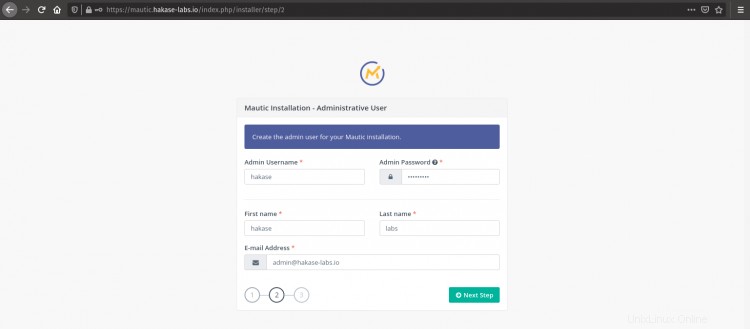
Untuk konfigurasi Email Mautic, pilih sesuai kebutuhan dan klik 'Langkah Berikutnya '.
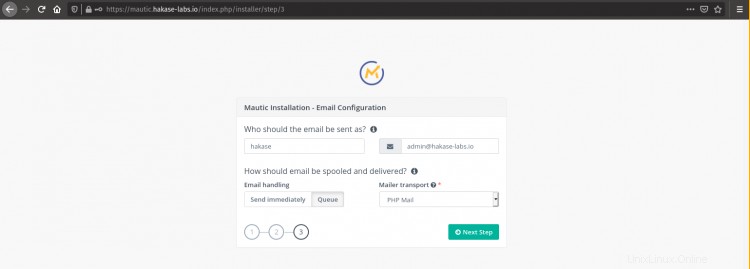
Dan instalasi Mautic telah selesai, dan Anda akan diarahkan ke halaman Login Mautic.
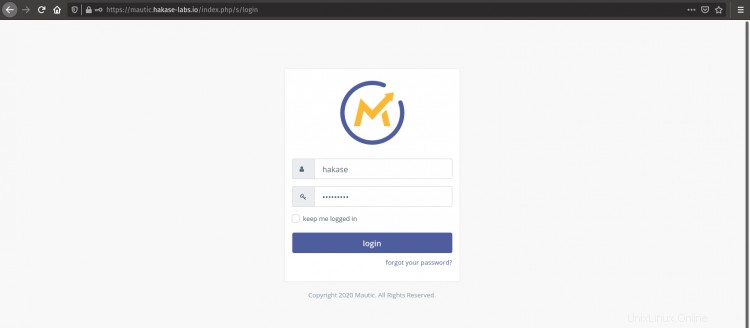
Ketik user dan password admin Anda, lalu klik 'Login '.
Sekarang Anda akan mendapatkan Dasbor Mautic.
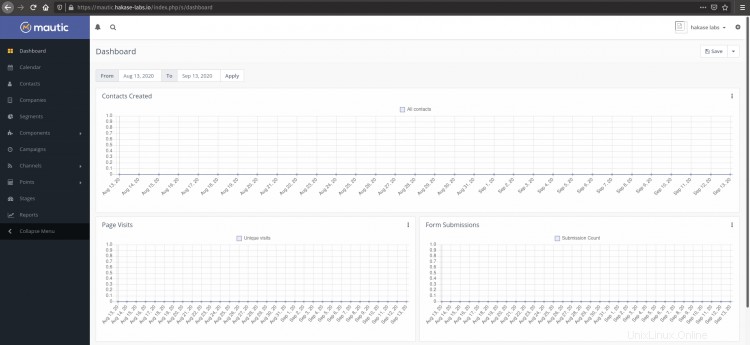
Hasilnya, instalasi Mautic dengan server web Nginx, database MySQL, dan PHP-FPM di Ubuntu 20.04 telah berhasil diselesaikan.