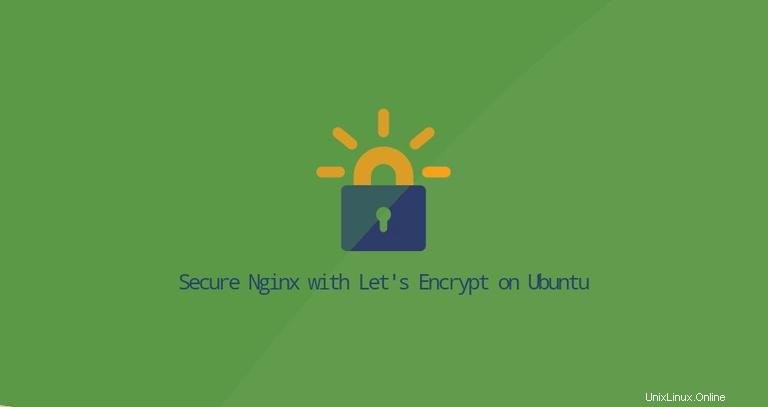
Let's Encrypt adalah otoritas sertifikat gratis, otomatis, dan terbuka yang dikembangkan oleh Internet Security Research Group (ISRG) yang menyediakan sertifikat SSL gratis.
Sertifikat yang dikeluarkan oleh Let's Encrypt dipercaya oleh semua browser utama dan berlaku selama 90 hari sejak tanggal penerbitan.
Tutorial ini menjelaskan cara menginstal sertifikat SSL Let's Encrypt gratis di Ubuntu 20.04, menjalankan Nginx sebagai server web. Kami juga akan menunjukkan cara mengonfigurasi Nginx untuk menggunakan sertifikat SSL dan mengaktifkan HTTP/2.
Prasyarat #
Sebelum melanjutkan, pastikan Anda telah memenuhi prasyarat berikut:
- Anda memiliki nama domain yang menunjuk ke IP publik Anda. Kami akan menggunakan
example.com. - Anda telah menginstal Nginx di server CentOS Anda.
- Firewall Anda dikonfigurasi untuk menerima koneksi pada port 80 dan 443.
Menginstal Certbot #
Kami akan menggunakan certbot untuk mendapatkan dan memperbarui sertifikat.
Certbot adalah alat berfitur lengkap dan mudah digunakan yang mengotomatiskan tugas untuk memperoleh dan memperbarui sertifikat SSL Let's Encrypt dan mengonfigurasi server web untuk menggunakan sertifikat.
Paket certbot disertakan dalam repositori default Ubuntu. Untuk menginstalnya jalankan perintah berikut:
sudo apt updatesudo apt install certbot
Membuat Grup Dh (Diffie-Hellman) Kuat #
Diffie–Hellman key exchange (DH) adalah metode pertukaran kunci kriptografi dengan aman melalui saluran komunikasi yang tidak aman.
Hasilkan satu set parameter DH 2048 bit baru dengan mengetikkan perintah berikut:
sudo openssl dhparam -out /etc/ssl/certs/dhparam.pem 2048Anda juga dapat menggunakan panjang kunci hingga 4096 bit, tetapi pembuatannya mungkin memerlukan waktu lebih dari 30 menit, bergantung pada entropi sistem.
Mendapatkan sertifikat SSL Let's Encrypt #
Untuk mendapatkan sertifikat SSL untuk domain, kita akan menggunakan plugin Webroot yang bekerja dengan membuat file sementara untuk memvalidasi domain yang diminta di ${webroot-path}/.well-known/acme-challenge direktori. Server Let's Encrypt membuat permintaan HTTP ke file sementara untuk memverifikasi bahwa domain yang diminta diselesaikan ke server tempat certbot berjalan.
Untuk membuatnya lebih sederhana, kita akan memetakan semua permintaan HTTP untuk .well-known/acme-challenge ke satu direktori, /var/lib/letsencrypt .
Perintah berikut akan membuat direktori dan membuatnya dapat ditulis untuk server Nginx:
sudo mkdir -p /var/lib/letsencrypt/.well-knownsudo chgrp www-data /var/lib/letsencryptsudo chmod g+s /var/lib/letsencrypt
Untuk menghindari duplikasi kode, kami akan membuat dua cuplikan dan memasukkannya ke dalam semua file blok server Nginx.
Buka editor teks Anda dan buat cuplikan pertama, letsencrypt.conf :
sudo nano /etc/nginx/snippets/letsencrypt.conflocation ^~ /.well-known/acme-challenge/ {
allow all;
root /var/lib/letsencrypt/;
default_type "text/plain";
try_files $uri =404;
}
Selanjutnya, buat cuplikan kedua, ssl.conf , yang menyertakan chipper yang direkomendasikan oleh Mozilla, mengaktifkan OCSP Stapling, HTTP Strict Transport Security (HSTS) dan menerapkan beberapa header HTTP yang berfokus pada keamanan.
sudo nano /etc/nginx/snippets/ssl.confssl_dhparam /etc/ssl/certs/dhparam.pem;
ssl_session_timeout 1d;
ssl_session_cache shared:SSL:10m;
ssl_session_tickets off;
ssl_protocols TLSv1.2 TLSv1.3;
ssl_ciphers ECDHE-ECDSA-AES128-GCM-SHA256:ECDHE-RSA-AES128-GCM-SHA256:ECDHE-ECDSA-AES256-GCM-SHA384:ECDHE-RSA-AES256-GCM-SHA384:ECDHE-ECDSA-CHACHA20-POLY1305:ECDHE-RSA-CHACHA20-POLY1305:DHE-RSA-AES128-GCM-SHA256:DHE-RSA-AES256-GCM-SHA384;
ssl_prefer_server_ciphers on;
ssl_stapling on;
ssl_stapling_verify on;
resolver 8.8.8.8 8.8.4.4 valid=300s;
resolver_timeout 30s;
add_header Strict-Transport-Security "max-age=31536000; includeSubDomains" always;
add_header X-Frame-Options SAMEORIGIN;
add_header X-Content-Type-Options nosniff;
Setelah cuplikan dibuat, buka file blok server domain dan sertakan letsencrypt.conf cuplikan seperti yang ditunjukkan di bawah ini:
sudo nano /etc/nginx/sites-available/example.com.confserver {
listen 80;
server_name example.com www.example.com;
include snippets/letsencrypt.conf;
}
Untuk mengaktifkan blok server baru, buat tautan simbolis dari file ke sites-enabled direktori:
sudo ln -s /etc/nginx/sites-available/example.com.conf /etc/nginx/sites-enabled/Mulai ulang layanan Nginx agar perubahan diterapkan:
sudo systemctl restart nginxAnda sekarang dapat menjalankan Certbot dengan plugin webroot dan mendapatkan file sertifikat SSL dengan menerbitkan:
sudo certbot certonly --agree-tos --email [email protected] --webroot -w /var/lib/letsencrypt/ -d example.com -d www.example.comJika sertifikat SSL berhasil diperoleh, certbot akan mencetak pesan berikut:
IMPORTANT NOTES:
- Congratulations! Your certificate and chain have been saved at:
/etc/letsencrypt/live/example.com/fullchain.pem
Your key file has been saved at:
/etc/letsencrypt/live/example.com/privkey.pem
Your cert will expire on 2020-10-18. To obtain a new or tweaked
version of this certificate in the future, simply run certbot
again. To non-interactively renew *all* of your certificates, run
"certbot renew"
- Your account credentials have been saved in your Certbot
configuration directory at /etc/letsencrypt. You should make a
secure backup of this folder now. This configuration directory will
also contain certificates and private keys obtained by Certbot so
making regular backups of this folder is ideal.
- If you like Certbot, please consider supporting our work by:
Donating to ISRG / Let's Encrypt: https://letsencrypt.org/donate
Donating to EFF: https://eff.org/donate-le
Sekarang setelah Anda memiliki file sertifikat, Anda dapat mengedit blok server domain Anda sebagai berikut:
sudo nano /etc/nginx/sites-available/example.com.confserver {
listen 80;
server_name www.example.com example.com;
include snippets/letsencrypt.conf;
return 301 https://$host$request_uri;
}
server {
listen 443 ssl http2;
server_name www.example.com;
ssl_certificate /etc/letsencrypt/live/example.com/fullchain.pem;
ssl_certificate_key /etc/letsencrypt/live/example.com/privkey.pem;
ssl_trusted_certificate /etc/letsencrypt/live/example.com/chain.pem;
include snippets/ssl.conf;
include snippets/letsencrypt.conf;
return 301 https://example.com$request_uri;
}
server {
listen 443 ssl http2;
server_name example.com;
ssl_certificate /etc/letsencrypt/live/example.com/fullchain.pem;
ssl_certificate_key /etc/letsencrypt/live/example.com/privkey.pem;
ssl_trusted_certificate /etc/letsencrypt/live/example.com/chain.pem;
include snippets/ssl.conf;
include snippets/letsencrypt.conf;
# . . . other code
}
Dengan konfigurasi di atas kita memaksa HTTPSand redirect dari versi www ke non www.
Muat ulang layanan Nginx agar perubahan diterapkan:
sudo systemctl reload nginx
Untuk memverifikasi bahwa sertifikat SSL berhasil dipasang, buka situs web Anda menggunakan https:// , dan Anda akan melihat ikon kunci berwarna hijau.
Jika Anda menguji domain menggunakan Uji Server SSL Labs, Anda akan mendapatkan A+ nilai, seperti yang ditunjukkan pada gambar di bawah ini:
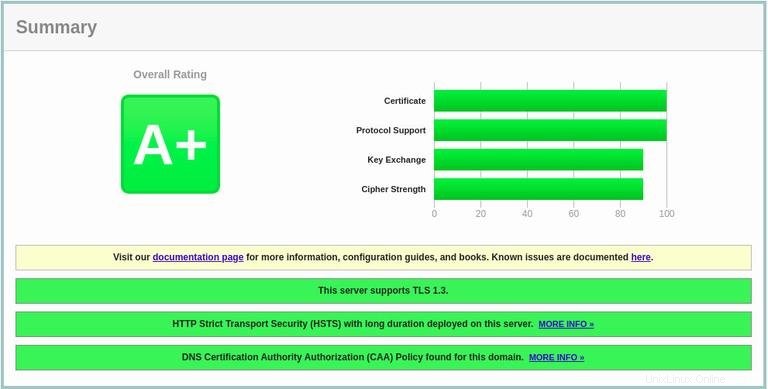
Memperbarui otomatis sertifikat SSL Let's Encrypt #
Sertifikat Let's Encrypt berlaku selama 90 hari. Untuk memperbarui sertifikat secara otomatis sebelum kedaluwarsa, paket certbot membuat cronjob dan pengatur waktu systemd. Timer akan memperbarui sertifikat secara otomatis 30 hari sebelum masa berlakunya habis.
Saat sertifikat diperbarui, layanan nginx perlu dimuat ulang. Buka /etc/letsencrypt/cli.ini dan tambahkan baris berikut:
sudo nano /etc/letsencrypt/cli.inideploy-hook = systemctl reload nginx
Untuk menguji proses pembaruan, jalankan certbot --dry-run perintah:
sudo certbot renew --dry-runJika tidak ada error berarti proses perpanjangan berhasil.