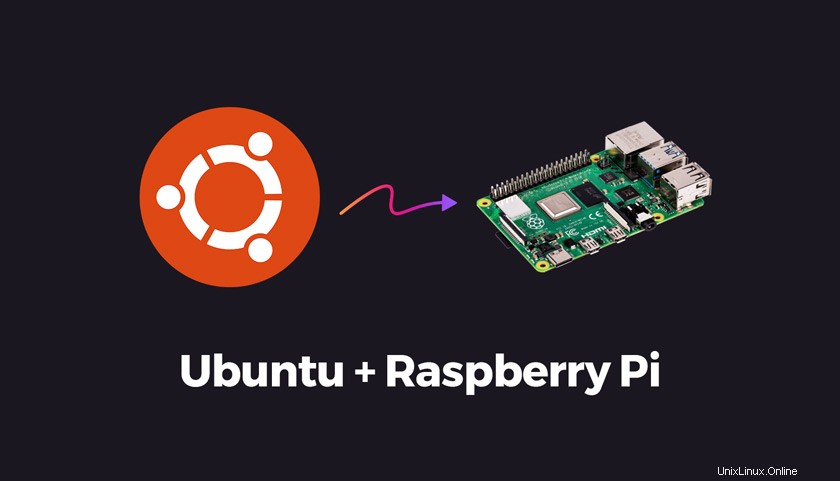
Peluncuran alat pembuat gambar Raspberry Pi resmi membuat penginstalan Ubuntu di perangkat Raspberry Pi menjadi lebih mudah dari sebelumnya.
Ubuntu baru-baru ini mengubah halaman unduhan Raspberry Pi (dan tampilannya juga sangat cantik) tetapi peluncuran Raspberry Pi Imager artinya, sejujurnya, Anda benar-benar tidak perlu pergi ke sana.
Dalam posting ini, saya melihat apa alat Raspberry Pi Imager, bagaimana Anda dapat mengunduhnya, dan bagaimana menggunakannya untuk menginstal Ubuntu ke kartu SD yang dapat digunakan untuk mem-boot Raspberry Pi 2, 3 atau 4.
Jadi, untuk memulai menginstal Ubuntu di Raspberry Pi Anda, Anda memerlukan tiga hal berikut:
- Kartu SDHC/microSD yang dapat ditulis
- Windows, macOS, atau Linux
- Koneksi internet
Karena alat penulis gambar Pi baru yang mewah memeriksa versi terbaru Ubuntu (di antara distro lainnya) dan mengunduh .iso secara langsung (dan menyimpannya dalam cache), Anda tidak perlu khawatir tentang mengunduh apa pun sendiri, memindahkannya ke kartu SD secara manual, atau mengotak-atik hal-hal baris perintah.
Cukup pilih OS, pilih kartu SD atau MicroSD, dan tekan "Tulis".
Sekarang, alat penulis gambar itu sendiri tersedia untuk Windows, macOS dan Ubuntu. Ini juga sepenuhnya open source.
Anda dapat mengunduh alat Raspberry Pi Imager untuk sistem pilihan Anda langsung dari situs web Raspberry Pi.
Jika Anda membaca dari Ubuntu, Anda juga dapat menekan tombol ini untuk mengunduh penginstal 64-bit:
Unduh Raspberry Pi Imager (64-bit)
Setelah diunduh, instal saja seperti yang Anda lakukan lainnya. Dan setelah diinstal, buka dari peluncur aplikasi atau menu aplikasi pilihan Anda.
Sekarang saatnya memasukkan kartu SD kosong Anda ke slot yang kompatibel di komputer Anda. Luangkan waktu sejenak untuk memeriksa ulang apakah tidak ada file penting di kartu. Langkah-langkah berikut AKAN menimpa/menghapus/kaboom konten secara penuh.
Pilih opsi “Ubuntu” yang ditampilkan di Raspberry Pi Imager layar. Anda dapat memilih dari versi Ubuntu berikut:
- Server Ubuntu 18.04 (32-bit) untuk 2/3/4
- Server Ubuntu 18.04 (64-bit) 3/4
- Server Ubuntu 19.10 (32-bit) untuk 2/3/4
- Server Ubuntu 19.10 (64-bit) 3/4
- Ubuntu Core 18 (32-bit) untuk 2/3/4
- Ubuntu Core 18 (64-bit) untuk 3/4
Jika Anda tidak yakin harus mengunduh yang mana, pilih yang mana yang memiliki teks "disarankan" di sebelahnya (pada saat penulisan Ubuntu 18.04 Server 32-bit). Build yang direkomendasikan menawarkan kompatibilitas terluas secara keseluruhan.
Setelah Anda siap, tekan tombol "Tulis" dan ... tendang kembali. Alat ini menangani sisanya.
Setelah selesai, masukkan ke Raspberry Pi Anda dan nyalakan. Jika Anda memiliki beberapa periferal yang terpasang (seperti keyboard dan monitor), Anda dapat langsung berinteraksi dengan Ubuntu.
Ingatlah bahwa alat ini mengunduh gambar server Ubuntu, artinya tidak ada desktop grafis untuk Anda lihat di layar (tetapi ini adalah instalasi ubuntu yang sepenuhnya interaktif/berfungsi sehingga Anda tentu saja dapat menginstalnya secara manual).
- (via:Blog Ubuntu)