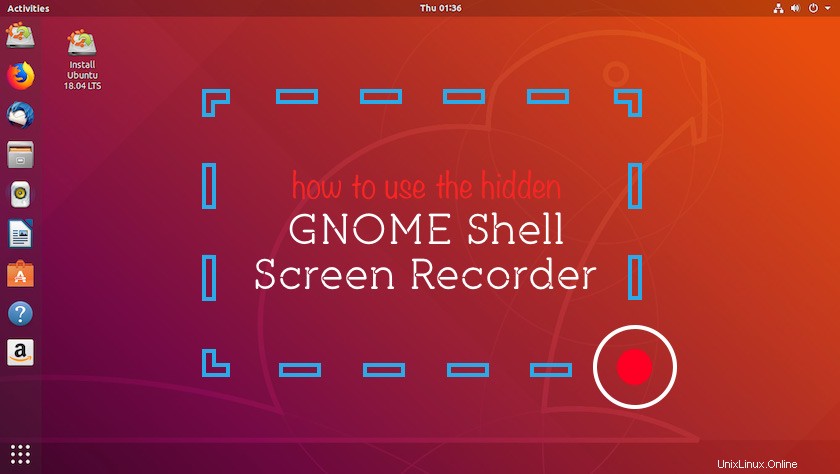
Apakah Anda ingin merekam desktop Ubuntu tetapi Anda tidak tahu alat perekam layar desktop mana yang digunakan?
Sudahkah Anda mempertimbangkan untuk tidak menggunakannya sama sekali?
Jangan menatapku dengan aneh; Saya berjanji ini masuk akal!
Anda mungkin pernah melihat video di YouTube di mana orang-orang membagikan rekaman layar desktop Linux mereka. Ingin tahu bagaimana mereka melakukannya? Apakah Anda ingin bergabung dengan kesenangan? Ya, Anda bisa dan Anda tidak memerlukan alat khusus atau perangkat lunak tangkapan layar terpisah untuk melakukannya.
Perekam Layar Shell GNOME
Fakta yang tidak banyak diketahui:ada bawaan perekam layar di Ubuntu.
Ubuntu hadir dengan perekam layar bawaan yang sangat tersembunyi
Ini disertakan sebagai bagian dari desktop GNOME Shell dan, meskipun terintegrasi dengan baik, itu juga tersembunyi dengan baik:tidak ada peluncur aplikasi untuknya, tidak ada entri menu untuk itu, dan tidak ada tombol cepat untuk mengaktifkan atau menonaktifkannya.
Sebagai gantinya, untuk mengakses perekam layar GNOME Shell, Anda perlu menekan pintasan keyboard yang meregangkan jari (yang akan kami tunjukkan sebentar lagi).
Perekam layar 'tanpa embel-embel' dasar
Perekam layar GNOME Shell memberi Anda tangkapan layar dasar tanpa embel-embel. Ini memungkinkan Anda merekam desktop Anda secara penuh ... dan hanya itu.
Itu tidak bisa merekam jendela atau bagian tertentu dari desktop; itu tidak merekam audio atau suara; dan itu tidak akan memungkinkan Anda menyetel kecepatan bingkai, format penyandian, atau apa pun.
Namun jika Anda hanya ingin membuat tangkapan layar cepat untuk berbagi secara online atau melampirkan laporan bug (dan Anda tidak suka menggunakan alat perekam gif seperti Peek) maka perekam layar GNOME Shell sempurna.
Tangkapan layar desktop berfungsi langsung di GNOME Shell di Ubuntu dan Fedora serta distro Linux lainnya yang menggunakan lingkungan desktop GNOME Shell.
Siaran layar disimpan secara otomatis ke Video folder dalam format WebM.
Nama file video mencakup tanggal dan waktu pengambilan, yang berguna jika Anda membuat beberapa rekaman berturut-turut.
Tangkapan Layar Instan di Ubuntu
Anda dapat dengan cepat merekam desktop Ubuntu (dan semua yang muncul dan terjadi di dalamnya) dan menyimpannya sebagai video hanya dengan menekan pintasan keyboard ini:
Ctrl + Alt + Shift + R
Tangkapan layar akan segera dimulai.
Anda akan dapat memberi tahu bahwa perekaman layar sedang berlangsung karena titik merah kecil akan muncul di area baki sistem:
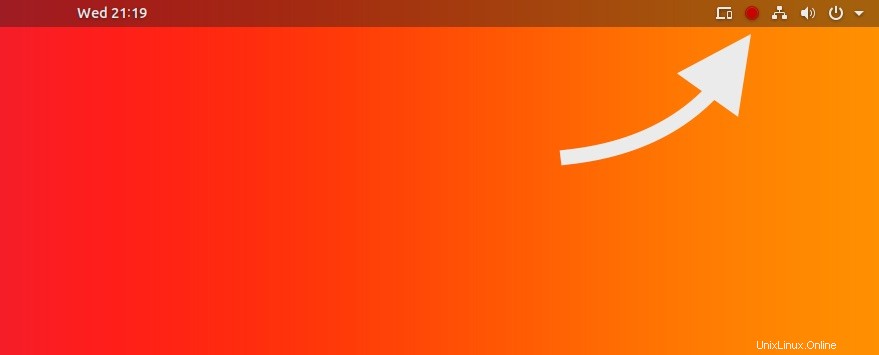
Perekaman otomatis berhenti setelah 30 detik.
Anda dapat berhenti merekam kapan saja dengan menekan kombo pintasan screencast lagi:
Ctrl + Alt + Shift + R
Video screencast Anda secara otomatis disimpan ke folder Videos di folder Home Anda.
Tingkatkan durasi perekaman layar
Dengan durasi hanya 30 detik, durasi screencast default menggunakan metode ini tidak ideal, terutama jika Anda berencana membuat video berdurasi panjang atau perlu mendemonstrasikan alur kerja atau fitur tertentu.
Dimungkinkan untuk menambah durasi screencast secara manual, dengan memodifikasi gsettings following berikut string menggunakan Terminal aplikasi:
gsettings set org.gnome.settings-daemon.plugins.media-keys max-screencast-length 60
Ganti nilai '60' dengan durasi yang Anda inginkan dalam detik, mis., 300 selama 5 menit, 600 selama 10 menit, dan seterusnya.
Jika Anda menetapkan nilai ke '0' tidak akan ada batas waktu.
Ingat:Anda dapat berhenti merekam kapan saja terlepas dari durasi yang Anda tetapkan. Cukup tekan pintasan keyboard yang Anda gunakan untuk mulai merekam untuk berhenti merekam.
Ringkasan
Jika Anda adalah pengguna tingkat lanjut atau seseorang dengan kasus penggunaan yang sangat spesifik, Anda mungkin akan menemukan alat perekam layar terintegrasi di Ubuntu terlalu sederhana untuk banyak digunakan.
Tidak ada kontrol ekspor atau encoding, tidak ada opsi untuk perekaman audio, dan alat ini hanya dapat digunakan untuk merekam desktop secara keseluruhan, bukan jendela, desktop, atau monitor tertentu.
Untungnya, banyak aplikasi perekam layar berfitur lengkap untuk Linux telah tersedia, termasuk Green Recorder, SimpleScreenRecorder, dan Kazam.
Tapi jangan mengabaikan alat ini dengan sia-sia; untuk klip cepat, B-roll, atau demo masih berguna.
Jika Anda merekam pada layar HiDPI/4K (seperti yang saya lakukan) maka Anda dapat memotong video Anda dalam pengeditan dan tetap mempertahankan kualitas yang cukup baik. Saya tidak perlu merekam 'audio' selama tangkapan layar karena saya merekam suara saya secara terpisah, sebagai bagian dari proses pengeditan video.