
Lain kali jika Anda mencari cara mudah untuk membuat GIF dari video di Linux, cobalah aplikasi berikut.
Ini disebut Gifcurry dan ini adalah video untuk pembuat gif dengan antarmuka pengguna yang hebat dan beberapa fitur yang sangat berguna.
Anggap saja seperti Gif Brewery untuk Linux, tetapi perangkat lunak sumber terbuka, gratis dan — inilah sesuatu yang tidak Anda baca setiap hari — berbasis Haskell!
Dari Video ke GIF di Linux:Mengapa?
GIF animasi ada di mana-mana:di blog, media sosial, dan forum. Mereka secara teratur menjadi pilihan utama karena jika gambar dapat mengungkapkan seribu kata, gif kucing dapat memberi tahu sejuta!
Tapi mereka tidak hanya untuk humor. GIF animasi adalah alternatif yang bagus untuk klip video pendek dan screencasts. Banyak situs web aplikasi sekarang menggunakannya untuk mendemonstrasikan fitur atau menyorot opsi, dan blog (seperti ini) secara teratur menggunakannya untuk mengilustrasikan postingan.
Setiap browser web modern dapat memutar GIF animasi, dan karena Anda dapat menghostingnya di server Anda sendiri atau di situs berbagi gambar gratis seperti Imgur, mereka memberikan pengalaman yang lebih cepat daripada mengunggah ke YouTube atau mengutak-atik penyematan video HTML5.
Tetapi bagaimana Anda membuat GIF animasi dari video di Linux? Aplikasi pilihan saya adalah Gifcurry.
Aplikasi Gratis untuk Membuat Gif Video di Linux
Gif curry adalah aplikasi pembuat GIF open-source yang mudah digunakan.
Ini menggunakan ffmpeg dan imagemagic untuk mengkonversi video ke GIF. Ini memiliki antarmuka baris perintah (CLI) dan antarmuka pengguna grafis (GUI), meskipun dalam posting ini kami hanya membahas GUI.
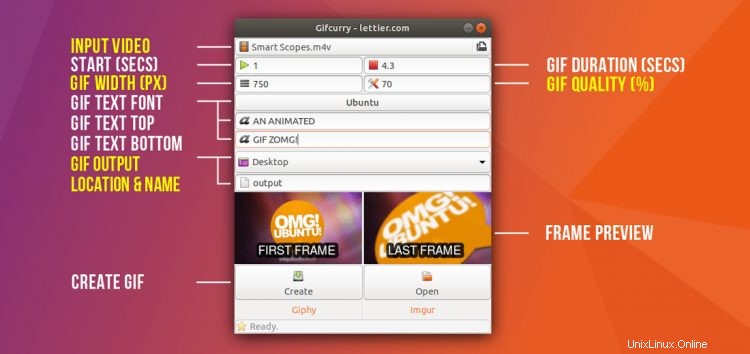
Cara menggunakannya mudah:cukup jalankan aplikasinya, pilih video yang akan dikonversi ke GIF, atur waktu mulai dan durasi yang Anda inginkan, lalu tekan tombol buat tombol. Gambar animasi muncul di ujung lain di lokasi yang Anda pilih, dengan nama file yang Anda pilih.
Selain memungkinkan Anda membuat GIF animasi dari video, Anda juga memiliki opsi untuk menambahkan teks ke gif menggunakan font apa pun yang telah Anda pasang di sistem Anda — sempurna jika Anda suka membuat meme atau ingin membuat subtitel klip.
Anda juga dapat mengatur lebar gambar dalam piksel, durasi yang tepat dalam detik, dan memilih ukuran kualitas.
Aplikasi (membantu) menunjukkan pratinjau frame pertama dan terakhir. Ini memungkinkan Anda memeriksa apakah Anda mengonversi bagian kanan video, dan memungkinkan Anda memotong bingkai yang tepat yang Anda inginkan.
Secara alami, GIF animasi yang Anda buat tidak akan semulus video sumber yang Anda masukkan, tetapi tergantung pada pengaturan yang Anda pilih, itu bisa terlihat bagus.
Fitur Gifcurry
- Konversi video ke gif
- Tambahkan teks ke gif
- Pilih waktu mulai
- Setel durasi
- Setel lebar gif
- Sesuaikan Kualitas
- Unggah ke Imgur atau Giphy
Tidak ada tidak ada opsi lanjutan untuk mengontrol kecepatan bingkai, perilaku perulangan, dithering, atau palet warna — semua opsi yang dimiliki aplikasi serupa untuk macOS.
Tanpa variabel ini, Anda harus brutal saat mengubah pengaturan kualitas. Semakin tinggi kualitasnya, semakin besar ukuran GIF.
Saya mengambil video 720p dan membuat gif 4 detik darinya dengan lebar 750px dan pengaturan kualitas 80%. GIF yang dihasilkan lebih dari 10 MB!
Karena Gif hanya berguna saat dimuat dengan cepat, ukuran unduhan 10 MB tidak optimal — jangan takut untuk bermain-main dengan opsi kualitas dan ukuran.
Ini adalah file video MP4 1080p yang diekspor sebagai GIF 750px dengan kualitas 10%. Hasilnya masih terlihat bagus dan, untungnya, lebih ramah-tweet di 1.7MB:
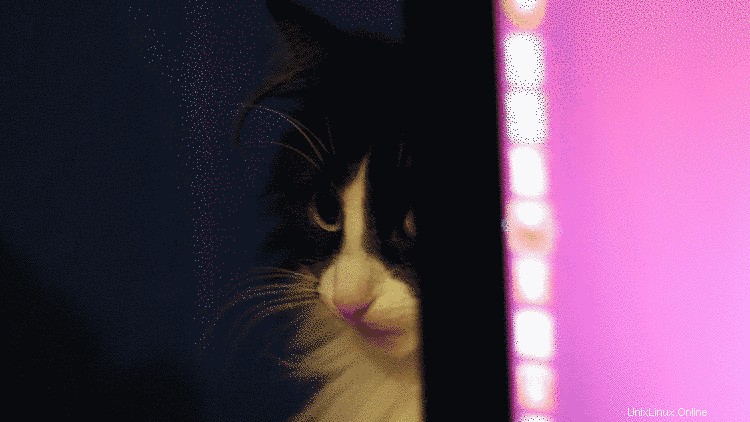
Satu-satunya fitur yang hilang yang menurut saya akan mengubah aplikasi ini dari berguna menjadi penting adalah opsi untuk memotong. Saya menghargai itu dengan UI saat ini yang tidak mudah ditanyakan.
Panduan GifCurry
Untuk membuat GIF animasi, pertama Anda memilih video menggunakan tombol input video. Karena aplikasi ini didukung oleh ffmpeg, aplikasi ini bekerja hampir semua format video yang dapat Anda gunakan.
Selanjutnya pilih ukuran (dalam px) yang Anda inginkan untuk gambar animasi Anda, dan tingkat kualitas (dalam %). Semakin tinggi kualitasnya, semakin besar ukuran file gambarnya.
Kemungkinan Anda tidak ingin menggunakan seluruh video, jadi masukkan waktu (dalam detik) di mana Anda ingin animasi dimulai, dan masukkan durasi (dalam detik) untuk memutuskan berapa lama durasinya. Gunakan pratinjau bingkai yang ditampilkan aplikasi untuk memeriksa apakah Anda memotong di tempat yang Anda inginkan. Anda dapat memundurkan/maju frame pertama dan terakhir dengan menyesuaikan waktu dan durasi mulai.
Kiat Bonus
Ada cara lain untuk membuat gif animasi dari video di Linux, seperti mengekspor ke gif dari Kdenlive, atau menggunakan ffmpeg di baris perintah.
Metode solusi saya adalah mengantrekan bagian video yang saya inginkan sebagai gif di pemutar video seperti VLC dan kemudian menggunakan Mengintip (mengagumkan) perekam layar GIF animasi untuk merekam layar pemutar media — sederhana!
Unduh Gifcurry
GifCurry tersedia untuk diunduh secara gratis sebagai AppImage. Appimage adalah bundel mandiri yang berisi semua komponen yang dibutuhkan aplikasi untuk berfungsi (yang dalam hal ini adalah ffmpeg dan keajaiban gambar):
- Unduh rilis Gifcurry terbaru dari Github
- Beri izin file .appimage untuk diluncurkan
- Klik dua kali pada .appimage untuk menggunakannya
Itu dia!
Jika Anda ingin melakukan semua langkah di atas menggunakan Terminal:
wget https://github.com/lettier/gifcurry/releases/download/6.0.0.0/gifcurry-6.0.0.0-x86_64.AppImage
chmod a+x gifcurry-6.0.0.0-x86_64.AppImage
./gifcurry-6.0.0.0-x86_64.AppImage
Jika Anda menggunakan Arch, Anda dapat melewati kerfuffle di atas dengan menginstal aplikasi dari AUR.
Cobalah aplikasi ini saat berikutnya Anda ingin mengubah video menjadi GIF di Linux – dan bagikan hasilnya di komentar!
h/t omghaskell