Dalam panduan ini, kami akan menunjukkan kepada Anda cara mengubah tata letak keyboard Anda di Ubuntu 22.04 Jammy Jellyfish. Ini akan memungkinkan Anda mengakses karakter bahasa lain dan mengaktifkan peralihan di antara beberapa keyboard jika Anda mau.
Dalam tutorial ini Anda akan mempelajari:
- Cara menambah dan menghapus tata letak keyboard
- Cara beralih antarbahasa dengan mouse
- Cara beralih antar bahasa dengan pintasan keyboard
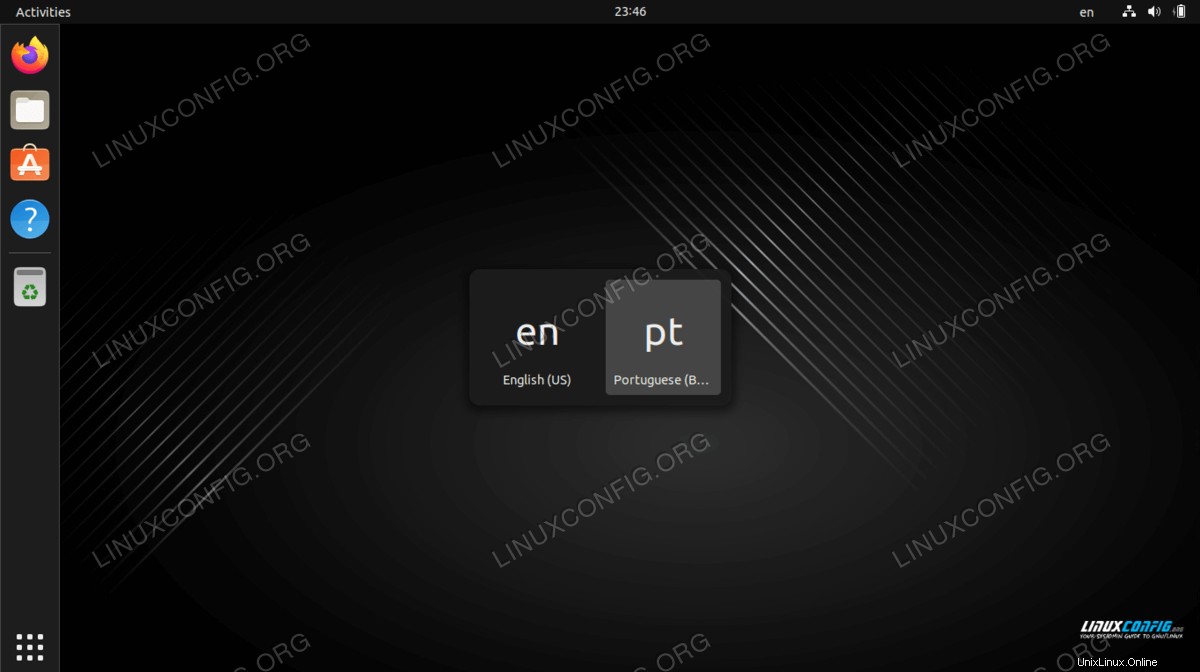
| Kategori | Persyaratan, Konvensi, atau Versi Perangkat Lunak yang Digunakan |
|---|---|
| Sistem | Ubuntu 22.04 Jammy Jellyfish |
| Perangkat Lunak | Lingkungan desktop GNOME |
| Lainnya | Akses istimewa ke sistem Linux Anda sebagai root atau melalui sudo perintah. |
| Konvensi | # – membutuhkan perintah linux yang diberikan untuk dieksekusi dengan hak akses root baik secara langsung sebagai pengguna root atau dengan menggunakan sudo perintah$ – membutuhkan perintah linux yang diberikan untuk dieksekusi sebagai pengguna biasa yang tidak memiliki hak istimewa |
Cara menambahkan tata letak keyboard baru di Ubuntu 22.04 petunjuk langkah demi langkah
- Pertama, buka peluncur aplikasi dan buka
SettingsTidak bisa. Anda dapat menemukannya dengan cepat hanya dengan mengetikSettingske dalam bilah pencarian.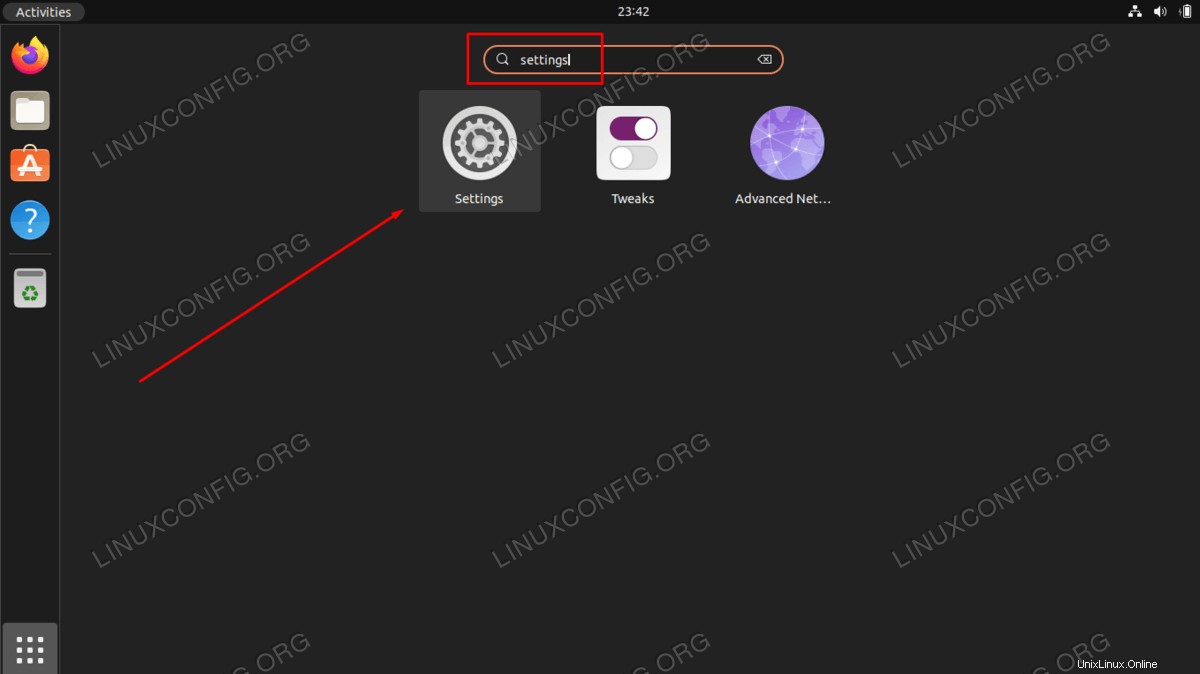
- Sekarang setelah menu pengaturan terbuka, cari
Keyboardbagian di sepanjang sisi kiri, dan klik.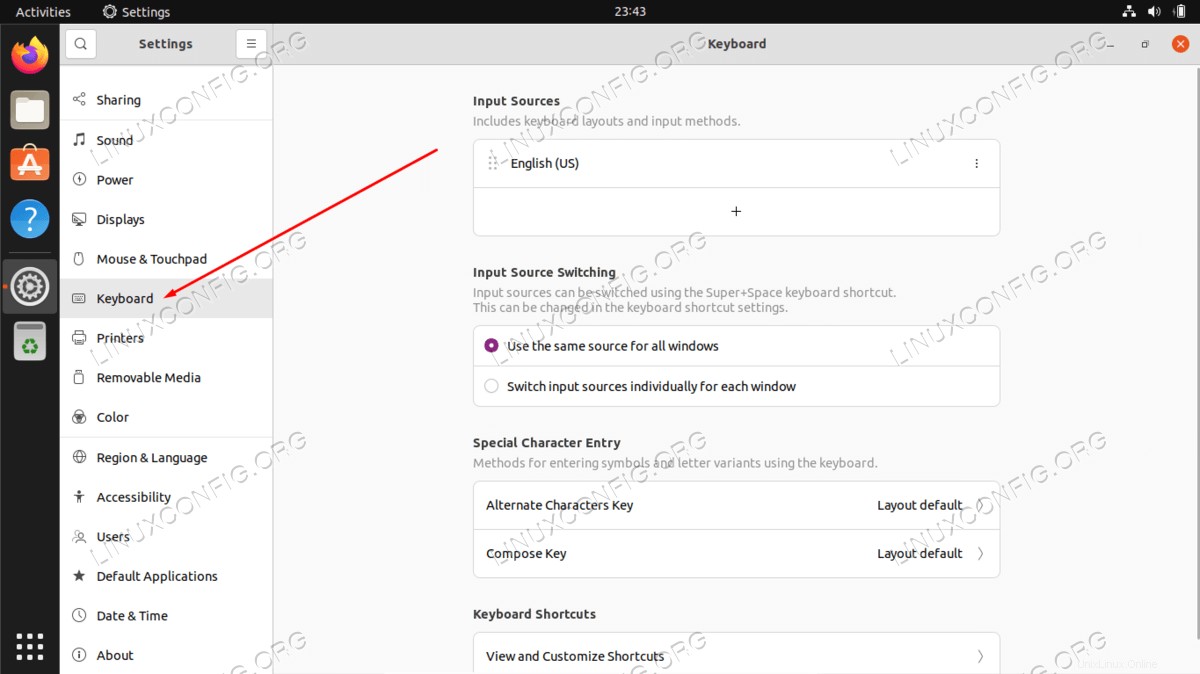
- Klik
+tanda plus untuk menambahkan tata letak keyboard baru. Dan kemudian, untuk melihat pilihan bahasa lengkap, perluas pilihan dengan mengklik tiga titik.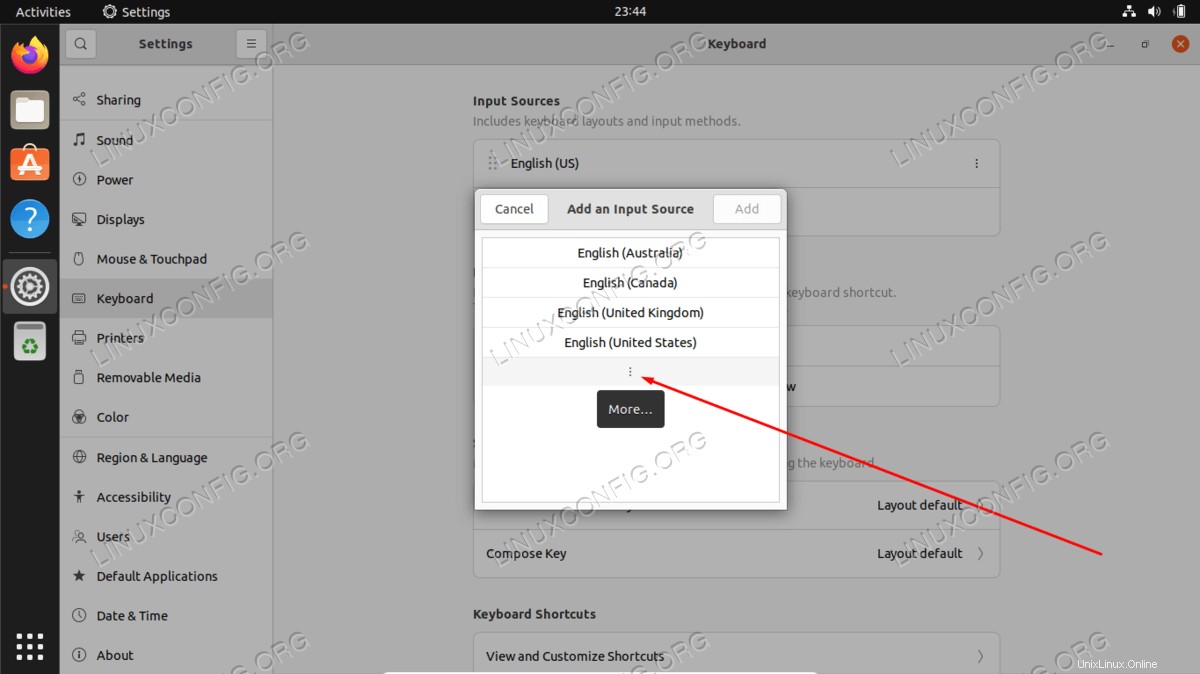
- Jika Anda tidak melihat bahasa yang Anda inginkan tercantum di sini, klik
Otherdi bagian bawahAdd an input sourcejendela. Mungkin yang tercepat hanya mengetik bahasa yang Anda cari. Dalam contoh ini, kami menambahkan tata letak keyboard Portugis: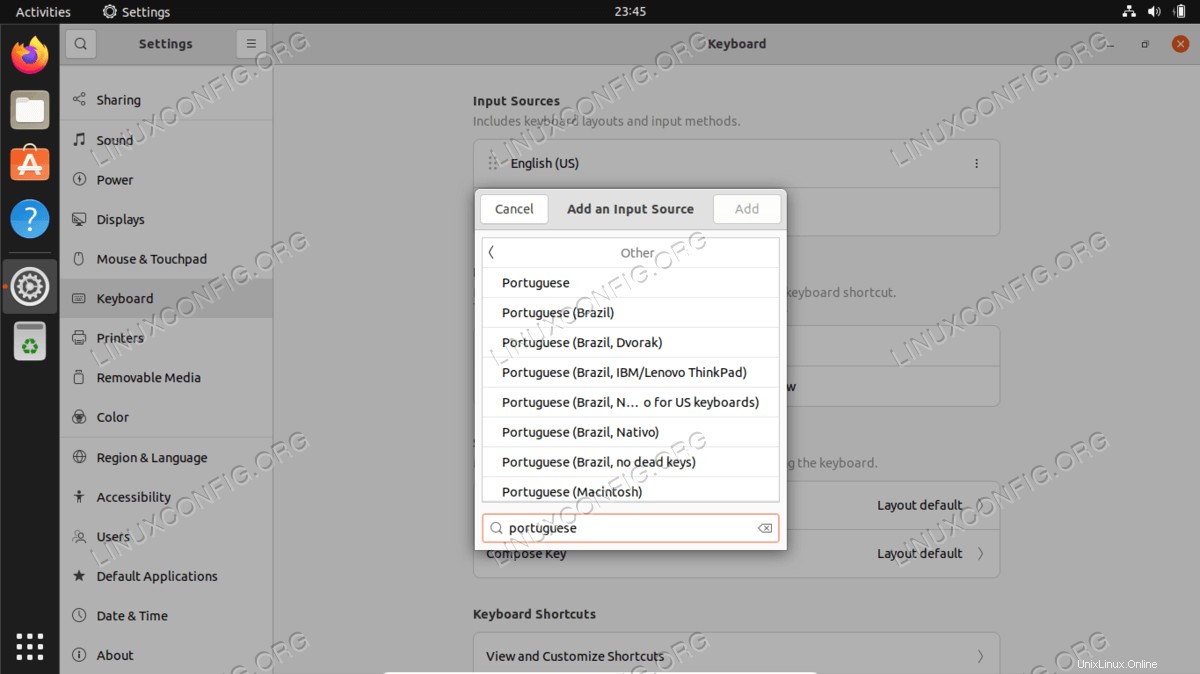
- Pilih keyboard yang ingin Anda tambahkan dan klik tombol
Addtombol.
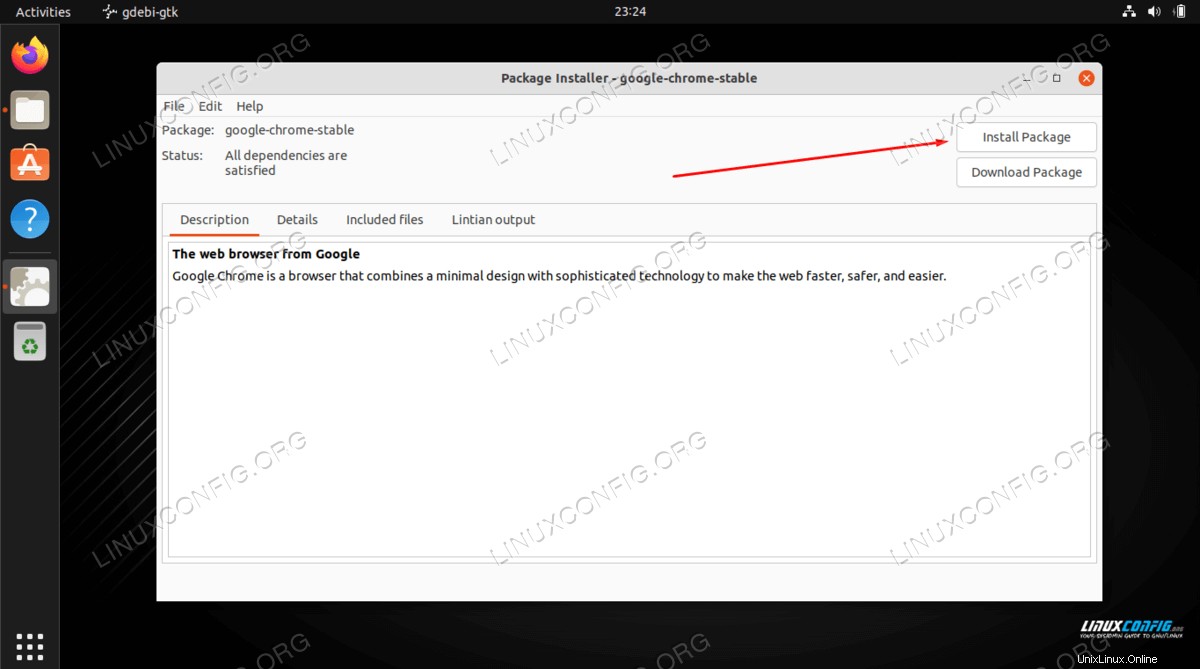
- Sekarang Anda akan melihat bahwa tata letak keyboard yang Anda pilih telah ditambahkan. Sebelum keluar dari jendela pengaturan, Anda dapat menambahkan lebih banyak keyboard tambahan jika Anda mau, atau menghapus yang sudah ada dengan mengklik ikon tempat sampah di sebelah setiap tata letak dalam daftar.
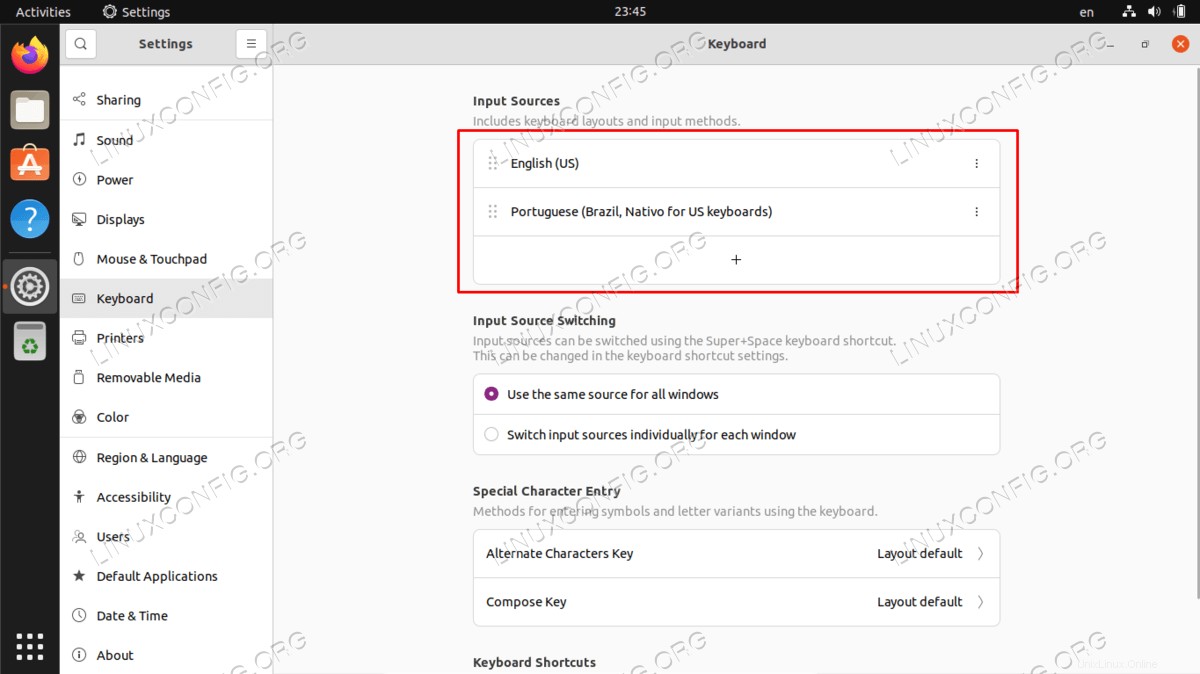
Beralih di antara tata letak keyboard
Jika Anda mengaktifkan beberapa tata letak keyboard di sistem Anda, menu pilihan akan muncul di sudut kanan atas layar Anda. Klik ikon kapan saja untuk memilih keyboard yang berbeda.
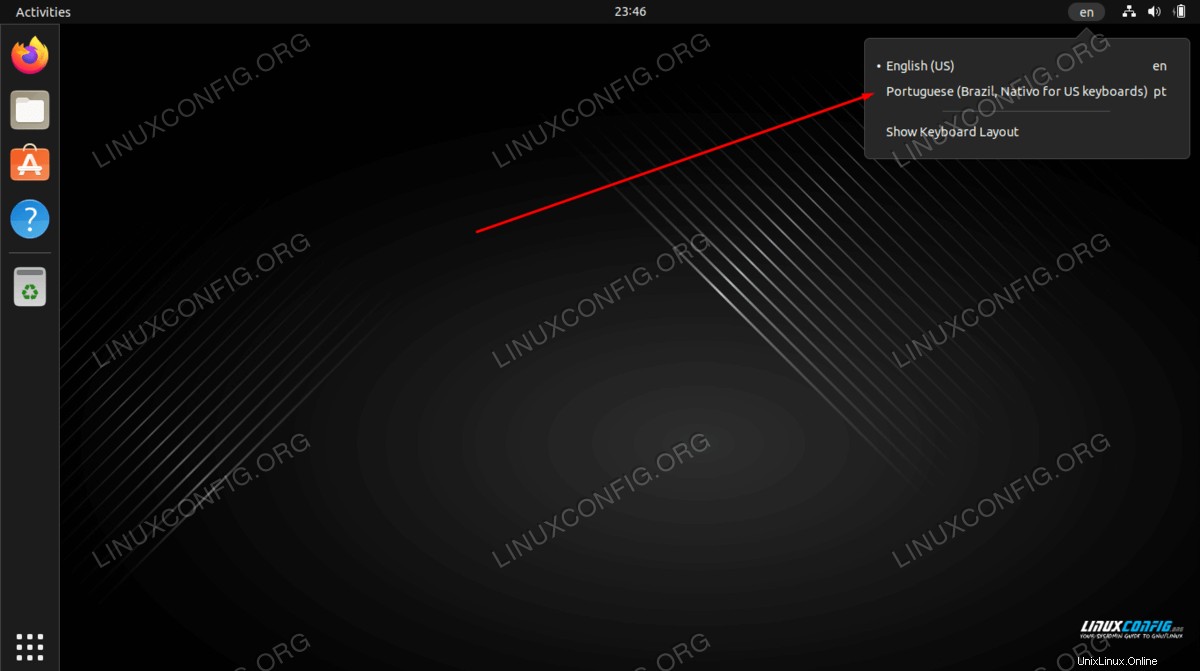
Untuk beralih antar keyboard lebih cepat, Anda dapat menggunakan WIN + SPACE pintasan keyboard. Ini akan menyelamatkan Anda dari keharusan melepaskan tangan dari keyboard untuk mengambil mouse dan memilih bahasa yang berbeda setiap kali Anda perlu beralih.
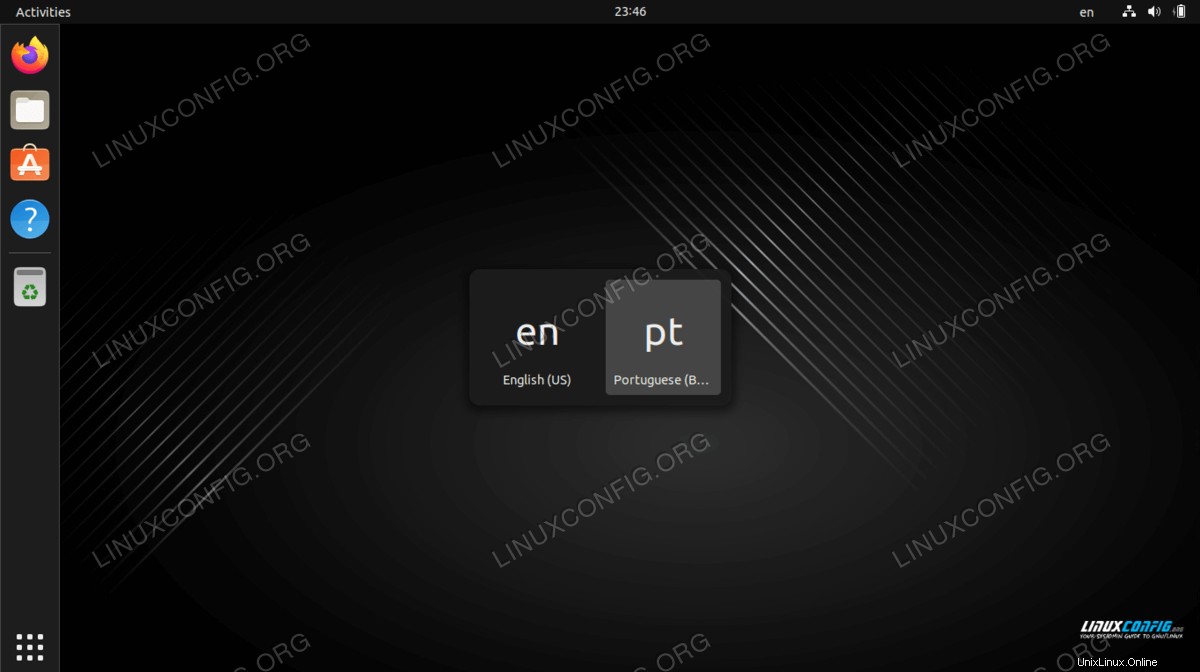
Pemikiran Penutup
Dalam tutorial ini, kita belajar bagaimana menambah dan menghapus bahasa di layout keyboard kita di Ubuntu 22.04 Jammy Jellyfish. Kami juga melihat cara beralih di antara bahasa tersebut, baik dengan mouse maupun pintasan keyboard yang praktis.