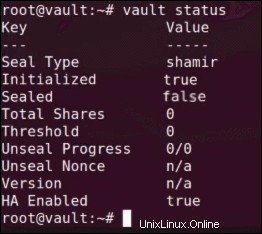Pendahuluan
Vault adalah sistem manajemen untuk informasi sensitif. Ini menyimpan, mengontrol, dan melindungi data yang Anda gunakan untuk proses otentikasi atau otorisasi.
Vault membatasi dan mengelola akses ke "rahasia sensitif" termasuk kata sandi, sertifikat, atau API. Ini juga menyediakan enkripsi data, rahasia sesuai permintaan, dan pencabutan. Dalam tutorial ini, pelajari cara memasang dan mengonfigurasi Vault di Ubuntu 18.04, serta cara menyiapkan Konsul.
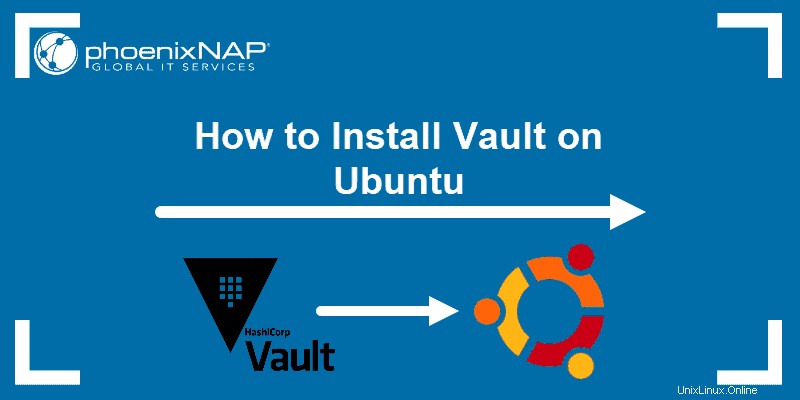
Prasyarat
- Ubuntu 18.04
- Akun pengguna dengan sudo hak istimewa
- Akses ke jendela terminal/baris perintah (Ctrl-Alt-T)
Langkah-Langkah Menginstal Vault di Linux Ubuntu 18.04
Langkah 1:Instal Konsul
Consul adalah sistem penemuan dan konfigurasi layanan yang sangat skalabel dan terdistribusi. Anda dapat mengoordinasikan Penyimpanan Konsul sebagai back-end ke Vault untuk memastikan perangkat lunak sangat tersedia dan toleran terhadap kesalahan.
Langkah pertama adalah menginstal dan mengkonfigurasi Consul di Ubuntu 18.04.
1. Mulailah dengan menavigasi ke halaman web Konsul resmi dan mengeklik Unduh ikon.
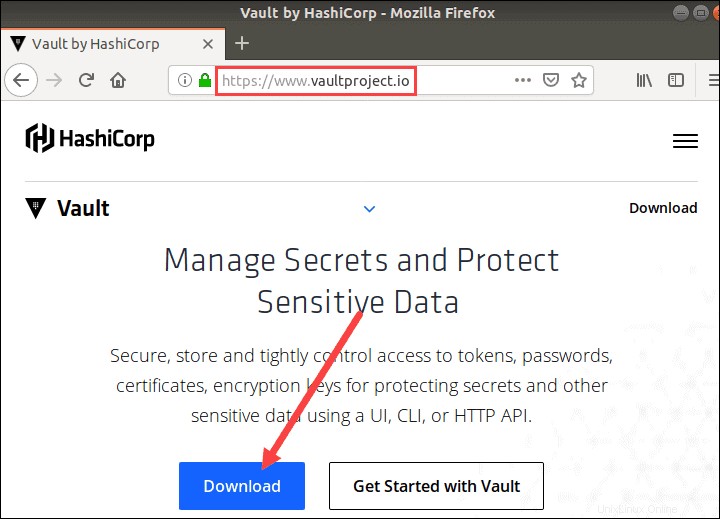
2. Browser kemudian membawa Anda ke halaman Download dengan semua paket yang tersedia. Cari bagian Linux dan klik kanan pada versi 32 atau 64-bit. Salin lokasi tautan, karena Anda akan membutuhkannya di langkah berikutnya.
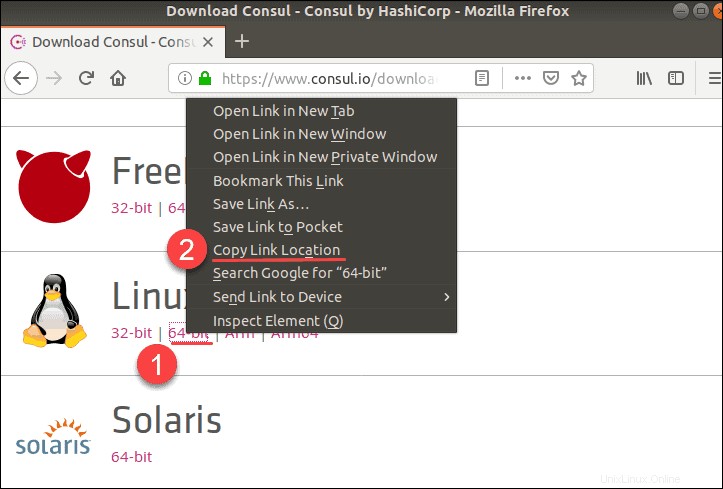
3. Buka terminal (Ctrl +Alt +B ) dan gunakan wget perintah untuk mengunduh paket Konsul:
wget https://releases.hashicorp.com/consul/1.6.1/consul_1.6.1_linux_amd64.zip4. Selanjutnya, unzip paket dengan perintah:
unzip consul_1.6.1_linux_amd64.zip5. Kemudian pindahkan paket instalasi dengan mengetikkan perintah berikut:
sudo mv consul /usr/bin6. Akhiri dengan memverifikasi instalasi dengan perintah:
consulOutput harus mencantumkan semua perintah konsul yang tersedia, seperti pada gambar di bawah ini:
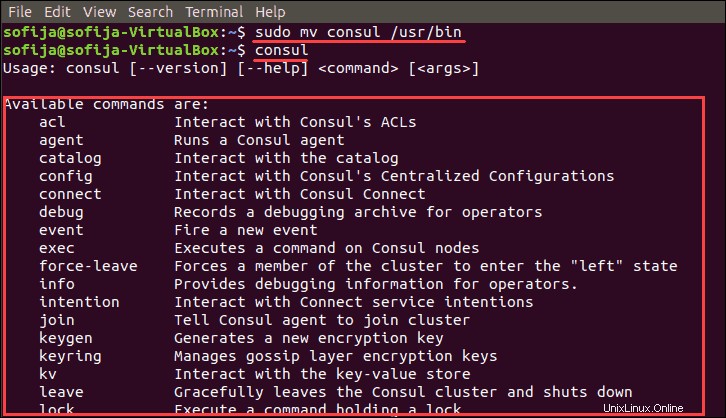
Langkah 2:Konfigurasi Konsul
1. Buat dan buka file baru dengan:
sudo nano /etc/system/system/consul.service2. Tambahkan konten berikut ke consul.service berkas:
[Unit]
Description=Consul
Documentation=https://www.consul.io/
[Service]
ExecStart=/usr/bin/consul agent –server –ui –data-dir=/temp/consul –bootstrap-expect=1 –node=vault –bind=IP.ADDRESS.OF.SERVER –config-dir=/etc/consul.d/
ExecReload=/bin/kill –HUP $MAINPID
LimitNOFILE=65536
[Install]
WantedBy=multi-user.target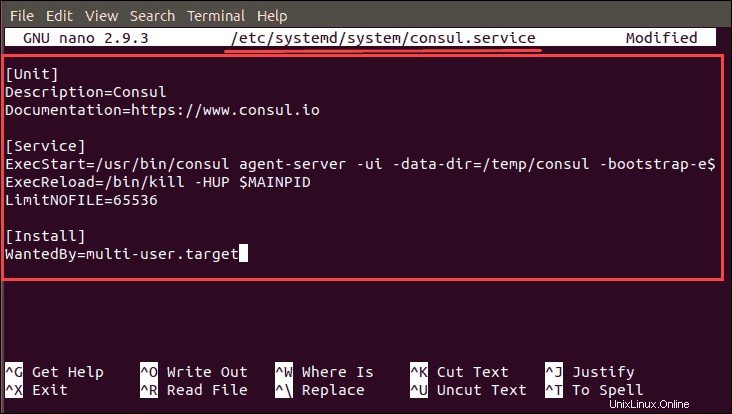
3. Simpan dan keluar filenya.
4. Kemudian, lanjutkan ke pembuatan direktori konfigurasi dan tambahkan .json baru file di dalamnya:
sudo mkdir /etc/consul.dnano /etc/consul.d/ui.json5. Untuk mengatur ui agar terhubung ke apa pun, tambahkan konten berikut ke file yang baru dibuat:
{
“addresses”: {
“http”: “0.0.0.0”
}
}6. Pastikan untuk menyimpan sebelum keluar dari file.
7. Agar perubahan terjadi, Anda harus memuat ulang, memulai, dan mengaktifkan layanan konsul.
Muat ulang sistem dengan perintah:
systemctl daemon-reloadJalankan perintah untuk memulai layanan:
systemctl start consulKemudian, aktifkan dengan menggunakan:
systemctl enable consulVerifikasi bahwa layanan aktif dan berjalan dengan perintah:
journalctl –f –u consulDiikuti dengan membuka browser web dan menavigasi ke URL:
vault.admintome.lab:8500/ui/Ini membuka platform manajemen online HashiCorp, dan menampilkan layanan yang tersedia. Jika Anda melihat konsul sebagai layanan, Anda telah berhasil menyiapkan perangkat lunak.
Langkah 3:Menginstal Vault di Ubuntu
Dengan Konsul di tempat, lanjutkan untuk menginstal Vault di sistem Ubuntu 18.04 Anda.
1. Buka situs web resmi Vault, klik Unduh , dan temukan paket yang tersedia untuk distribusi Linux.
2. Klik kanan pada Unduh ikon dan salin lokasi tautan.
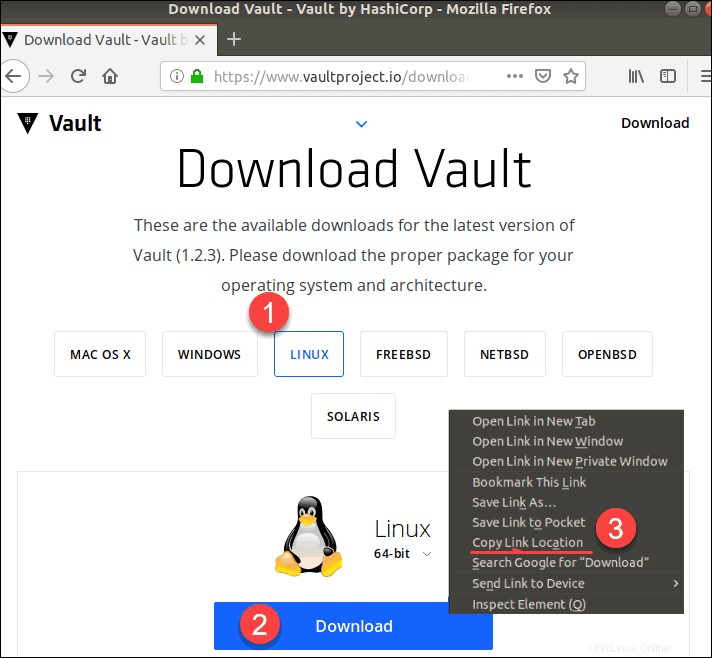
3. Menggunakan perintah wget, unduh paket dengan menempelkan lokasi tautan yang disalin pada langkah sebelumnya:
wget https://releases.hashicorp.com/vault/1.2.3/vault_1.2.3_linux_amd64.zip4. Selanjutnya, unzip paket menggunakan perintah berikut:
unzip vault_1.2.3_linux_amd64.zip5. Kemudian, pindahkan paket ke direktori /usr/bin:
mv vault /usr/bin6. Periksa instalasi menggunakan perintah berikut:
vaultAkibatnya, daftar semua perintah vault yang tersedia akan muncul, seperti pada gambar di bawah ini:
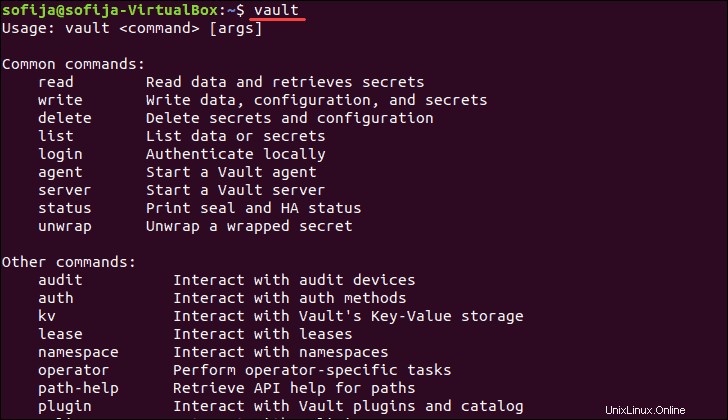
Langkah 4:Konfigurasi Vault
1. Mulailah dengan membuat direktori konfigurasi dan file di dalamnya:
sudo nano /etc/vault/config.hcl2. Kemudian, ketik atau tempel konten berikut di file:
storage “consul” {
address = “127.0.0.1:8500”
path = “vault/”
}
listener “tcp” {
address = ”IP.ADDRESS.OF.SERVER” [or “0.0.0.0” to listen to everything]
tls_disable = 1
}
ui = true3. Sekali lagi, simpan dan keluar dari file.
4. Selanjutnya, Anda perlu membuat UNI (.uni ) file, ekstensi yang umum digunakan untuk file konfigurasi. Cara termudah untuk melakukannya adalah dengan menyalin file konfigurasi Consul dan memodifikasi spesifikasi agar sesuai dengan Vault.
Gandakan file konfigurasi layanan yang ada dengan nama baru dengan perintah:
cp /etc/system.system/consul.service /etc/system/system/vault.service5. Buka vault.service baru berkas:
vim /etc/system/system/vault.service6. Pastikan isi file sesuai dengan yang di bawah ini. Pada dasarnya, Anda harus mengubah semua nilai khusus Konsul dengan nilai Vault yang sesuai.
[Unit]
Description=Vault
Documentation=https://www.vault.io/
[Service]
ExecStart=/usr/bin/vault server –config=/etc/vault/config.hcl
ExecReload=/bin/kill –HUP $MAINPID
LimitNOFILE=65536
[Install]
WantedBy=multi-user.target7. Setelah menyimpan file, keluar kembali ke shell terminal dan luncurkan layanan dengan perintah berikut:
systemctl daemon-reloadsystemctl start vaultsystemctl enable vaultsystemctl status vaultStatus harus menunjukkan bahwa layanan aktif (berjalan) .
8. Menggunakan klien vault, sambungkan ke layanan yang sedang berjalan dengan perintah:
export VAULT_ADDR=http://IP.ADDRESS.OF.VAULT:CLIENTLangkah 5:Inisialisasi Vault
Karena Anda telah menginstal Consul untuk berfungsi sebagai penyimpanan back-end, Anda sekarang harus menginisialisasi Vault secara manual agar berfungsi dengan benar.
1. Pertama, jalankan perintah berikut untuk melihat status Vault saat ini:
vault status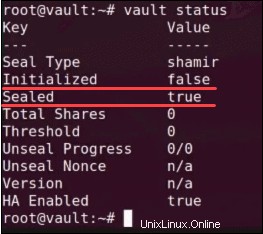
Seperti pada gambar di atas, output menampilkan bahwa Vault disegel dan tidak diinisialisasi belum.
2. Untuk mengubah statusnya, Anda memerlukan tiga (3) kunci yang dapat Anda temukan dengan menjalankan perintah:
vault operator initTerminal akan mengembalikan lima (5) Kunci Lepas serta Token Root Awal . Selain itu, ini menjelaskan bahwa kapan pun paket Vault disegel kembali, dimulai ulang, atau dihentikan, Anda harus menyediakan setidaknya tiga (3) kunci ini.
Jika Anda tidak memberikan kunci yang ditentukan, Vault akan tetap disegel. Oleh karena itu, salin kelima kunci dan tempel di file terpisah.
3. Setelah Anda memiliki setidaknya 3 kunci pembuka segel, jalankan perintah:
vault operator unseal4. Salin dan tempel kunci pertama, dan tekan Enter.
5. Ulangi prosedur yang sama untuk Unseal Key 2 dan 3.
6. Langkah terakhir untuk membuka segel Vault adalah dengan menjalankan perintah berikut dengan Token Root Awal (tercantum dengan Kunci Buka Segel):
vault login [root_token]7. Sekarang, periksa kembali status untuk memverifikasi bahwa perangkat lunak telah diinisialisasi:
vault status