Proxmox Virtual Environment atau singkatnya Proxmox VE adalah perangkat lunak virtualisasi server Open Source berbasis Debian Linux dengan kernel RHEL, dimodifikasi untuk memungkinkan Anda membuat dan menggunakan mesin virtual baru untuk server dan wadah pribadi. Proxmox menyediakan dua jenis virtualisasi:wadah dengan LXC dan virtualisasi penuh dengan KVM. Proxmox memberi Anda cara mudah untuk menginstal dan mengonfigurasi mesin virtual dari browser web (diperlukan plugin Java Es teh), Proxmox menawarkan alat baris perintah yang bagus dan REST API untuk aplikasi pihak ketiga. Jika Anda ingin menginstal di server yang memiliki akses fisik, unduh iso Proxmox dari situs web resmi. Dalam tutorial ini, saya akan menunjukkan kepada Anda instalasi Proxmox di server yang menjalankan instalasi Debian 8 minimal, mis. di pusat data.
Fitur Proxmox:
- Dukungan untuk penyimpanan lokal dengan grup LVM, direktori, dan ZFS.
- Dukungan untuk penyimpanan jaringan dengan iSCSI, Fibre Channel, NFS, GlusterFS, CEPH, dan DRBD.
- Dukungan cluster untuk membangun cluster Ketersediaan Tinggi.
- Migrasi langsung, mesin virtual dapat dipindahkan dari satu host ke host lain tanpa downtime.
- Proxmox menyediakan perangkat lunak server pra-paket yang dapat diunduh melalui GUI.
Dalam tutorial ini, saya akan memandu Anda melalui instalasi Proxmox di Debian Jessie.
Prasyarat:
- Debian Jessie 64 bit.
- Hak istimewa root.
Langkah 1 - Konfigurasi FQDN
Langkah pertama yang akan kita mulai adalah mengkonfigurasi server FQDN (Fully Qualified Domain Name).
Periksa nama host server dengan perintah di bawah ini:
hostname
Hasil:
aumu
Jadi nama host server saya adalah "aumu".
Edit file "/etc/hosts" dengan vim dan tambahkan server Anda "IP + hostname.domain-name.com + hostname".
vim /etc/hosts
Saya akan menambahkan konfigurasi untuk host di bawah ini:
192.168.1.111 aumu.myproxmox.co aumu
Ganti nama host dan FQDN dengan yang ingin Anda gunakan untuk server Anda, lalu simpan konfigurasi dan keluar.
Reboot server dan periksa nama host dan FQDN:
reboot
Masuk lagi dan periksa nama host dan FQDN:
hostname
Hasilnya seharusnya:
aumu
hostname -f
Hasilnya seharusnya:
aumu.myproxmox.co
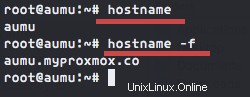
Langkah 2 - Tambahkan Repositori Proxmox
Sekarang tambahkan repositori Proxmox ke direktori "sources.list.d" dan tambahkan kunci Proxmox untuk mengotentikasi paket:
echo "deb http://download.proxmox.com/debian jessie pve-no-subscription" > /etc/apt/sources.list.d/pve-install-repo.list
wget -O- "http://download.proxmox.com/debian/key.asc" | apt-key add -
Sekarang perbarui repositori Debian dan jalankan dis-upgrade pada sistem, lalu reboot mesin:
apt-get update && apt-get dist-upgrade
reboot
Langkah 3 - Instal Proxmox
Instal Proxmox VE dan beberapa paket lain yang diperlukan dengan perintah apt di bawah ini:
apt-get install proxmox-ve ntp ssh postfix ksm-control-daemon open-iscsi systemd-sysv
Catatan:
Konfigurasi postfix selama instalasi:
- Jenis konfigurasi email:Situs Internal.
- Nama email sistem:ketik nama domain.
Mulai ulang server:
reboot
Langkah 4 - Hubungkan ke antarmuka web Proxmox dan konfigurasikan jaringan
Setelah server di-restart, kita sekarang dapat mengakses Debian Proxmox dari browser. Ketik IP server dengan https dan port 8006 di bilah URL. Dalam kasus saya:
https://192.168.1.111:8006/
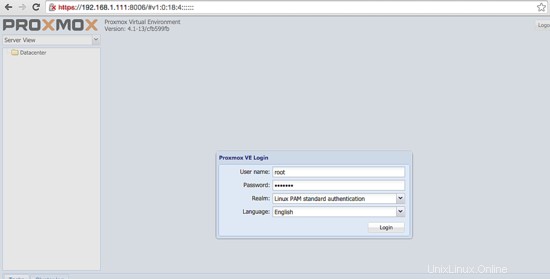
Login ke admin Proxmox dengan username root dan password Anda. Setelah masuk ke antarmuka web, kita harus mengkonfigurasi jaringan untuk Proxmox.
Saya memiliki satu antarmuka jaringan "eth0" untuk koneksi keluar dengan alamat IP '192.168.1.111' dan gateway saya adalah '192.168.1.254'. Pada langkah ini, kami ingin membuat antarmuka jaringan baru (jembatan) 'vmbr0', kemudian kami mengaktifkan perutean pada antarmuka jaringan ini dan mengaktifkan proxy arp pada antarmuka keluar 'eth0'. Vmbr0 adalah antarmuka untuk VM (Mesin Virtual) di Proxmox. Ini adalah opsi yang baik jika kami hanya memiliki satu IP publik dan kami ingin menyembunyikan VM di belakang IP host.
Buka direktori '/etc/network' dan edit file antarmuka dengan vim.
cd /etc/network/
vim interfaces
Di bawah konfigurasi eth0 saya dengan opsi aktifkan proxy arp.
auto eth0
iface eth0 inet static
address 192.168.1.111
netmask 255.255.255.0
gateway 192.168.1.254
post-up echo 1 > /proc/sys/net/ipv4/conf/eth0/proxy_arp
Selanjutnya, konfigurasikan bridge vmbr0 baru dan aktifkan perutean pada antarmuka ini dengan menambahkan konfigurasi di bawah ini:
auto vmbr0
iface vmbr0 inet static
address 192.168.2.9
netmask 255.255.255.0
bridge_ports none
bridge_stp off
bridge_fd 0
post-up echo 1 > /proc/sys/net/ipv4/ip_forward
post-up iptables -t nat -A POSTROUTING -s '192.168.2.0/24' -o eth0 -j MASQUERADE
post-down iptables -t nat -D POSTROUTING -s '192.168.2/24' -o eth0 -j MASQUERADE
Catatan:
Mesin virtual di Proxmox akan menggunakan antarmuka ini dan mendapatkan alamat IP '192.168.2.xxx'.
Dua baris di bawah akan mengaktifkan fungsi NAT.
Simpan konfigurasi dan keluar, lalu reboot server:
reboot
Sekarang periksa IP server, kita akan memiliki dua antarmuka jaringan eth0 dan vmbr0.
Catatan:
Ada banyak opsi untuk mengonfigurasi Jaringan di Proxmox VE, Anda dapat menemukan dokumentasi lengkap tentang opsi konfigurasi jaringan Proxmox di sini https://pve.proxmox.com/wiki/Network_Model.
Langkah 5 - Menambahkan Template ISO atau VM baru
Pada langkah ini, kami akan menambahkan file ISO baru untuk instalasi VM. Kita dapat menambahkan file ISO dari dalam antarmuka web dengan mengunggah file, atau kita dapat mengunduh file iso langsung ke server pada baris perintah (ini adalah rekomendasi saya).
Download file iso ke direktori "/var/lib/vz/template/iso" dengan wget atau curl.
Contoh untuk mengunduh gambar Ubuntu 15.04:
cd /var/lib/vz/template/iso/
wget http://releases.ubuntu.com/15.04/ubuntu-15.04-server-amd64.iso
Langkah 6 - Buat Mesin Virtual pertama
Masuk ke antarmuka web Proxmox, klik di sudut kanan tombol "Buat VM".
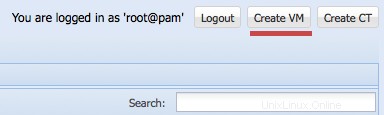
Kemudian Anda akan mendapatkan formulir baru, Nama adalah nama mesin virtual baru di sini. Kemudian klik Berikutnya.
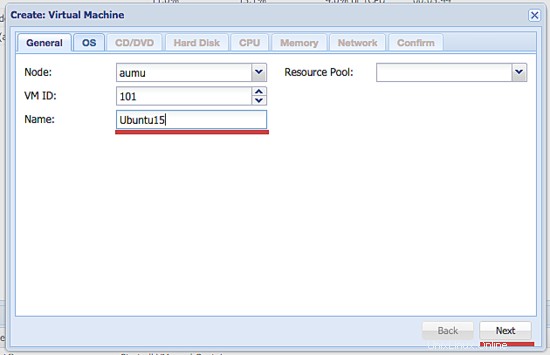
Pilih Sistem Operasi Anda. Disini saya akan menggunakan Ubuntu Linux dengan kernel versi 4. dan klik Next.
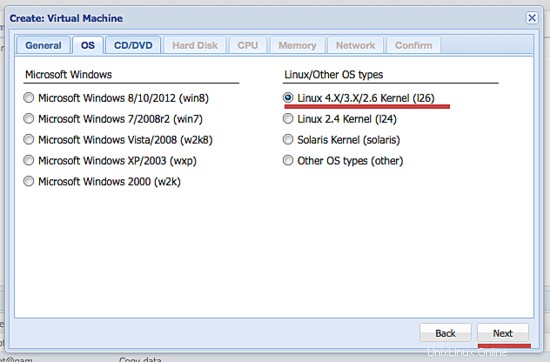
Pilih file ISO yang sudah kita download pada langkah 5, lalu klik Next.
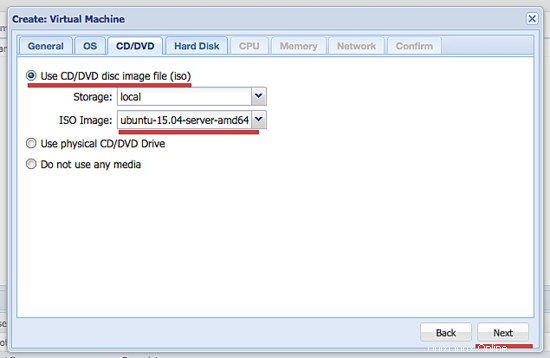
Atur ukuran disk untuk mesin virtual dan klik Next.
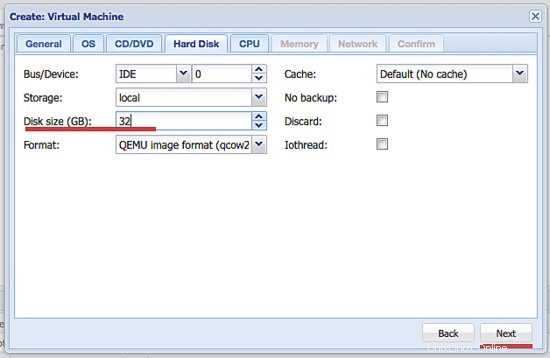
Konfigurasi CPU - inti, soket, jenis mesin virtual (di sini kami menggunakan kvm64) dan klik Berikutnya.
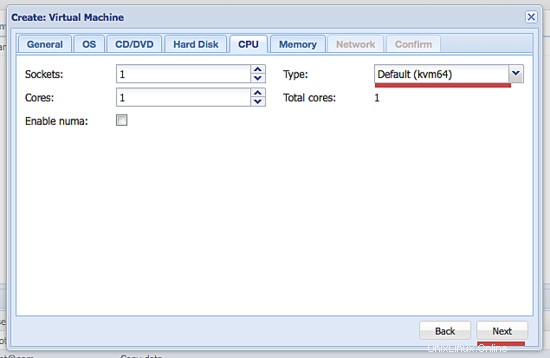
Berikan ukuran memori/RAM untuk mesin virtual dan klik berikutnya.
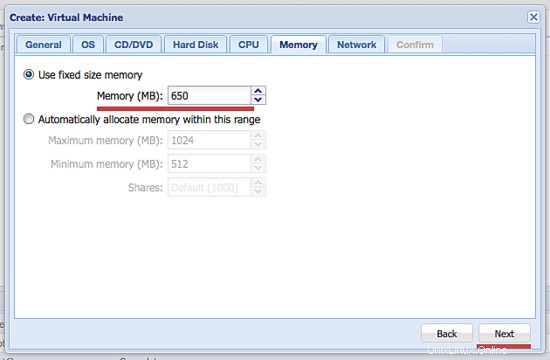
Pada konfigurasi jaringan, pilih mode jembatan ke vmbr0. Dan Model yang saya gunakan Realtek RTL8139. Klik berikutnya.
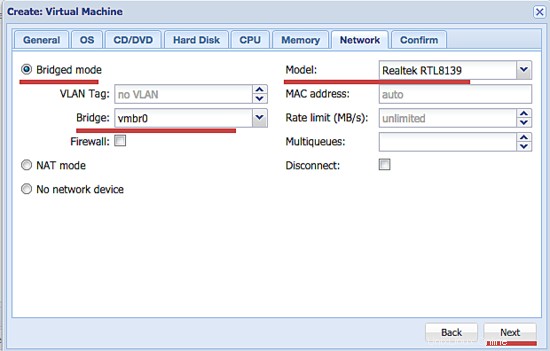
Dan konfirmasikan konfigurasi dengan mengklik 'Selesai'.
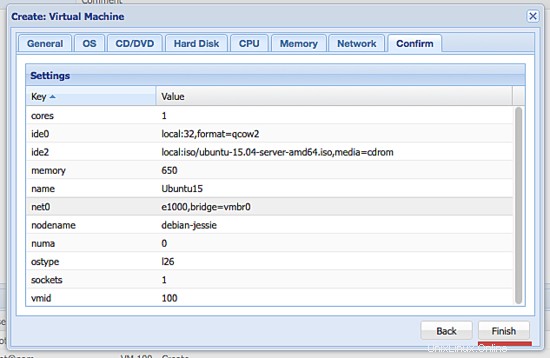
Sekarang kita mulai penginstalan VM dengan mengklik tombol 'mulai' dan mengakses VM dengan mengklik 'konsol'.
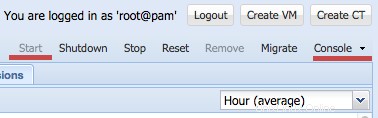
Sekarang Anda dapat menginstal OS Ubuntu di VM dengan cara yang Anda suka.
Langkah 7 - Konfigurasikan jaringan untuk Mesin Virtual baru
Saat VM diinstal, kita harus mengonfigurasi jaringan agar VM dapat mengakses internet.
Edit file antarmuka di VM.
cd /etc/network/
vim interfaces
Saya akan menambahkan antarmuka baru 'eth0' di VM dengan menambahkan konfigurasi di bawah ini:
auto eth0
iface eth0 inet static
address 192.168.2.10
netmask 255.255.255.0
gateway 192.168.2.9
Simpan file dan keluar.
Catatan:
IP gateway adalah alamat IP vmbr0 pada mesin host.
Sekarang reboot mesin virtual dan coba akses internet dengan memperbarui repositori atau ping ke server.
Instalasi proxmox selesai.
Catatan:
Jika Anda ingin mengakses VM dari luar proxmox, maka Anda harus menambahkan aturan penerusan port baru pada host. Misalnya, untuk mengakses layanan SSH di VM, tambahkan aturan IPTables di bawah ini:
iptables -t nat -A PREROUTING -i eth0 -p tcp -m tcp --dport 2222 -j DNAT --to-destination 192.168.2.10:22
iptables-save
Aturan iptables akan merutekan port antarmuka eth0 2222 ke mesin virtual pada IP 192.168.2.10 port 22. Jadi sekarang kita dapat mengakses SSH di VM dari luar:
ssh -p 2222 [email protected]
Kesimpulan
Proxmox VE adalah virtualisasi server open source berbasis Debian OS. Proxmox tersedia sebagai file ISO, jadi kita bisa langsung mendownload dan menginstalnya ketika kita memiliki akses fisik ke server, atau kita bisa menginstal proxmox di server Debian kita. Proxmox kuat dan mudah digunakan, ia menyediakan antarmuka administrasi berbasis web sehingga kami dapat menginstal dan mengkonfigurasi mesin virtual dengan Browser kami (Java dan Icedtea harus diinstal). Kami juga dapat mengonfigurasi Proxmox dari baris perintah server, dan Proxmox menyediakan REST API untuk aplikasi pihak ketiga. Proxmox memiliki dukungan untuk sistem penyimpanan lokal dan jaringan, dilengkapi dengan opsi ketersediaan tinggi bawaan dan menyediakan fungsi untuk pencadangan dan pemulihan server virtual dengan mudah. Menurut saya, ini adalah salah satu solusi terbaik untuk virtualisasi server.