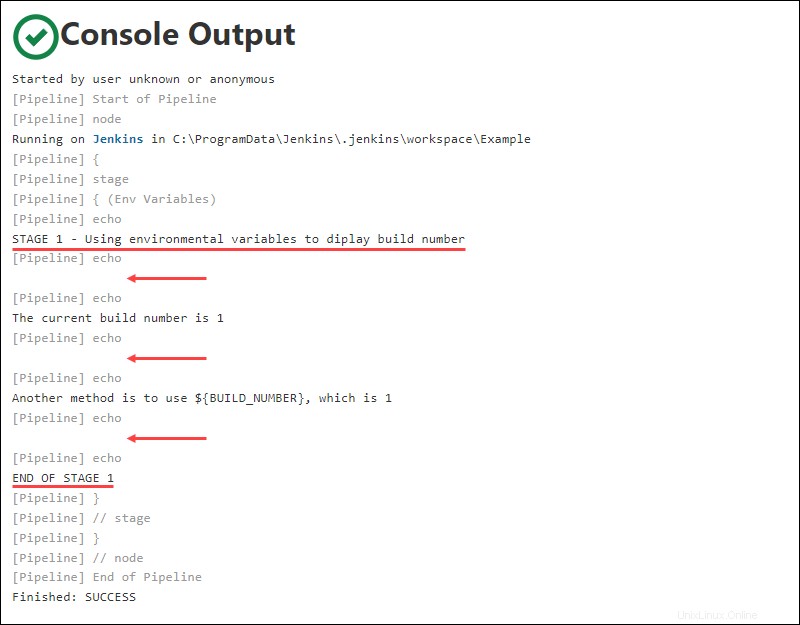Pendahuluan
Jenkins menawarkan solusi otomatisasi CI/CD open-source untuk pengembang. Salah satu fitur yang ditawarkan Jenkins adalah mencatat kinerja build secara otomatis.
Meninjau log Jenkins dapat menawarkan banyak wawasan tentang seberapa baik kode Anda bekerja. Ini sangat berguna saat mengidentifikasi masalah atau mencari elemen yang dapat dioptimalkan dengan lebih baik.
Dalam tutorial ini, kami akan menunjukkan cara menemukan, melihat, dan mengedit file log Jenkins.
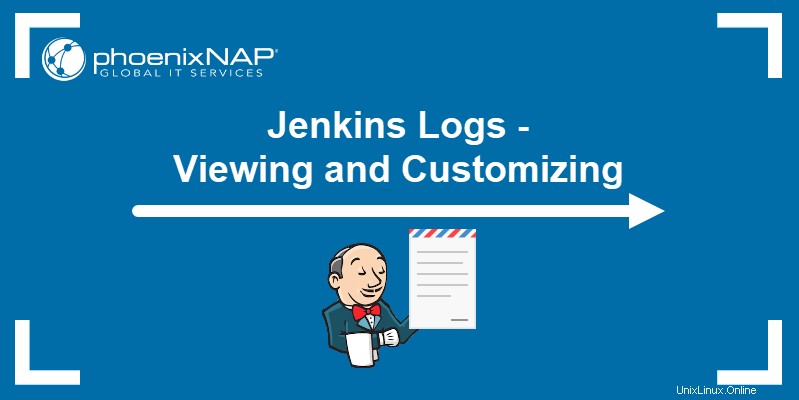
Prasyarat
- Salinan Jenkins terinstal dan siap digunakan.
- Akses ke browser web.
- Akses ke editor teks, seperti Nano, Vim, atau Notepad.
Di mana Jenkins Logs Disimpan?
Di mana log Jenkins disimpan tergantung pada sistem operasi yang mendasarinya.
- Linux dan macOS - Log Jenkins disimpan bersama dengan file log lainnya di /var/log direktori.
- Windows - File log Jenkins disimpan di folder utama Jenkins, yang ditentukan selama instalasi.
Dimungkinkan untuk mengubah lokasi log Jenkins dengan memodifikasi file konfigurasi layanannya. Nama dan lokasi file itu bergantung pada OS yang mendasarinya:
- Sistem berbasis Debian - /etc/default/Jenkins
- Sistem berbasis Red Hat - /etc/sysconfig/Jenkins
- MacOS - org.jenkins-ci.plist
- Windows - [JENKINS HOME]/jenkins.xml
Bagaimana Cara Melihat Log Jenkins?
Untuk melihat file log Jenkins, buka dengan editor teks pilihan Anda. Di bawah ini adalah lokasi default file log Jenkins tergantung pada sistem operasinya.
UI Jenkins
Secara default, Jenkins menyimpan log semua aktivitas secara konstan sebagai bagian dari dasbor Jenkins.
1. Untuk mengakses log ini, klik Kelola Jenkins tautan di sisi kanan dasbor.
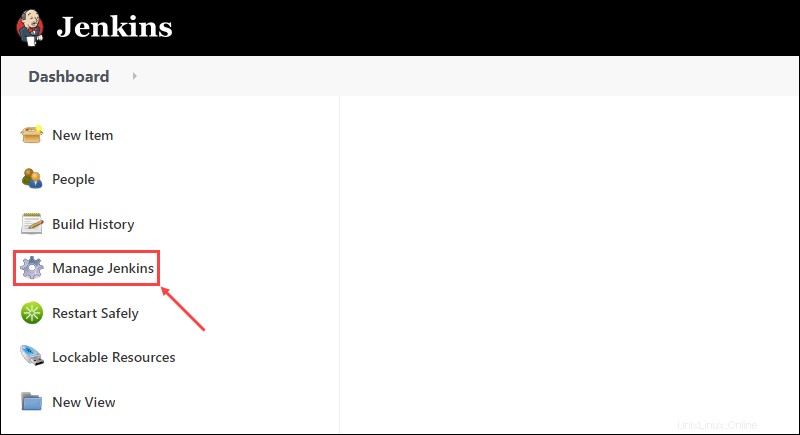
2. Klik Log Sistem tombol di Informasi Status bagian.
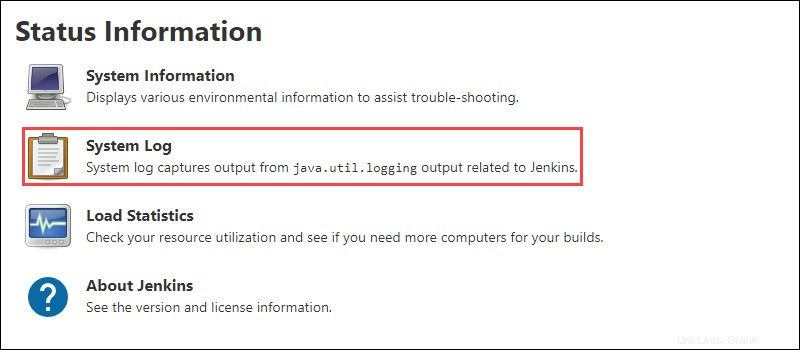
3. Klik Semua Log Jenkins link untuk mengakses log default.
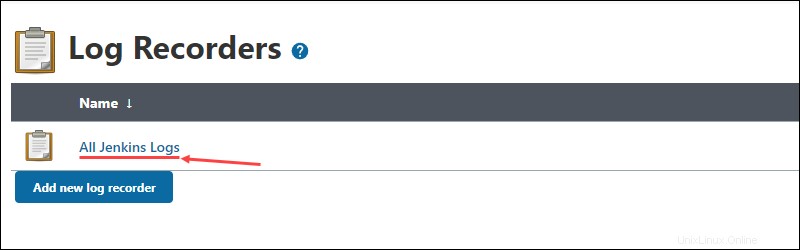
Setiap baris log merinci waktu dan tanggal tindakan, tingkat pencatatan, elemen Jenkins yang melakukan tindakan, dan tindakan yang dilakukan, diikuti dengan deskripsi singkat.
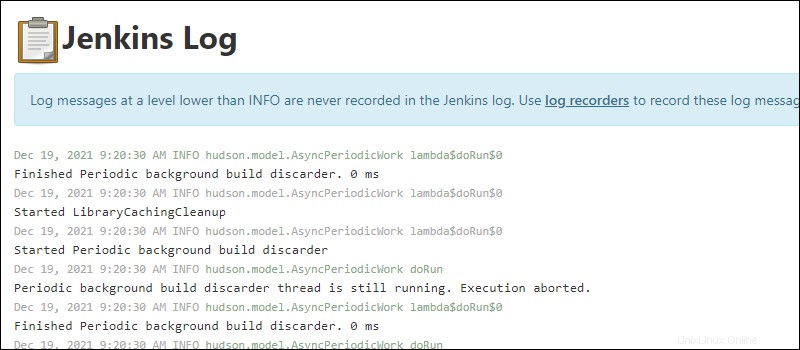
Linux
Lokasi default untuk log Jenkins di Linux adalah /var/log/jenkins/jenkins.log . Untuk melihat file log, buka menggunakan editor teks seperti Nano:
sudo nano /var/log/jenkins/jenkins.logWindows
Di Windows, file log Jenkins disimpan sebagai jenkins.out (log keluaran konsol) dan jenkins.err (log kesalahan) di folder utama Jenkins.
Lokasi folder rumah Jenkins ditentukan selama instalasi. Lokasi default adalah C:\ProgramData\Jenkins\.jenkins .
Penting: ProgramData folder disembunyikan secara default. Pastikan Anda mengaktifkan melihat item tersembunyi sebelum mencoba melihat log Jenkins.
Jika Anda tidak yakin folder mana yang Anda setel sebagai folder utama Jenkins, klik Kelola Jenkins tautan di sisi kiri dasbor Jenkins.
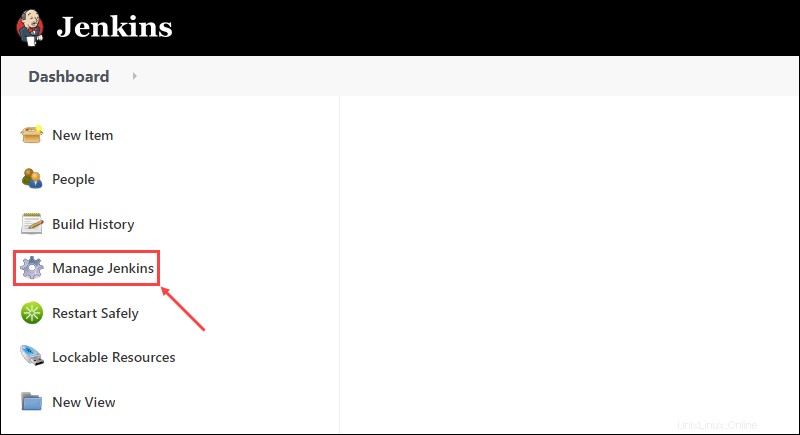
Di bawah Konfigurasi Sistem bagian, klik Konfigurasikan Sistem tombol.
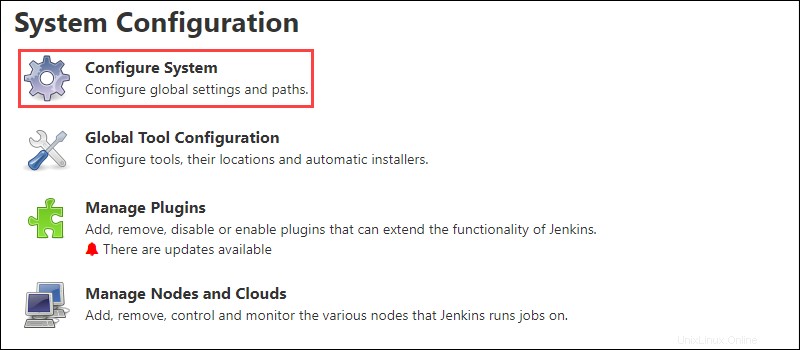
Lokasi folder beranda Jenkins tercantum di bagian atas halaman, di bawah Direktori beranda .
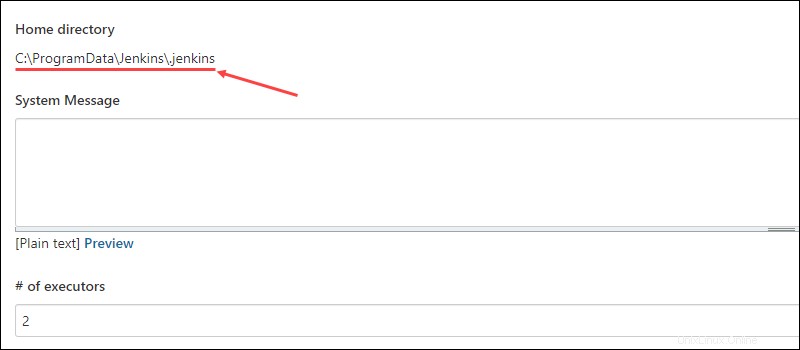
MacOS
Di MacOS, log Jenkins berada di /var/log/jenkins/jenkins.log secara default:
sudo nano /var/log/jenkins/jenkins.logPekerja Buruh
Melihat log Jenkins di Docker mengharuskan menjalankan Jenkins di dalam wadah terpisah. Buka log Jenkins menggunakan logs Docker perintah dan ID untuk wadah terpisah:
docker logs [container ID]Bagaimana Mengaktifkan Log Debug di Jenkins?
Jenkins memungkinkan pengguna untuk mengatur perekam log baru saat menggunakan Log Sistem halaman. Perekam ini mengumpulkan dan menampilkan informasi tentang elemen tertentu dari kode Anda dan Anda dapat menyempurnakannya untuk memberikan hasil yang lebih mendetail.
Memiliki log yang lebih rinci akan memudahkan untuk menemukan dan menentukan penyebab potensi kesalahan dalam kode. Ini sangat membantu saat men-debug masalah.
1. Untuk menyiapkan perekam log baru, pertama klik Tambahkan perekam log baru tombol di Perekam Log bagian Log Sistem halaman.
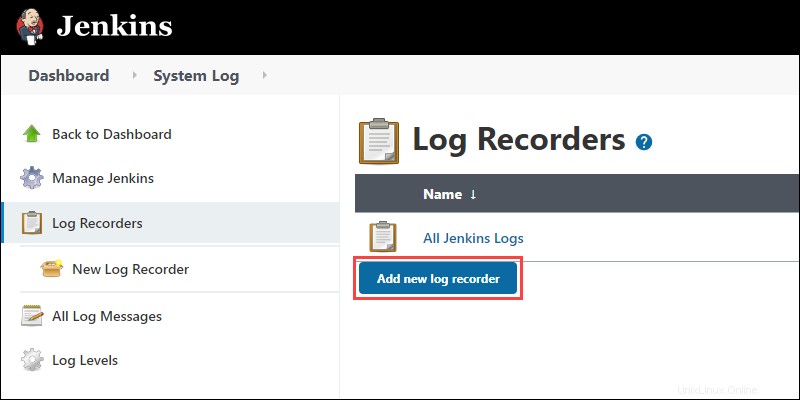
2. Selanjutnya, masukkan nama perekam log baru dan klik tombol OK tombol. Untuk contoh ini, kami akan memberi nama perekam log kami Dig Debug .
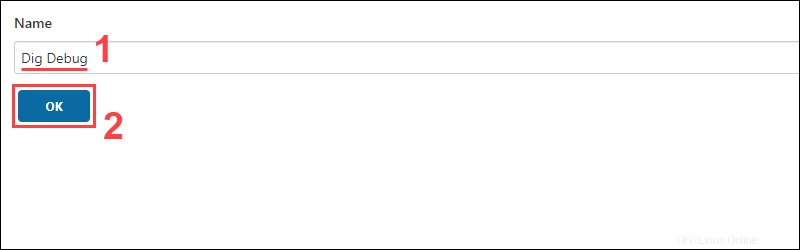
3. Untuk menyesuaikan keluaran yang dikumpulkan dan ditampilkan oleh perekam log baru, klik tombol Tambah tombol untuk menambahkan logger baru. Gunakan kolom input untuk mencari elemen dan pilih level log dari menu drop-down. Biasanya yang terbaik adalah menggunakan SEMUA atau BAIK tingkat logging untuk tujuan debugging.
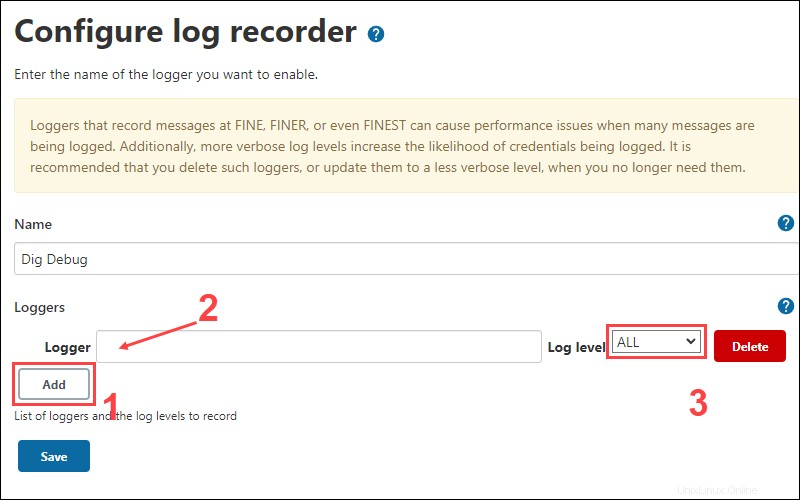
4. Sebagai contoh, kami ingin men-debug plugin yang terkait dengan Git. Untuk melakukan ini, kami akan menambahkan logger baru yang memantau plugin ini dan mengatur level logging ke ALL.
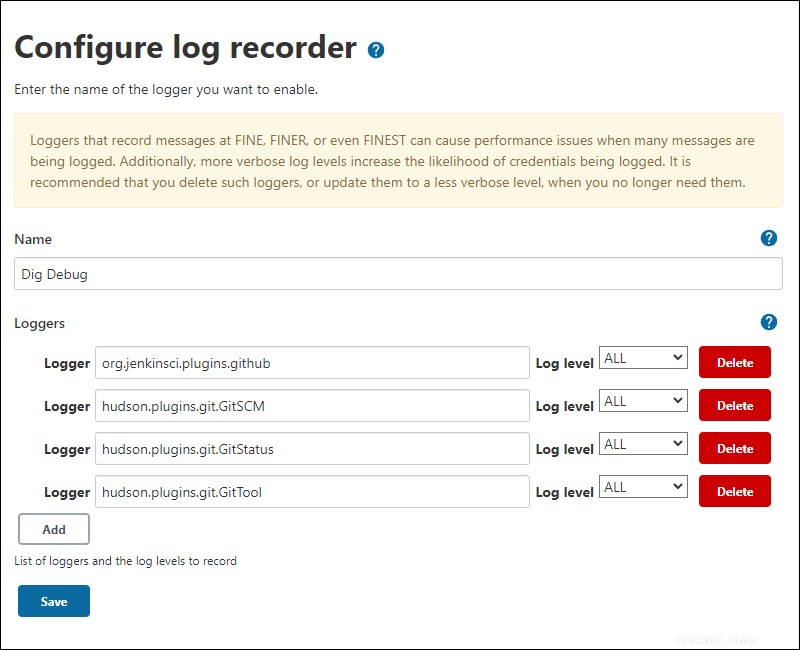
5. Setelah Anda selesai menambahkan logger baru, klik tombol Simpan untuk menyimpan perekam log Jenkins yang baru.
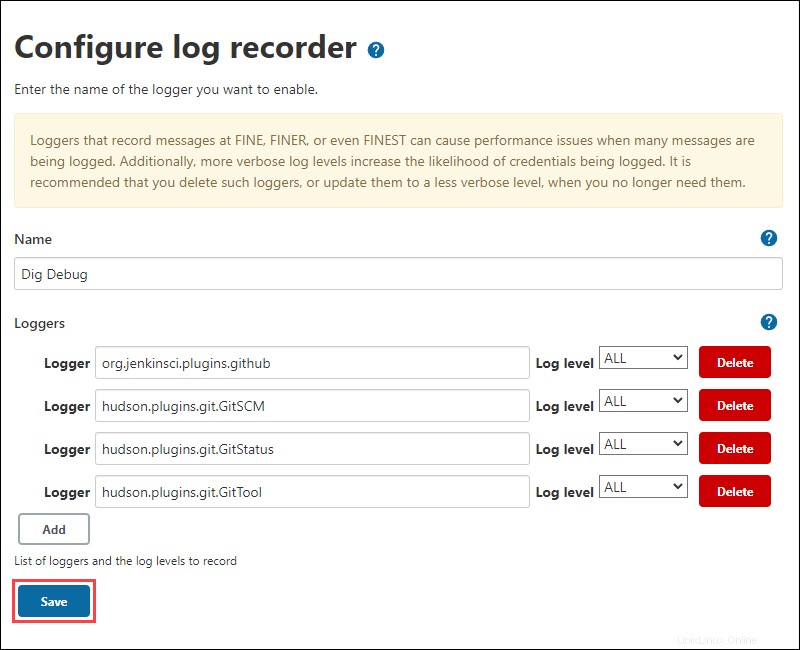
6. Setelah Anda menyiapkan perekam log baru, buka dengan mengklik namanya di Perekam Log bagian. Dengan perekam log terbuka, klik Catatan log tautan di sisi kiri untuk meninjau catatan log baru.
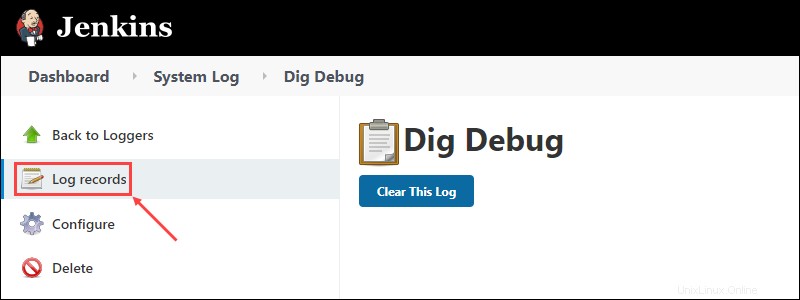
Log Jenkins Apa yang Harus Anda Pantau?
Peristiwa tertentu di log Jenkins dapat menunjukkan masalah dengan kode atau aplikasi Jenkins itu sendiri. Memantau peristiwa ini adalah cara mudah untuk mendiagnosis dan mencegah masalah kinerja dengan cepat.
Menerima OutOfMemoryError pesan menunjukkan bahwa Jenkins kehabisan memori sistem. Untuk mengatasi masalah ini, gunakan tumpukan Java yang lebih kecil atau periksa data lama yang disimpan di:
[Jenkins URL]/administrativeMonitor/OldData/manage
java.lang.OutOfMemoryError: GC overhead limit exceeded kesalahan terjadi ketika Java Garbage Collector melebihi batas memorinya. Solusi cepat adalah menghapus build lama yang mungkin menghabiskan memori.
Masalah umum lainnya adalah konsumsi CPU, ditunjukkan oleh OutOfMemoryError: PermGen space kesalahan. Anda dapat menghindarinya dengan meminimalkan jumlah build yang berjalan di master node, membatasi riwayat build, memastikan semua plugin Jenkins diperbarui, dan memantau cara aplikasi lain menggunakan CPU.
Bagaimana Cara Menyesuaikan Log Jenkins?
Pemformatan log Jenkins terkadang membuatnya sulit dibaca, terutama saat menggunakan level logging yang lebih tinggi. Pipeline panjang dengan puluhan atau ratusan baris kode juga menghadirkan tantangan.
Di bawah ini adalah contoh log untuk pipeline sederhana yang mencetak nomor versi build:
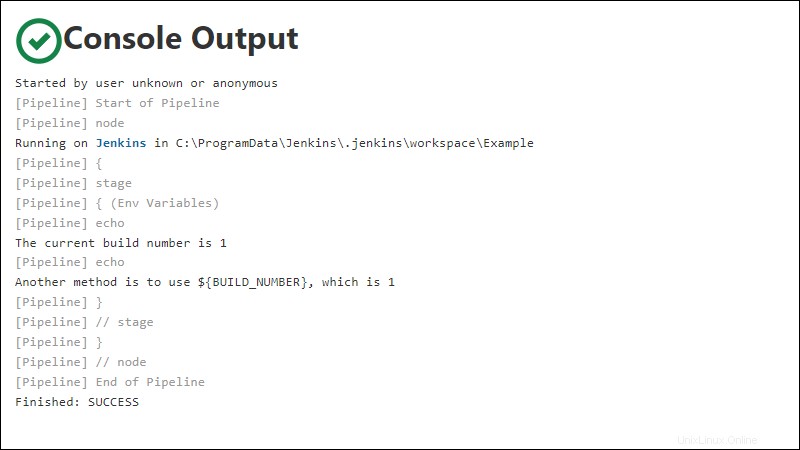
Pada output di atas, tidak mudah untuk melihat di mana sebuah stage dimulai dan diakhiri. Satu-satunya indikasi adalah stage output di awal dan // stage di bagian akhir, keduanya ditampilkan dalam warna abu-abu muda.
Menambahkan pesan dengan echo perintah di awal tahapan membuat pemisahan tahapan yang berbeda saat melihat keluaran konsol menjadi lebih mudah. Ini juga memungkinkan pengguna untuk menambahkan deskripsi singkat, membuatnya lebih mudah untuk memahami output.
Metode lain adalah menambahkan echo perintah tanpa teks pesan. Ini membuat baris kosong dan membuat output lebih mudah dibaca.