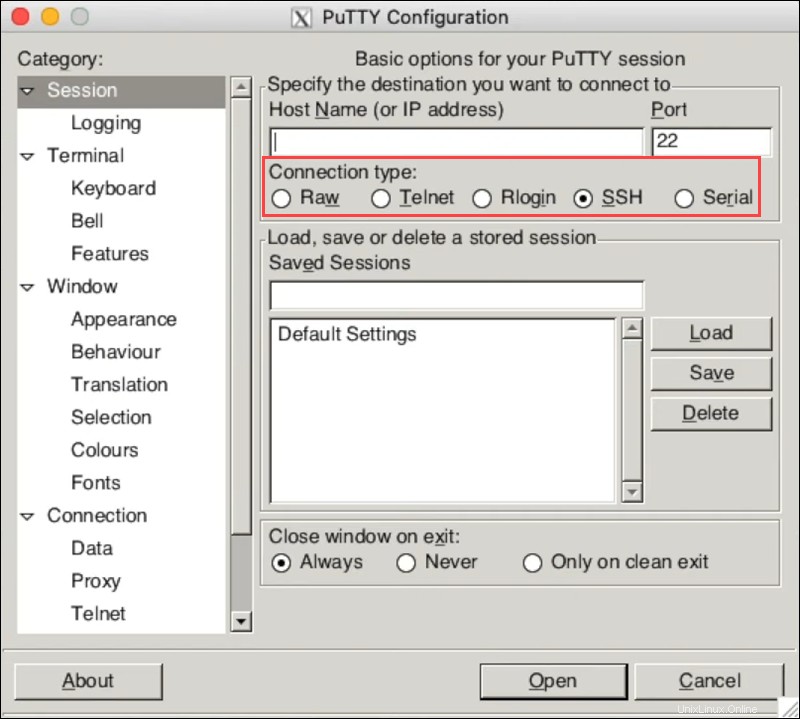Pendahuluan
Putty adalah klien SSH dan Telnet open-source yang awalnya dikembangkan untuk Windows dan kemudian di-porting ke macOS. Klien memungkinkan pengguna untuk terhubung dari jarak jauh ke komputer dan mentransfer file dengan aman.
Dalam tutorial ini, Anda akan mempelajari cara menginstal Putty pada mesin yang menjalankan macOS.
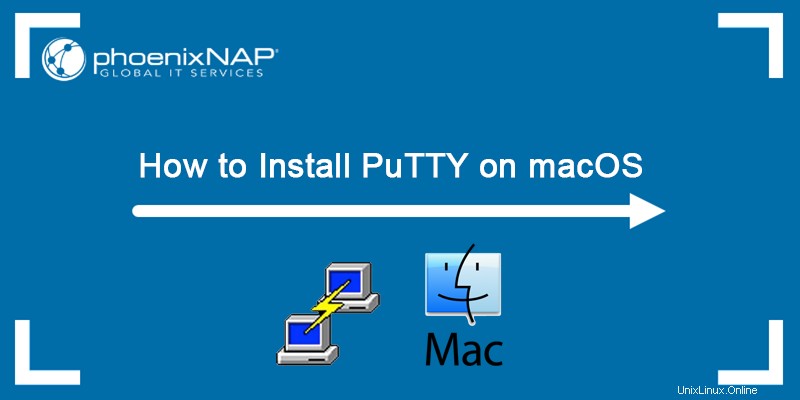
Prasyarat
- Komputer yang menjalankan macOS
- Hak istimewa administrator
Instal Putty
Ada beberapa alat yang perlu Anda instal agar Putty berfungsi di macOS. Untuk menginstal dependensi, ikuti langkah-langkah di bawah ini.
Langkah 1:Instal Xcode
Xcode adalah rangkaian alat yang dirancang untuk pengembang, dan menginstalnya merupakan prasyarat untuk menjalankan Putty. Langkah-langkah di bawah ini menjelaskan cara menginstal Xcode:
1. Buka App Store dan ketik xcode :
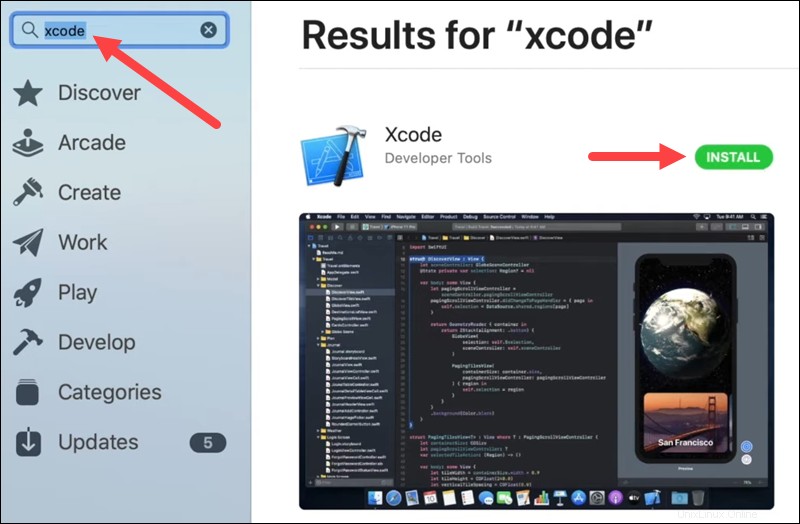
2. Di hasil, klik tombol Dapatkan pada Xcode, lalu klik Instal . Tunggu hingga penginstalan selesai.
Langkah 2:Instal Alat Baris Perintah untuk Xcode
Untuk menggunakan Xcode di terminal, instal Alat Baris Perintah untuk Xcode .
1. Unduh Alat Baris Perintah untuk Xcode file instalasi dari situs web pengembang resmi Apple.
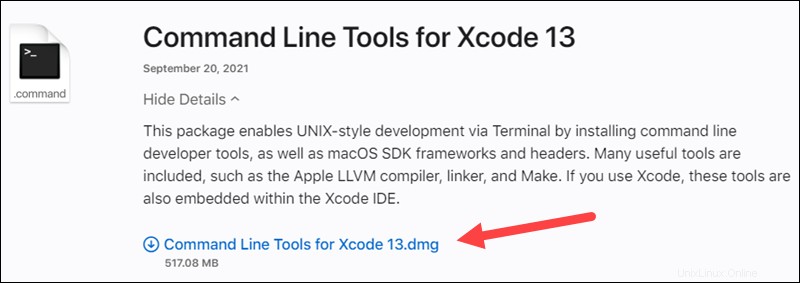
2. Klik dua kali file .pkg yang diunduh untuk memulai penginstal.
3. Di layar selamat datang, klik Lanjutkan untuk melanjutkan penginstalan.
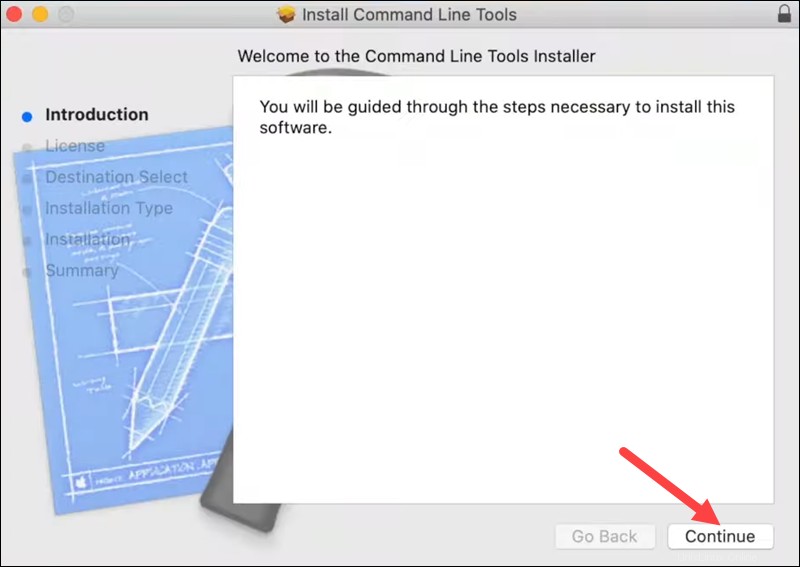
4. Baca persyaratan perjanjian lisensi perangkat lunak, dan jika Anda menyetujuinya, klik Lanjutkan , diikuti dengan Setuju di jendela pop-up.
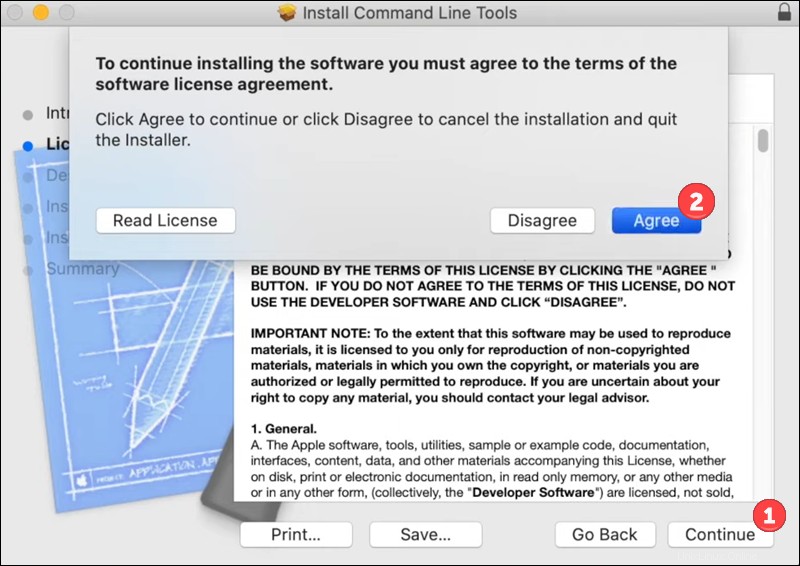
5. Penginstal menunjukkan ruang disk yang diperlukan di komputer Anda untuk menginstal Alat Baris Perintah. Jika sudah siap, klik Instal . Di jendela pop-up, berikan sandi administrator Anda untuk melanjutkan penginstalan dan klik Instal Perangkat Lunak .

6. Setelah penginstalan selesai, klik Tutup untuk keluar dari penginstal.
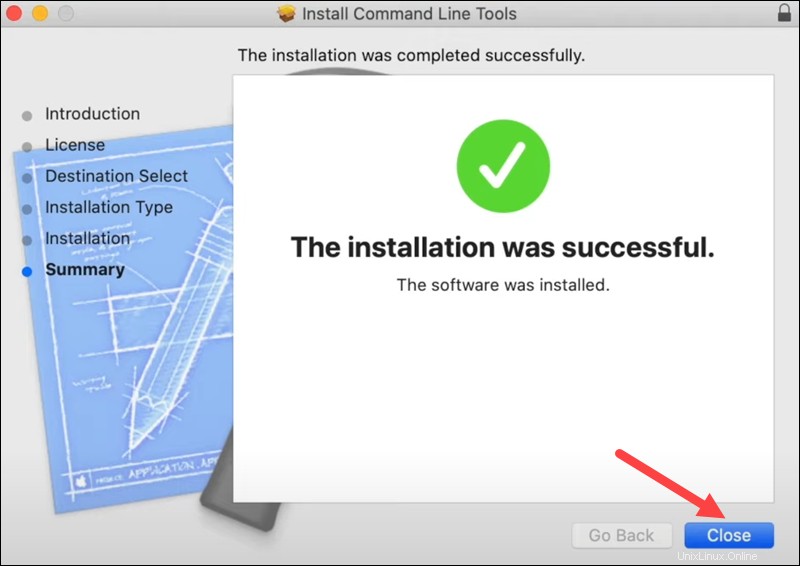
7. Dari Penemu , pilih Buka dan klik Utilitas untuk menampilkan semua utilitas yang dikirimkan bersama macOS.
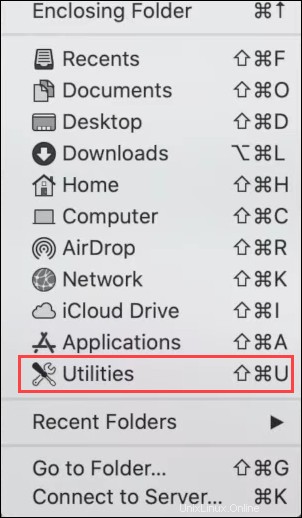
8. Buka terminal dengan mengklik dua kali Terminal ikon aplikasi.
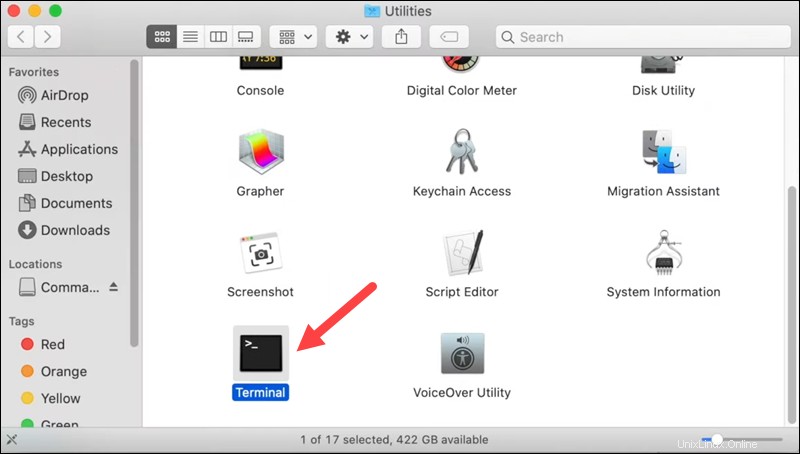
9. Di terminal, masukkan perintah berikut untuk membaca dan menyetujui lisensi Xcode:
sudo xcodebuild -license10. Saat diminta, tekan Enter untuk membaca lisensi Xcode. Ketik setuju , dan tekan Enter jika Anda menyetujui persyaratannya.
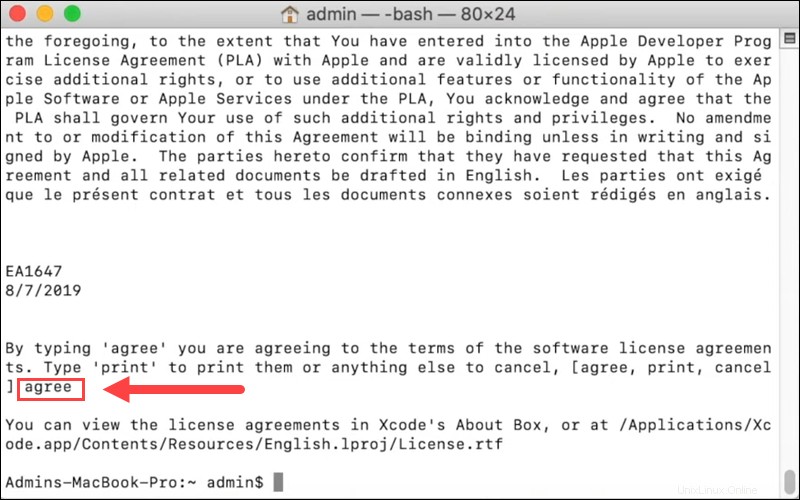
Langkah 3:Instal MacPorts
Langkah selanjutnya adalah menginstal MacPorts .
1. Unduh versi MacPorts untuk OS Anda dari situs web resmi MacPorts. Saat diminta, klik Izinkan untuk mengizinkan unduhan dari situs web.
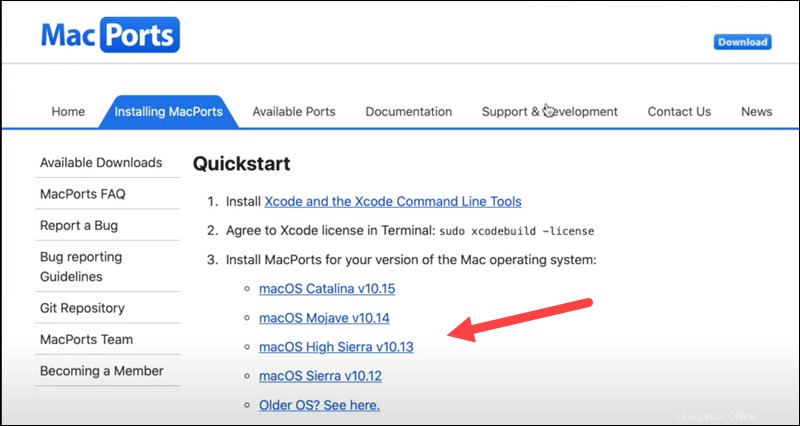
2. Buka penginstal dengan mengklik dua kali file yang diunduh.
3. Di layar pembuka penginstal, klik Lanjutkan untuk memulai penginstalan.
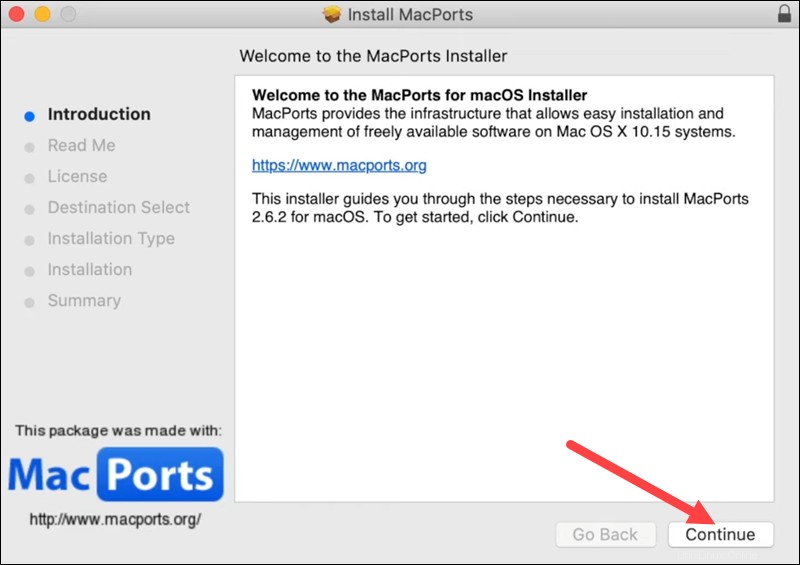
4. Baca persyaratan perjanjian lisensi perangkat lunak, dan jika Anda setuju, klik Lanjutkan . Di jendela pop-up, klik Setuju untuk melanjutkan.
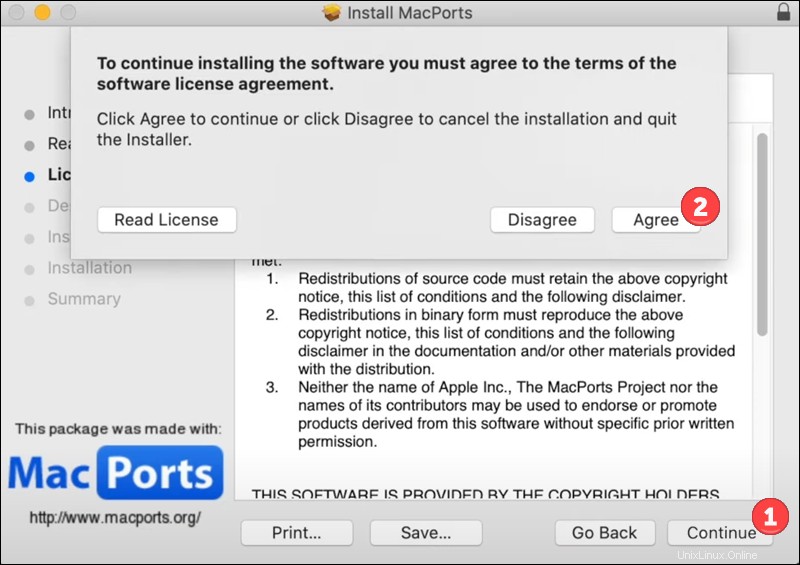
5. Penginstal menunjukkan ruang yang diperlukan di komputer Anda untuk menginstal MacPorts dan memungkinkan Anda mengubah lokasi penginstalan. Klik Pasang untuk melanjutkan penginstalan.
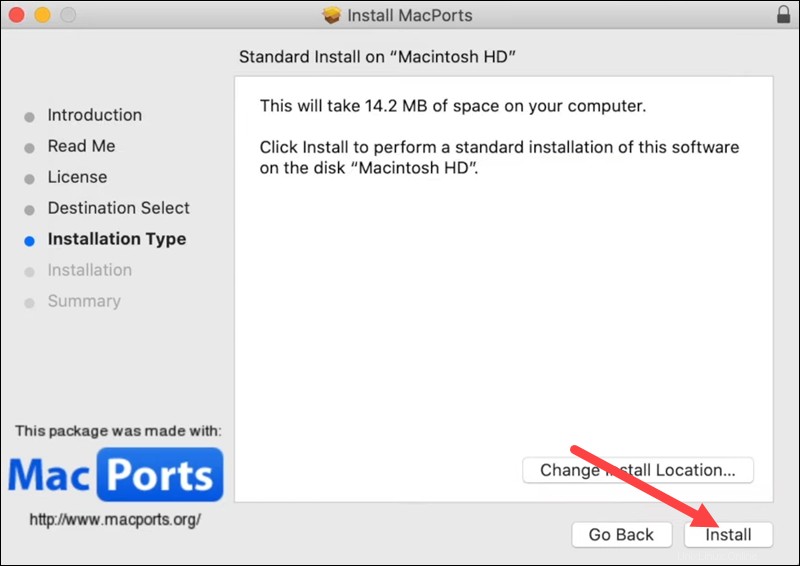
6. Saat diminta, berikan kata sandi administrator Anda, dan klik Instal Perangkat Lunak .
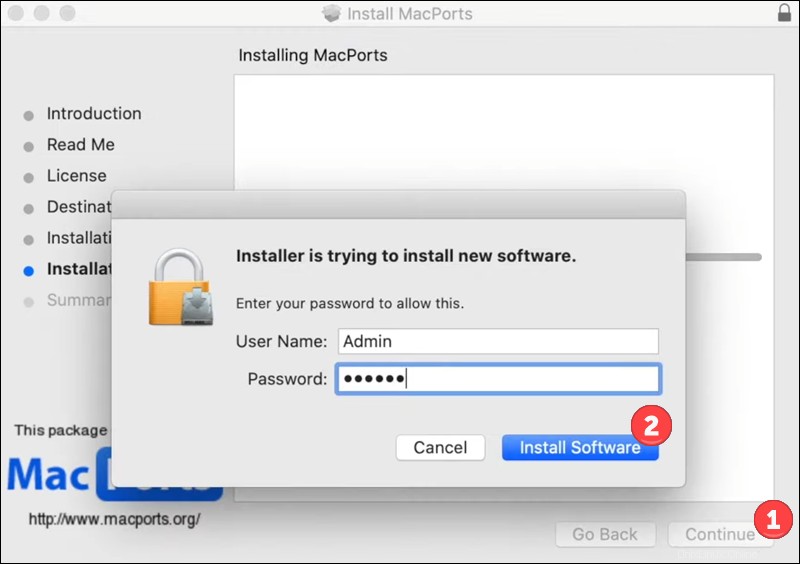
7. Saat penginstalan selesai, klik Tutup . Penginstal menanyakan apakah Anda ingin menyimpan file penginstal. Jika Anda membutuhkannya, klik Simpan . Jika tidak, pilih Pindahkan ke Sampah pilihan.
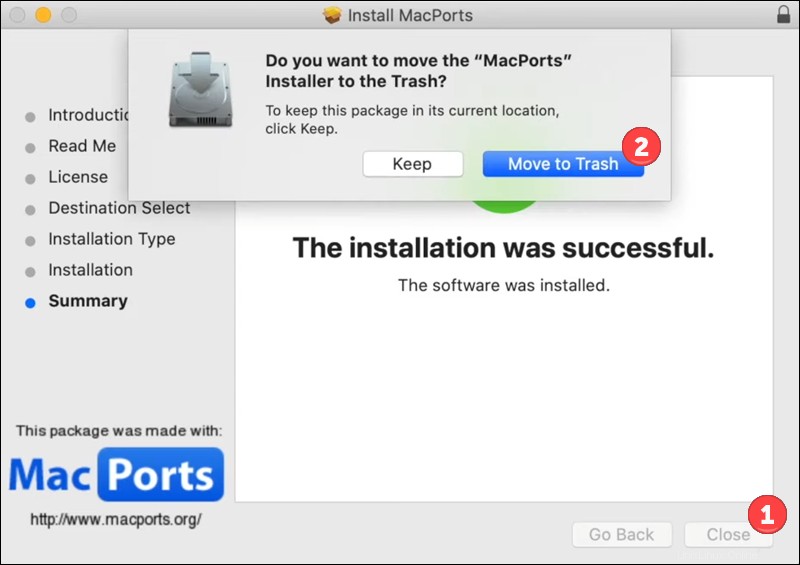
8. Buka jendela terminal ( Finder> Go> Utilities> Terminal ) dan jalankan perintah berikut untuk memperbarui pohon port Anda:
sudo port -v selfupdate9. Masukkan kata sandi Anda saat diminta, dan tekan Enter . Tunggu hingga pembaruan pohon port selesai.
Langkah 4:Instal XQuartz
Langkah terakhir sebelum menginstal Putty adalah menginstal XQuartz. XQuartz menyediakan sistem windowing untuk tampilan bitmap, umum pada sistem operasi mirip Unix. Langkah-langkah berikut menunjukkan cara menginstal XQuartz:
1. Jelajahi xquartz.org dan unduh file penginstal XQuartz. Saat diminta, klik Izinkan untuk melanjutkan pengunduhan.
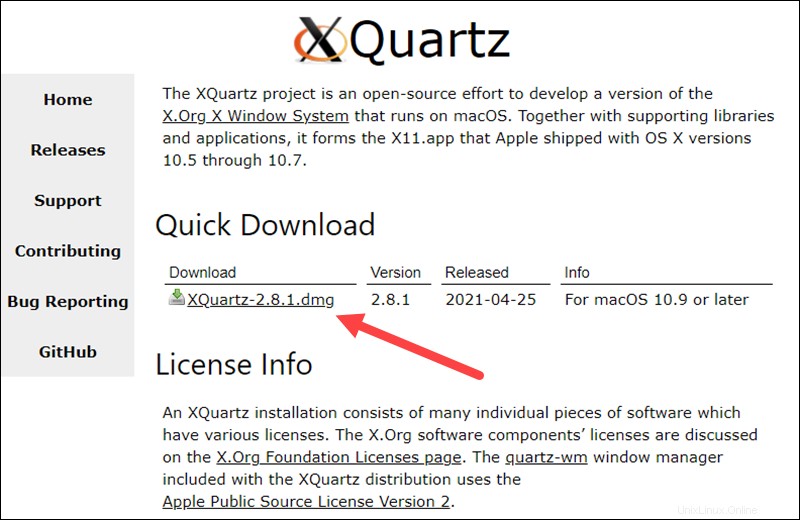
2. Klik dua kali file yang diunduh untuk menjalankan penginstal.
3. Klik Lanjutkan di penginstal Selamat datang layar untuk memulai penginstalan.
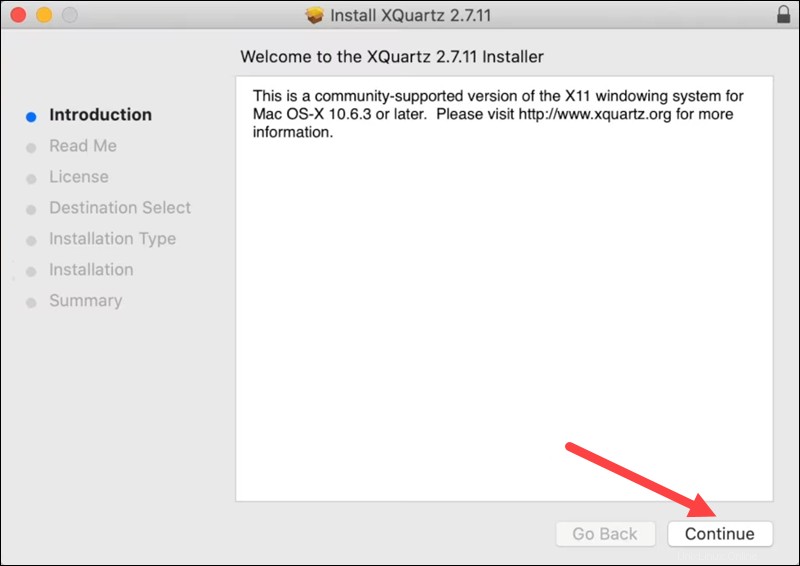
4. Baca catatan pengembang dan jika sudah siap, klik Lanjutkan .
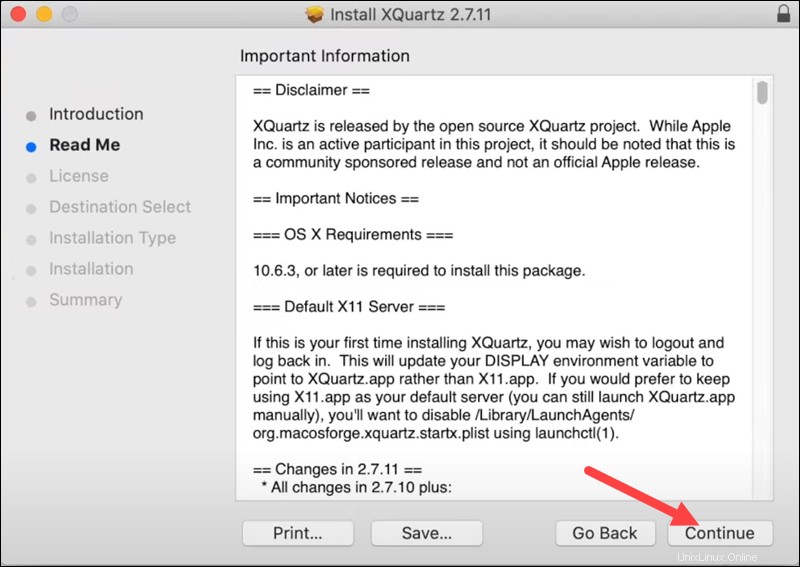
5. Tinjau persyaratan perjanjian lisensi perangkat lunak dan klik Lanjutkan , diikuti dengan Setuju untuk melanjutkan penginstalan.
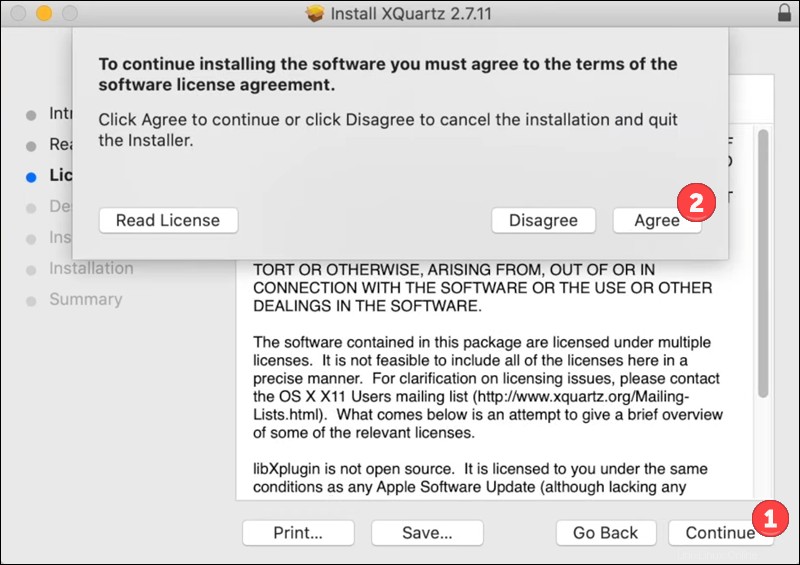
6. Klik Pasang dan masukkan kata sandi Anda untuk mengonfirmasi. Setelah memasukkan kata sandi Anda, klik Instal Perangkat Lunak di jendela pop-up untuk melanjutkan penginstalan.
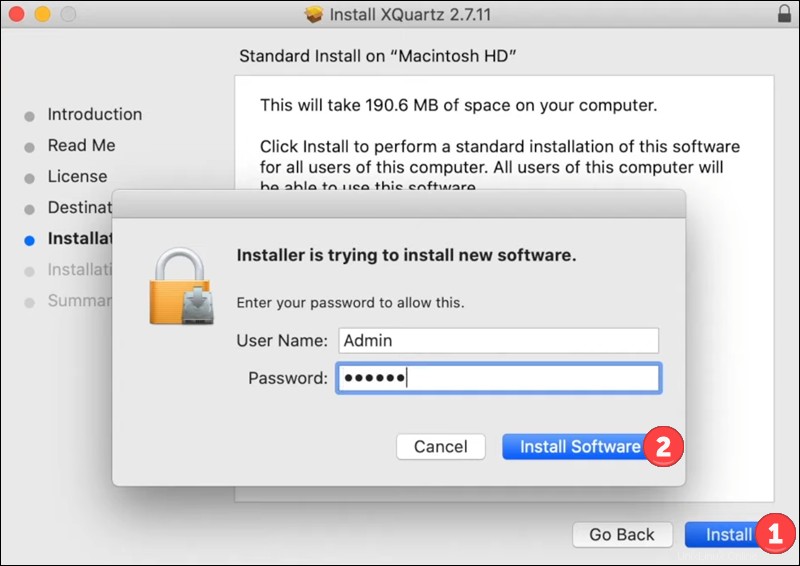
7. Selama penginstalan, Anda perlu memberikan akses kepada Pemasang untuk mengontrol "Acara Sistem". Klik Oke untuk melanjutkan.
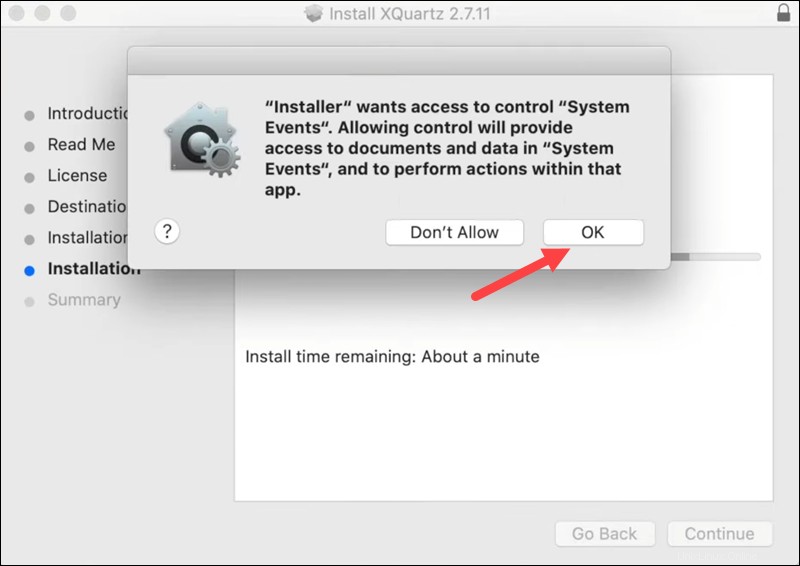
8. Penginstal memberi tahu Anda bahwa Anda harus keluar dan masuk kembali ke XQuartz untuk menjadikannya server X11 default Anda. Klik Oke untuk menutup jendela pop-up dan menyelesaikan penginstalan.
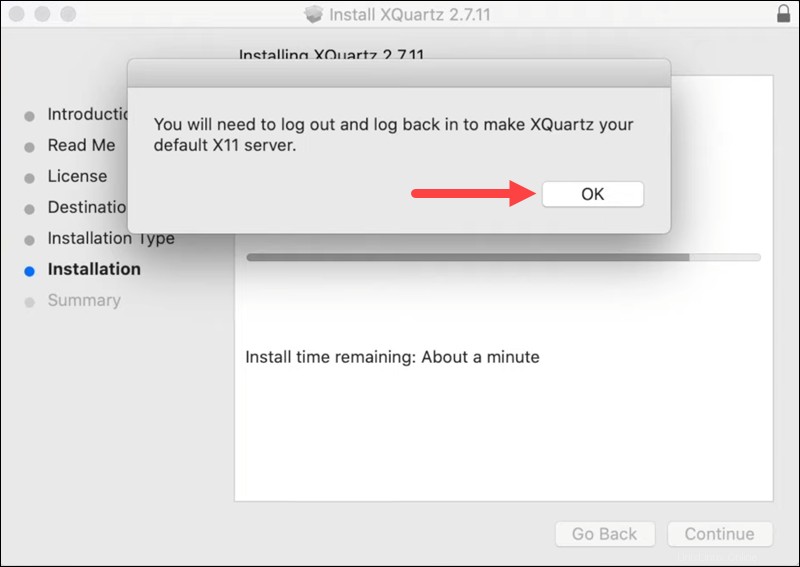
9. Klik Tutup untuk keluar dari penginstal. Saat diminta, pilih Simpan untuk menyimpan file penginstal atau Pindahkan ke sampah .
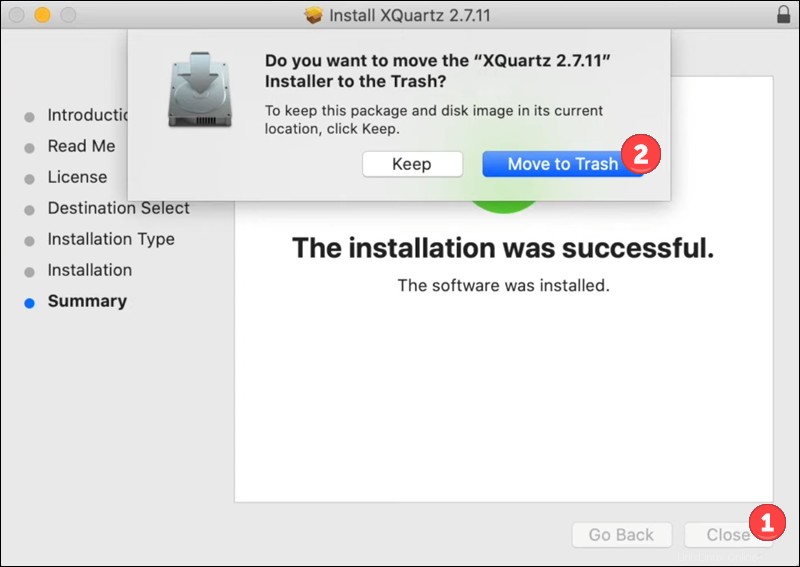
Langkah 5:Instal Putty
Sekarang Anda siap untuk menginstal Putty di macOS.
1. Buka jendela terminal (Finder> Buka> Utilitas> Terminal ) dan jalankan:
sudo port install putty2. Masukkan sandi Anda dan tekan Enter untuk mengonfirmasi.
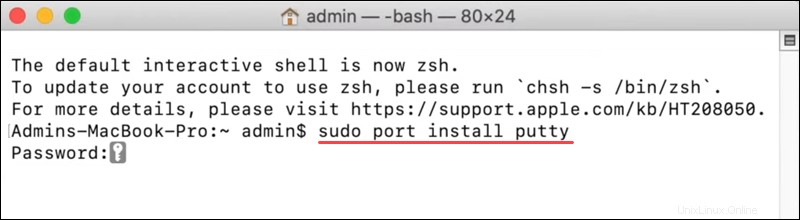
3. Saat ditanya apakah Anda ingin melanjutkan penginstalan, konfirmasikan dengan mengetik y dan menekan Enter .
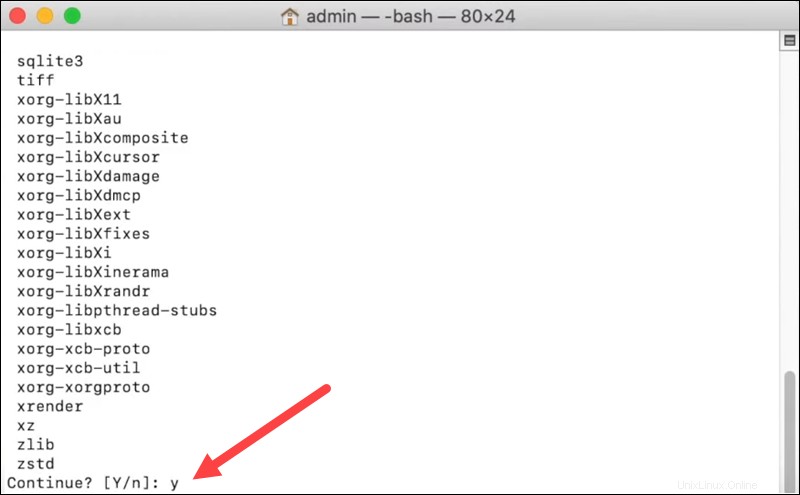
4. Tunggu hingga penginstalan selesai. Setelah selesai, buat pintasan untuk Putty dengan menjalankan:
cp /opt/local/bin/putty ~/Desktop/PuTTYJalankan Putty
Setelah menginstal Putty, Anda dapat menjalankannya dengan dua cara:
- Masukkan nama aplikasi
puttysebagai perintah di terminal dan tekan Enter .
- Klik dua kali ikon pintasan Desktop.
Jendela konfigurasi terbuka di mana Anda dapat memilih jenis koneksi dan mengatur opsi lain untuk sesi Putty Anda.