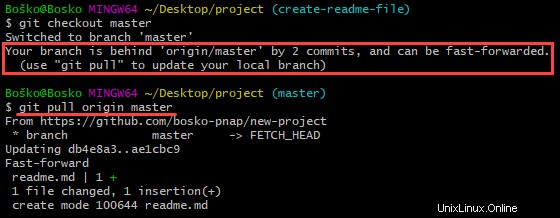Pendahuluan
Git adalah sistem kontrol versi paling populer di dunia (VCS ), dan, akibatnya, mengetahui cara menggunakan Git telah menjadi keterampilan wajib dalam dunia coding.
Dalam panduan pemula langkah demi langkah ini, Anda akan mempelajari cara mulai menggunakan Git secara efektif.
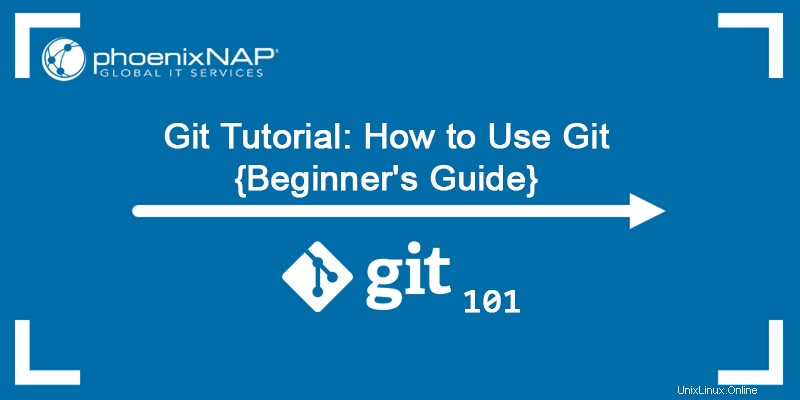
Apa Itu Git dan Apa Itu GitHub
Git adalah sistem kontrol versi terdistribusi gratis, sumber terbuka, yang menangani perubahan kode sumber dalam proyek perangkat lunak semua ukuran . Git memungkinkan beberapa pengembang untuk bekerja sama dalam proyek yang sama dengan mudah.
Di sisi lain, GitHub adalah perusahaan yang menawarkan repositori berbasis cloud memungkinkan pengembang untuk menyimpan dan mengelola kode mereka dan untuk melacak dan mengontrol perubahan kode. Anda dapat menggunakan Git tanpa GitHub, tetapi Anda tidak dapat menggunakan GitHub tanpa Git.
Tutorial Git:Cara Menggunakan Git {Panduan Langkah-demi-Langkah Pemula}
Ikuti langkah-langkah di bawah ini untuk mulai menggunakan Git.
Langkah 1:Instal Git dan Buat Akun GitHub
Hal pertama yang perlu Anda lakukan adalah menginstal Git dan membuat akun GitHub.
Ada beberapa cara berbeda untuk menginstal Git. Ikuti petunjuk di bawah ini untuk menginstal Git di sistem Anda:
- Instal Git di Windows
- Instal Git di Mac
- Instal Git di Ubuntu
- Instal Git di CentOS 7
- Instal Git di CentOS 8
Setelah menginstal Git di komputer Anda, langkah selanjutnya adalah membuat akun GitHub gratis.
Ikuti langkah-langkah berikut:
1. Kunjungi halaman pembuatan akun resmi:Bergabunglah dengan GitHub
2. Pilih nama pengguna , masukkan alamat email . Anda , dan pilih sandi .
3. Memilih atau menyisih dari menerima pembaruan dan pengumuman dengan mencentang/menghapus centang Preferensi email kotak centang.
4. Verifikasi bahwa Anda bukan robot dengan memecahkan Captcha teka-teki.
5. Klik Buat akun .
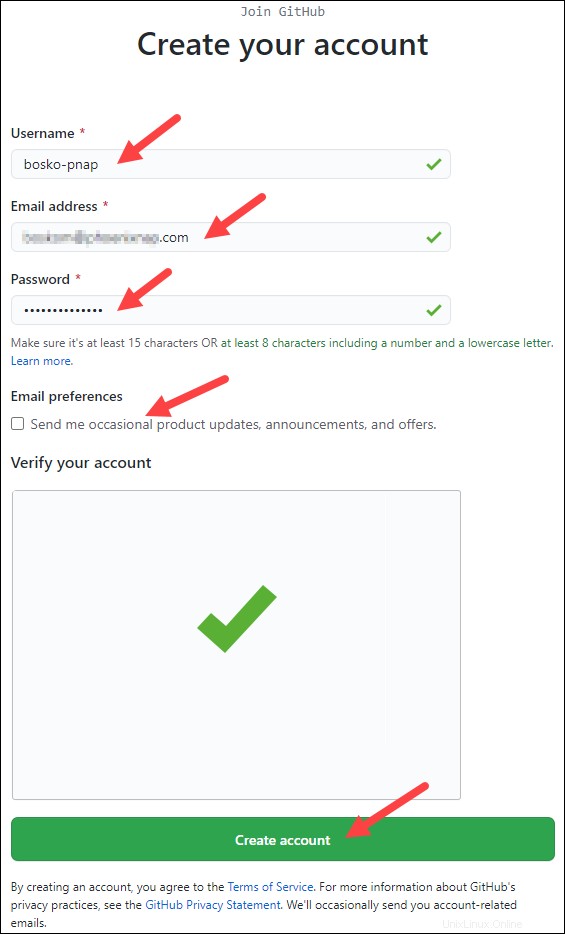
6. GitHub mengirimkan kode peluncuran ke alamat email yang ditentukan. Salin-tempel kode di bidang yang ditentukan.
7. Secara opsional, masukkan detail personalisasi akun saat diminta atau Lewati , dan klik Lanjutkan .
Anda sekarang telah berhasil membuat akun GitHub.
Langkah 2:Buat Repositori Git Lokal
Setelah menginstal atau memperbarui Git, langkah selanjutnya adalah membuat repositori Git lokal . Artikel kami menjelaskan secara rinci apa itu repositori Git dan cara membuatnya.
Untuk membuat repositori Git, ikuti langkah-langkah di bawah ini:
1. Buka terminal Git Bash dan pindah ke direktori tempat Anda ingin menyimpan proyek di mesin lokal Anda. Misalnya:
cd ~/Desktop
mkdir myproject
cd myproject/Dalam contoh ini, kami mengubah direktori menjadi Desktop dan membuat subdirektori bernama proyek saya .
2. Buat repositori Git di folder yang dipilih dengan menjalankan git init memerintah. Sintaksnya adalah:
git init [repository-name]
Sekarang Anda telah berhasil membuat repositori Git lokal.
Langkah 3:Buat Repositori Baru di GitHub
GitHub memungkinkan Anda melacak kode saat bekerja dengan tim dan perlu memodifikasi kode proyek secara kolaboratif.
Ikuti langkah-langkah ini untuk membuat repositori baru di GitHub:
1. Masuk dan jelajahi halaman beranda GitHub.
2. Temukan Repositori baru opsi di bawah + tanda tangan di sebelah gambar profil Anda, di sudut kanan atas.
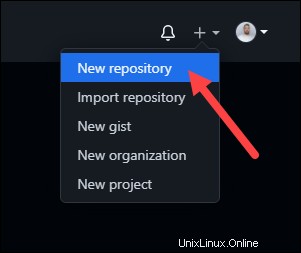
3. Masukkan nama untuk repositori Anda, berikan deskripsi singkat, dan pilih pengaturan privasi.
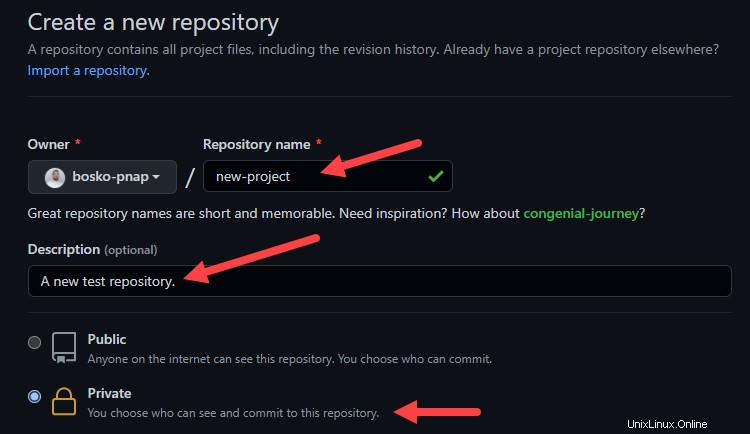
4. Klik Buat repositori tombol.
GitHub memungkinkan Anda untuk menambahkan repo yang sudah Anda buat secara lokal . Untuk mendorong repositori lokal dari mesin Anda ke GitHub, gunakan sintaks berikut:
git remote add origin https://github.com/[your-username]/[repository-name.git]
git push -u origin master
Misalnya:
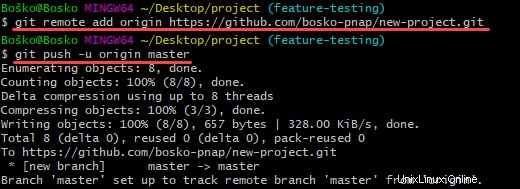
Langkah 4:Tambahkan File ke Repositori
Pemberitahuan Git ketika Anda menambahkan atau memodifikasi file dalam folder yang berisi repositori Git tetapi tidak melacak file kecuali diinstruksikan. Git menyimpan perubahan hanya untuk file yang dilacaknya, jadi Anda perlu memberi tahu Git bahwa Anda ingin melacak perubahan untuk file tertentu.
Anda dapat memeriksa file mana yang dilacak Git dengan menjalankan:
git status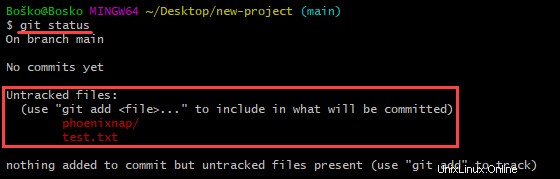
Git memberi tahu Anda jika Anda memiliki file yang tidak terlacak. Jika Anda ingin Git mulai melacak file, jalankan perintah berikut:
git add [filename]Misalnya:
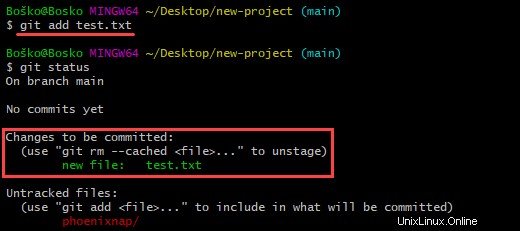
Dalam contoh ini, kami menginstruksikan Git untuk mulai melacak perubahan untuk test.txt mengajukan. Menjalankan kembali git status perintah menunjukkan bahwa Git melacak file yang ditentukan.
Langkah 5:Unstage File di Git
Bekerja dengan Git biasanya melibatkan penambahan semua file ke indeks Anda untuk mempersiapkannya untuk dikomit. Jika Anda ingin menghapus beberapa file dari indeks sebelum melakukan, Anda harus menghapus tahapan file di Git.
Salah satu cara untuk meng-unstage file di Git adalah dengan menjalankan git reset memerintah. Sintaksnya adalah:
git reset [commit] -- [file_path]Misalnya:

Langkah 6:Buat Komitmen
Setelah menambahkan file yang ditentukan ke lingkungan staging, instruksikan Git untuk mengemas file ke dalam komit menggunakan git commit memerintah. Git kemudian menyimpan versi file itu. Anda dapat meninjau versi yang disimpan kapan saja.
Sintaksnya adalah:
git commit -m "Notes about the commit"Tambahkan pesan di akhir komit untuk menyatakan apakah itu fitur baru, perbaikan bug, atau apa pun. Komit tetap berada di repositori, dan jarang dihapus, jadi penjelasan tentang apa yang Anda ubah membantu pengembang lain mengerjakan proyek atau membantu Anda melacak semua perubahan.
Misalnya:

Langkah 7:Urungkan Komitmen Terakhir
Penting :Git memungkinkan pengguna untuk mengembalikan komit terakhir. Namun, pengembang lain mungkin sudah mengambil proyek yang diperbarui, dan menghapus pembaruan dari satu sistem dapat menyebabkan konflik bagi anggota tim lainnya.
Gunakan revert dan reset perintah untuk membatalkan perubahan dan kembali ke komit sebelumnya.
Untuk membatalkan komit yang diterbitkan, gunakan sintaks berikut:
git revert [hash]Hash adalah kode yang mengidentifikasi setiap komit. Dapatkan hash komit dengan menjalankan:
git logMisalnya:
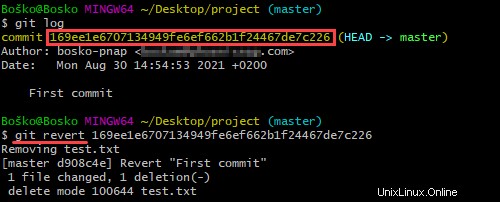
Dalam contoh ini, pertama-tama kita menjalankan git log perintah untuk mendapatkan hash komit dan kemudian mengembalikan komit terakhir dengan menjalankan git revert dengan hash komit yang kami peroleh.
Langkah 8:Buat Cabang Baru
Cabang pertama dalam repositori git disebut master, dan itu adalah cabang utama dalam sebuah proyek.
Membuat cabang Git baru berarti membuat salinan proyek dari titik waktu tertentu. Cabang di Git memungkinkan pengguna membuat fitur baru tanpa menerapkan perubahan ke cabang utama saat fitur sedang dalam pengembangan.
Metode umum untuk membuat cabang baru adalah dengan menjalankan:
git branch [new_branch_name]Misalnya:

Dalam contoh ini, kami membuat cabang baru bernama fitur baru .
Langkah 9:Beralih Cabang
Memiliki beberapa cabang proyek Git menyediakan lingkungan pengujian bagi pengembang untuk melacak kemajuan tanpa memengaruhi versi produksi aplikasi. Git memungkinkan Anda untuk beralih antar cabang dengan checkout perintah dengan mudah. Sintaksnya adalah:
git checkout [branch_name]
Ganti [branch_name] dengan nama cabang yang ingin Anda akses.
Misalnya:

Langkah 10:Ganti Nama Cabang Git Lokal atau Jarak Jauh
Di Git, Anda dapat mengganti nama cabang Git lokal atau jarak jauh.
Sintaks untuk mengubah lokal Nama cabang Git adalah:
git branch -m new-nameMisalnya:

Dalam contoh ini, kami mengubah nama cabang lokal dari fitur baru untuk fitur-testin g.
Karena tidak ada cara untuk langsung mengganti nama cabang Git jarak jauh , Anda harus menghapus nama cabang lama terlebih dahulu, lalu memasukkan nama cabang baru ke repositori jarak jauh.
Langkah 11:Hapus Cabang Git Lokal atau Jarak Jauh
Anda dapat memutuskan untuk menghapus cabang Git setelah menggabungkan perubahan dengan cabang master atau jika cabang menjadi rusak.
Anda dapat menghapus cabang Git lokal dan jarak jauh.
Menghapus cabang lokal tidak memengaruhi cabang jarak jauh. Untuk menghapus lokal Cabang Git, jalankan:
git branch -d [branch_name]Gunakan sintaks berikut untuk menghapus jarak jauh Cabang Git:
git push [remote_project] --delete [branch_name]Dalam contoh ini, kami menghapus cabang Git lokal:

Langkah 12:Atur Cabang Hulu
Mengirim sesuatu ke hulu di Git berarti Anda mengirimnya kembali ke pemilik repositori.
Menggunakan git set upstream perintah, Anda dapat memilih arah aliran cabang lokal Anda saat ini. Perintah ini juga memungkinkan Anda untuk mengubah cabang jarak jauh default.
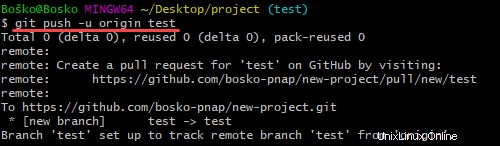
Tutorial kami tentang Apa Itu Git Upstream dan Cara Mengatur Cabang Upstream membahas berbagai metode untuk menyetel cabang upstream dan memberikan penjelasan rinci tentang topik tersebut.
Langkah 13:Hapus Git Remote
Jarak jauh git adalah koneksi ke repositori yang dihosting di server jarak jauh – GitHub, BitBucket, GitLab, atau lokasi terpencil lainnya.
Namun, seiring waktu, repositori jarak jauh dapat pindah ke host lain, atau anggota tim mungkin berhenti mengerjakan proyek. Remote yang dimaksud tidak lagi diperlukan.
Ada beberapa cara untuk menghapus remote Git. Salah satu caranya adalah dengan menghapus remote menggunakan command line. Sintaksnya adalah:
git remote remove [remote name]
Pada contoh berikut, menjalankan git remote -v menunjukkan remote yang tersedia, 'origin' dan 'test-remote.' Setelah menghapus 'test-remote' dan menjalankan kembali git remote -v untuk membuat daftar remote yang tersedia, kami melihat bahwa satu-satunya remote yang tersedia adalah 'origin'.
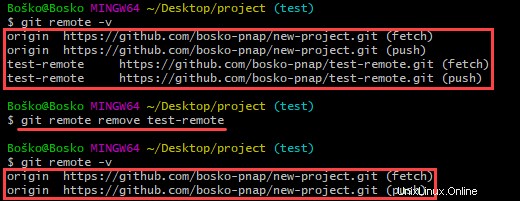
Langkah 14:Git Merge
Git merge menyatukan beberapa urutan komit menjadi satu komit . Itu dapat menggabungkan dua cabang, sehingga mengintegrasikan jalur pengembangan independen menjadi satu cabang.
Setelah menggabungkan dua cabang, Git memperbarui cabang saat ini untuk mencerminkan penggabungan, tetapi cabang target tidak terpengaruh. Itu berarti Anda harus menggunakan git branch -d perintah untuk menghapus cabang target yang sudah usang.
Misalnya, Anda mungkin ingin menggabungkan cabang fitur baru ke cabang utama. Ikuti langkah-langkah di bawah ini:
1. Jalankan git status perintah untuk memastikan bahwa HEAD menunjuk ke cabang penerima gabungan (master) yang benar. Jika tidak, jalankan git checkout master untuk beralih ke cabang master.
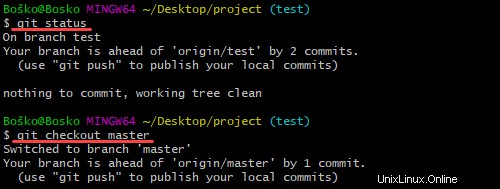
2. Jalankan git fetch untuk menarik komit jarak jauh terbaru dan git pull untuk memastikan cabang utama memiliki pembaruan terkini.

3. Jalankan git merge X di mana X adalah nama cabang yang ingin Anda gabungkan ke dalam cabang penerima.

Langkah 15:Menyelesaikan Konflik Penggabungan
Konflik penggabungan biasanya terjadi ketika beberapa pengembang bekerja pada kode proyek yang sama atau ketika mereka bekerja dengan beberapa cabang pengembangan. Git merge memperingatkan pengguna tentang konflik ini.
Meskipun sebagian besar konflik penggabungan diselesaikan secara otomatis , ada kasus ketika git merge tidak dapat menyelesaikan masalah .
Langkah 16:Buat Permintaan Tarik
Buat pull request (PR) untuk memberi tahu pemilik repositori bahwa mereka harus meninjau perubahannya Anda telah membuat kode mereka. Kemudian pemilik dapat menyetujui permintaan tarik dan gabungkan perubahan ke dalam repositori utama.
Jika Anda adalah rekan pemilik atau pemilik repositori, Anda tidak perlu membuat permintaan tarik untuk menggabungkan perubahan Anda. Namun, Anda tetap dapat melakukannya untuk melacak pembaruan dan riwayat fitur Anda.
Untuk panduan ini, kita akan membuat file readme untuk repositori kita secara lokal dan membuat pull request di GitHub untuk mengilustrasikan prosesnya.
Ikuti langkah-langkah di bawah ini:
1. Di Git Bash, buat file readme kosong dengan menjalankan touch readme.md .
2. Buat dan pindah ke cabang baru untuk memodifikasi file. Jalankan:
git checkout -b create-readme-file
3. Buka file readme di editor teks dan tambahkan teks yang Anda inginkan. Dalam contoh ini, kita akan menggunakan editor teks Nano untuk memodifikasi file di dalam jendela baris perintah. Jalankan nano readme.md .

4. Setelah Anda menyimpan file, lacak dengan menjalankan git add readme.md .
5. Buat komit.
git commit -m "Added a readme file"6. Dorong perubahan ke GitHub.
git push origin create-readme-file7. Masuk ke halaman GitHub Anda. Sekarang ada Buat permintaan tarik opsi di repositori Anda dengan nama cabang yang kami buat di baris perintah. Klik Bandingkan &tarik permintaan tombol.
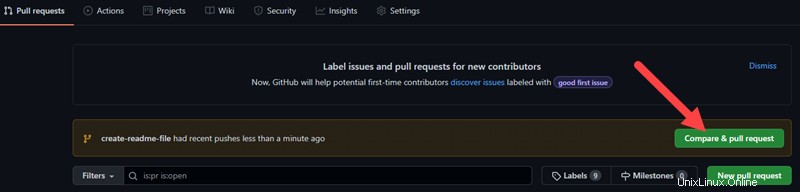
8. GitHub menyatakan jika Anda dapat menggabungkan cabang dan menerapkan perubahan. Secara opsional, tambahkan komentar tentang permintaan tarik Anda dan klik Buat permintaan tarik.
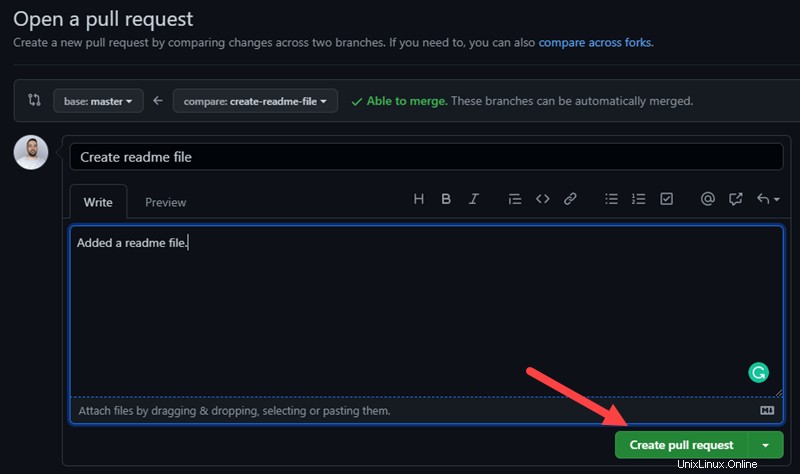
Sekarang pemilik repositori, dalam hal ini, Anda, dapat meninjau perubahan dan menerima atau menolaknya.
Anda dapat menerima perubahan di Tarik permintaan tab di GitHub. Saat Anda menggabungkan cabang, hapus cabang usang dengan mengeklik Hapus cabang untuk menjaga repositori tetap bersih.
Langkah 17:Sinkronkan Perubahan di GitHub dan Lokal
Saat Anda menggabungkan perubahan di GitHub, perubahan tersebut tidak muncul secara otomatis di repositori lokal Anda. Anda harus menarik perubahan ke repositori lokal Anda untuk melihat pembaruan.
Sinkronkan repositori lokal Anda dengan GitHub dengan menjalankan:
git pull origin masterPerintah tersebut memperbarui repositori lokal Anda agar sesuai dengan yang ada di GitHub, dan menyatakan perubahannya.
Dalam contoh berikut, pertama-tama kita beralih ke cabang master kita, dan Git memperingatkan kita bahwa kita harus memperbarui repositori lokal kita: