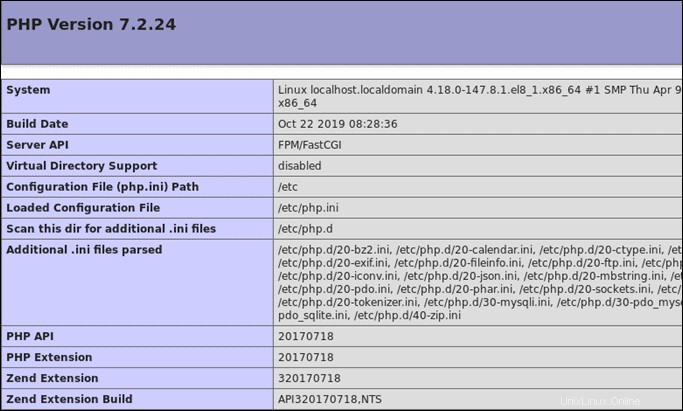Pendahuluan
Tumpukan LAMP adalah seperangkat perangkat lunak sumber terbuka yang digunakan untuk pengembangan aplikasi web. Terdiri dari Linux sistem operasi, sebuah Apache Server HTTP, MySQL sistem manajemen basis data, dan PHP bahasa pemrograman.
Dalam tutorial ini, pelajari cara memasang tumpukan LAMP di CentOS 8.
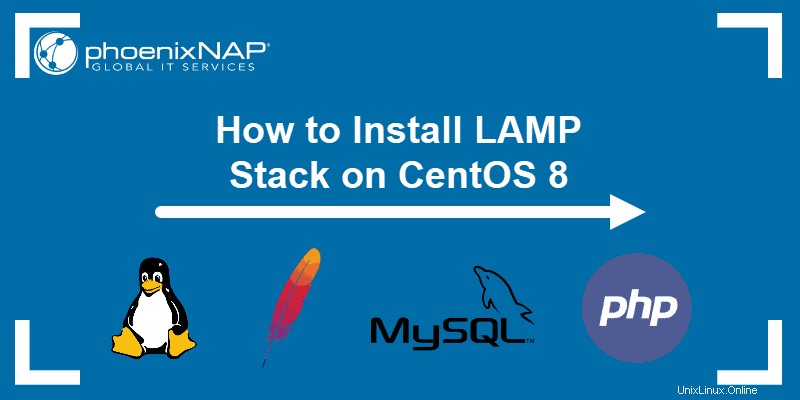
Prasyarat
- Server yang menjalankan CentOS 8 Linux
- Jendela terminal/baris perintah (Cari> terminal)
- Akun pengguna dengan sudo atau akar hak istimewa
- Yang nyaman dan pengelola paket RPM, disertakan secara default
Langkah 1:Perbarui Paket Perangkat Lunak Sistem
Buka jendela terminal dan perbarui repositori paket sebelum menginstal perangkat lunak baru:
sudo yum updateLangkah 2:Instal Apache
1. Instal Apache Web Services dengan perintah:
sudo yum -y install httpd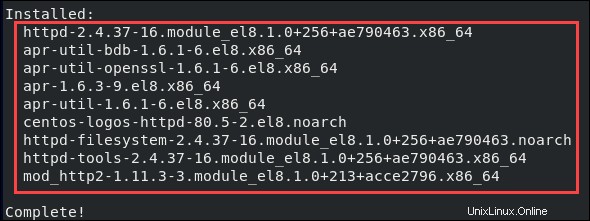
2. Kemudian, jalankan layanan Apache dengan menjalankan:
sudo systemctl start httpd.service3. Untuk memverifikasi Apache sedang berjalan, buka browser web dan navigasikan ke alamat IP publik server. Seharusnya menampilkan Halaman Pengujian Apache, seperti pada gambar di bawah ini.
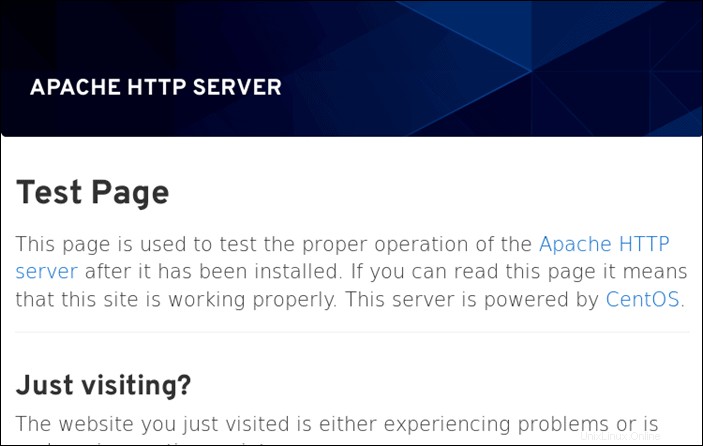
Langkah 3:Instal MySQL
Lapisan ketiga dari tumpukan LAMP adalah MySQL atau MariaDB. Keduanya adalah sistem manajemen basis data sumber terbuka yang digunakan untuk menyimpan dan mengelola data di situs web Anda.
Dalam contoh ini, tutorial menyertakan instalasi MySQL. Atau, Anda dapat menginstal MariaDB.
1. Mulailah dengan menambahkan repositori MySQL:
rpm -ivh https://dev.mysql.com/get/mysql80-community-release-el8-1.noarch.rpm2. Periksa repositori dengan mengetik:
sudo yum repolist all |grep mysql | grep enabledOutputnya akan menampilkan daftar berbagai opsi MySQL yang tersedia.
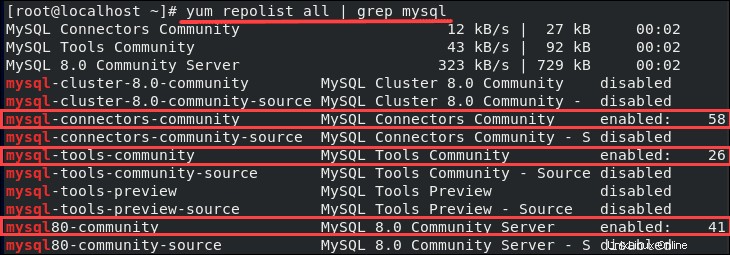
3. Sekarang, instal MySQL:
sudo yum --disablerepo=AppStream install -y mysql-community-server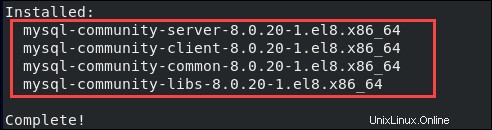
4. Kemudian, aktifkan layanan MySQL dan atur untuk memulai saat boot:
sudo systemctl start mysqldsudo systemctl enable mysqld5. Periksa apakah layanan berjalan dengan baik dengan perintah:
sudo systemctl status mysqlOutputnya harus menampilkan layanan aktif (berjalan) .
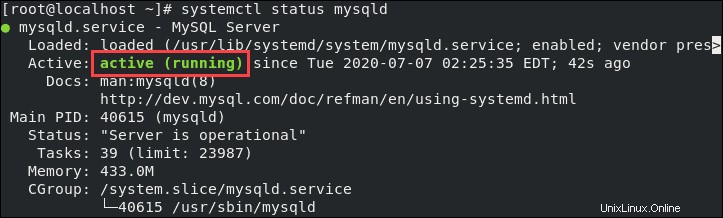
Langkah 4:Konfigurasi Keamanan MySQL
Langkah selanjutnya adalah mengkonfigurasi pengaturan keamanan MySQL dasar.
1. Mulailah dengan menampilkan kata sandi root MySQL sementara:
cat /var/log/mysqld.log | grep -i 'temporary password'Sistem menampilkan kata sandi MySQL sementara.

2. Selanjutnya, jalankan perintah:
sudo mysql_secure_installationBerikan kata sandi root MySQL yang diterima di langkah sebelumnya.
3. Kemudian, masukkan dan masukkan kembali kata sandi baru, pastikan kata sandi memenuhi standar kekuatan kata sandi.
4. Setelah memperbarui kata sandi, Anda akan diminta lagi untuk mengubah kata sandi root. Untuk melakukannya, ketik y dan tekan Enter .
5. Output menampilkan perkiraan kekuatan kata sandi. Tekan y untuk melanjutkan dengan sandi yang diberikan.
Jawab sisa pertanyaan dengan y dan Masuk :
- Hapus pengguna anonim? (y )
- Larang login root dari jarak jauh? (y )
- Hapus database pengujian dan akses ke sana? (y )
- Muat ulang tabel hak istimewa sekarang? (y )
Dengan ini, MySQL aman.
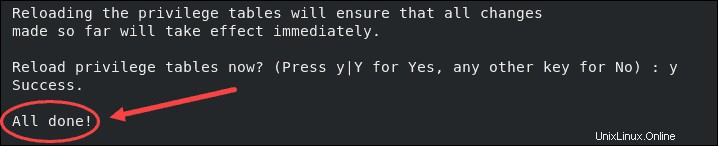
Langkah 5:Instal PHP dan Modul Pendukung
Siapkan lapisan terakhir dengan menginstal bahasa pemrograman PHP dan modul pendukung untuk phpMyAdmin:
sudo yum -y install php php-pdo php-pecl-zip php-json php-common php-fpm php-mbstring php-cli php-mysqlnd wget upzip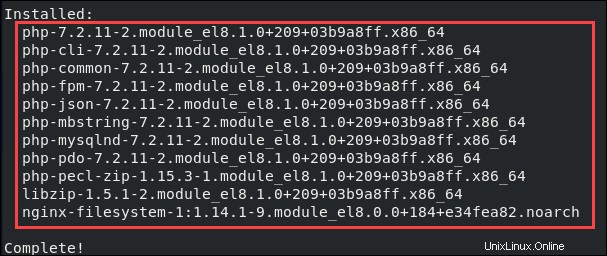
Kemudian, aktifkan modul PHP untuk bekerja dengan Apache dengan memulai ulang server web:
sudo systemctl restart httpd.serviceLangkah 6:Sesuaikan Firewall
Jika Anda telah mengatur firewall di CentOS, Anda perlu menyesuaikan konfigurasi untuk mengizinkan koneksi Apache.
1. Buka firewall untuk lalu lintas HTTP dengan perintah:
sudo firewall-cmd --permanent --zone=public --add-service=http2. Selanjutnya, sesuaikan untuk mengizinkan lalu lintas HTTPS juga:
sudo firewall-cmd --permanent --zone=public --add-service=https3. Mulai ulang firewall agar perubahan terjadi:
sudo firewall-cmd --reload4. Periksa untuk memverifikasi bahwa rute HTTP dan HTTPS sekarang terbuka secara permanen dengan menjalankan:
sudo firewall-cmd --permanent --list-allOutputnya akan menampilkan http dan https dalam daftar layanan.
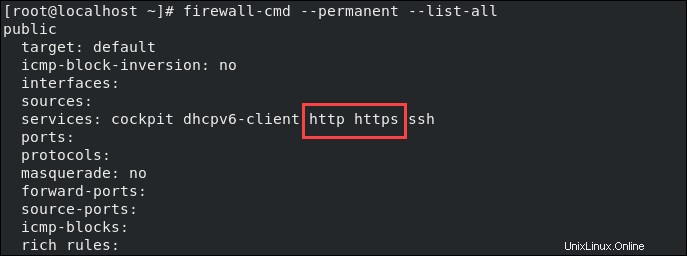
Langkah 7:Uji PHP dengan Apache
Apache membuat file root web di direktori situs web default /var/www/html/ . Untuk memeriksa apakah PHP telah diatur dengan benar dengan menjalankan tes dari direktori ini.
1. Buat info.php file di dalam direktori:
sudo vim /var/www/html/info.php2. Kemudian, tambahkan konten berikut:
<?php
phpinfo ();
?>3. Simpan dan keluar filenya.
4. Sekarang, verifikasi apakah PHP berfungsi dengan benar. Buka browser web dan navigasikan ke URL (ganti ip_address dengan IP publik server):
http://ip_address/info.phpBrowser harus menampilkan konten, seperti pada gambar di bawah ini.