Pendahuluan
Tomcat adalah paket implementasi Java open source yang dikembangkan oleh Apache Software Foundation. Pelajari cara menginstal Tomcat 9 di CentOS 7 dalam tutorial ini.
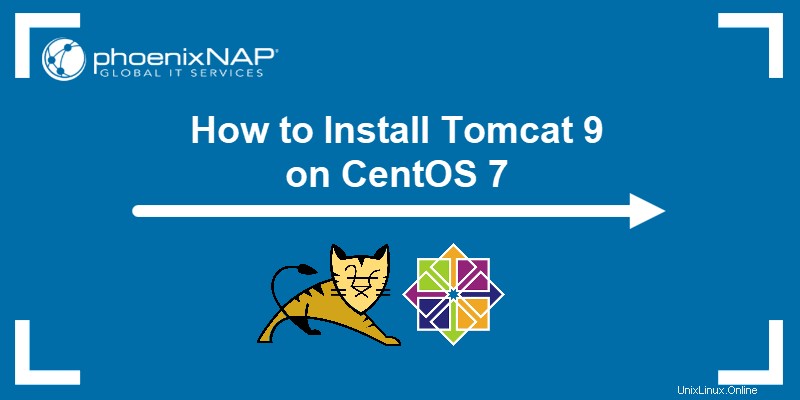
Prasyarat
- Akun pengguna dengan sudo hak istimewa
- Akses ke jendela terminal / baris perintah (Ctrl-Alt-F2)
Periksa apakah Java Terinstal
Tomcat bergantung pada instalasi Java yang ada. Periksa untuk melihat apakah sistem Anda telah menginstal Java. Masukkan yang berikut ini ke jendela terminal:
java -version
Anda harus menjalankan setidaknya JDK 1.8.0. Jika sistem melaporkan versi yang lebih lama atau tidak ada Java yang diinstal, instal Java dengan memasukkan:
sudo yum install java-1.8.0-openjdk-develBuat Pengguna dan Grup Tomcat
Tomcat tidak boleh dijalankan sebagai root . Buat pengguna dan grup baru dengan memasukkan:
sudo useradd -m -U -d /opt/tomcat -s /bin/false tomcatUnduh Tomcat 9
Tomcat 9.0.20 adalah versi terbaru pada saat ini ditulis. Rilis selanjutnya mungkin tersedia di halaman unduhan resmi. Sebagai alternatif, masukkan berikut ini:
cd /tmpwget https://dlcdn.apache.org/tomcat/tomcat-9/v9.0.56/bin/apache-tomcat-9.0.56.tar.gz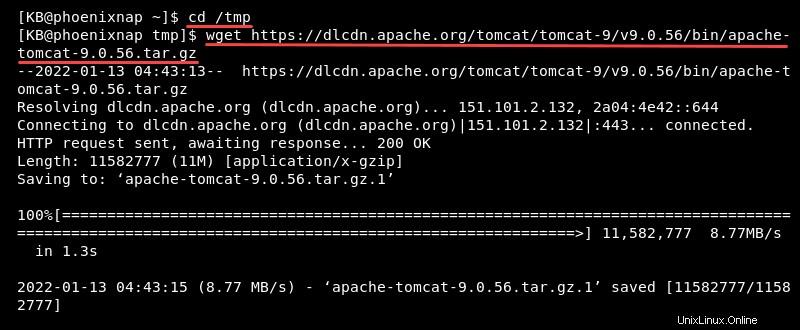
Ekstrak File .tar.gz
Untuk mengekstrak file tar.gz Tomcat ke /opt/Tomcat , masukkan berikut ini:
sudo tar xzvf apache-tomcat-9*tar.gz -C /opt/tomcat --strip-components=1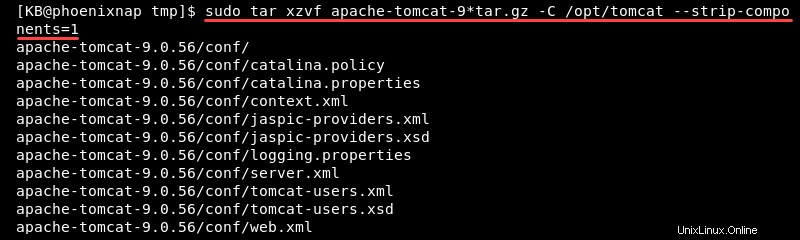
Ubah Izin Pengguna Tomcat
Pengguna Tomcat baru perlu mengeksekusi hak istimewa atas direktori.
Masukkan berikut ini:
sudo chown -R tomcat:tomcat /opt/tomcatsudo sh -c 'chmod +x /opt/tomcat/bin/*.sh'Buat File Unit Sistem
Membuat file unit sistem memungkinkan Tomcat berjalan sebagai layanan.
1. Temukan lokasi Java dengan perintah berikut:
readlink -f $(which java)

Salin folder induk /jre/bin/java untuk langkah berikut.
1. Untuk membuat Tomcat.service file, gunakan perintah:
sudo nano /etc/systemd/system/tomcat.service2. Dalam file, masukkan berikut ini:
[Unit]
Description=Apache Tomcat Web Application Container
After=network.target
[Service]
Type=oneshot
RemainAfterExit=yes
User=tomcat
Group=tomcat
Environment="JAVA_HOME=/usr/lib/jvm/java-1.8.0-openjdk-1.8.0.312.b07-1.el7_9.x86_64/"
Environment="JAVA_OPTS=-Djava.security.egd=file:///dev/urandom -Djava.awt.headless=true"
Environment="CATALINA_BASE=/opt/tomcat"
Environment="CATALINA_HOME=/opt/tomcat"
Environment="CATALINA_PID=/opt/tomcat/temp/tomcat.pid"
Environment="CATALINA_OPTS=-Xms512M -Xmx1024M -server -XX:+UseParallelGC"
ExecStart=/opt/tomcat/bin/startup.sh
ExecStop=/opt/tomcat/bin/shutdown.sh
[Install]
WantedBy=multi-user.target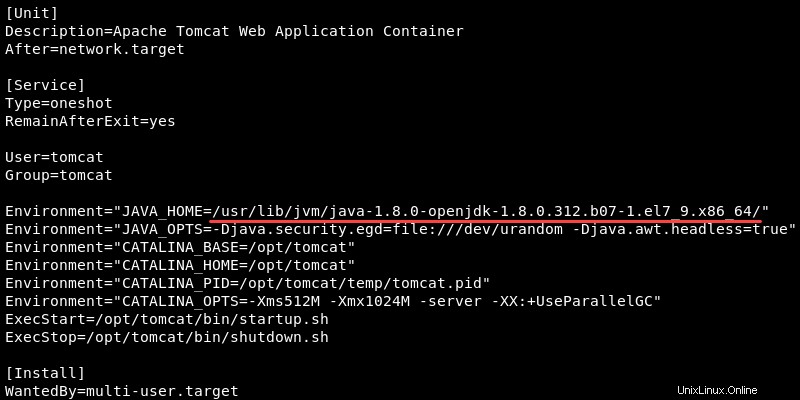
Tempel jalur dari langkah sebelumnya di Environment="JAVA_HOME=<path>" baris.
3. Simpan dan tutup file.
4. Segarkan sistem:
sudo systemctl daemon-reload5. Atur layanan Tomcat untuk memulai saat boot:
sudo systemctl enable tomcat6. Mulai layanan Tomcat:
sudo systemctl start tomcat7. Verifikasi bahwa layanan Tomcat telah diinstal dan berjalan:
sudo systemctl status tomcat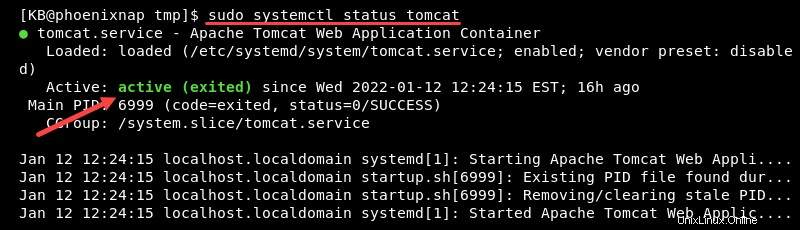
Sesuaikan Firewall
Layanan Tomcat membutuhkan akses ke Port 8080 .
Izinkan lalu lintas dengan memasukkan perintah:
firewall-cmd --zone=public --permanent --add-port=8080/tcp
Pesan success mencetak ke terminal. Muat ulang firewall untuk menerapkan opsi:
firewall-cmd --reload
Anda seharusnya dapat melihat server Tomcat di browser web.
Masukkan alamat web ini ke jendela browser:
http://server_ip:8080Misalnya, jika Anda menjalankan Tomcat di server lokal, gunakan:
http://localhost:8080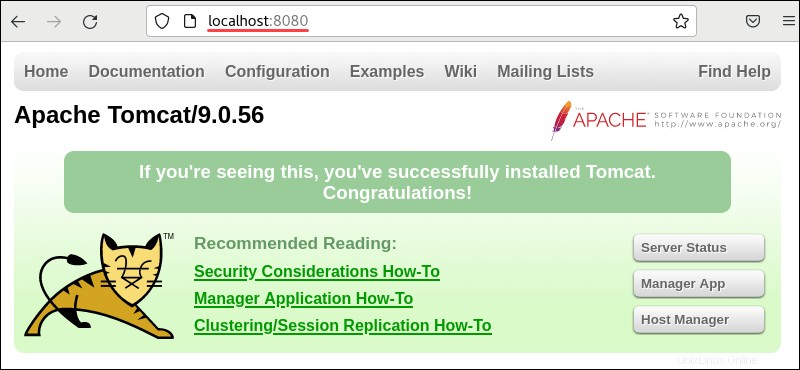
Menyiapkan Antarmuka Manajemen Web
1. Untuk membuat pengguna mengakses Antarmuka Manajemen Web, edit file pengguna dengan memasukkan:
sudo nano /opt/tomcat/conf/tomcat-users.xml2. Hapus semuanya dari file dan tambahkan berikut ini:
<tomcat-users>
<!--
Comments
-->
<role rolename="admin-gui"/>
<role rolename="manager-gui"/>
<user username="admin" password="good_password" roles="admin-gui,manager-gui"/>
</tomcat-users>Ganti good_password dengan kata sandi aman yang Anda pilih.
Simpan file dan keluar. Anda sekarang harus dapat mengakses Antarmuka Manajemen Web di browser web. Kunjungi http://server_ip:8080/manager/html untuk menggunakan antarmuka.
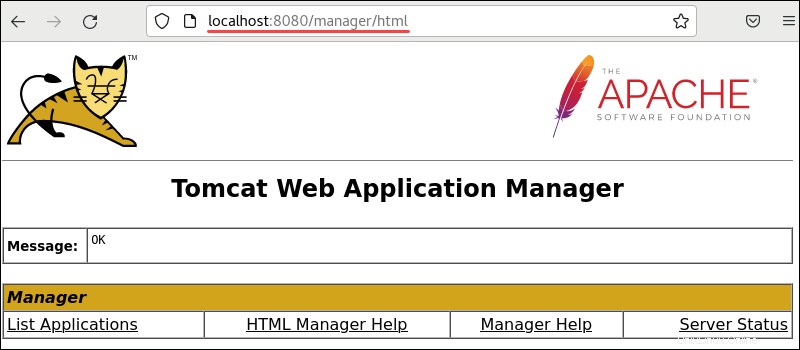
Konfigurasikan Akses Jarak Jauh (Opsional)
Secara default, Tomcat hanya dapat diakses dari mesin lokal tempat ia diinstal. Langkah ini memungkinkan Anda untuk memberikan akses ke alamat IP tertentu.
1. Edit file berikut:
sudo nano /opt/tomcat/webapps/manager/META-INF/context.xml2. Tambahkan berikut ini:
<Valve className="org.apache.catalina.valves.RemoteAddrValve"
allow="127\.\d+\.\d+\.\d+|::1|0:0:0:0:0:0:0:1|192.168.0.*" />3. Simpan file dan keluar.
4. Ulangi proses untuk file kedua:
sudo nano /opt/tomcat/webapps/host-manager/META-INF/context.xml5. Tambahkan berikut ini:
<Valve className="org.apache.catalina.valves.RemoteAddrValve"
allow="127\.\d+\.\d+\.\d+|::1|0:0:0:0:0:0:0:1|192.168.0.*" />6. Simpan dan keluar.
Ini akan memberikan akses ke sistem apa pun di 192.168.0.* rentang alamat IP.
Anda dapat mengubah alamat IP ke rentang tertentu untuk intranet Anda. Sebagai alternatif, Anda dapat menggunakan alamat IP dari satu sistem.
tanda bintang bertindak sebagai wildcard untuk memungkinkan beberapa alamat IP. Memberikan akses penuh dapat meninggalkan kerentanan keamanan. Alih-alih, aktifkan hanya sistem dengan kebutuhan bisnis untuk mengakses Tomcat.