Pendahuluan
Gelang adalah alat sumber terbuka yang memungkinkan Anda membuat, mengonfigurasi, dan mengelola kotak mesin virtual melalui antarmuka perintah yang mudah digunakan. Pada dasarnya, ini adalah lapisan perangkat lunak yang dipasang di antara alat virtualisasi (seperti VirtualBox, Docker, Hyper-V) dan VM.
Ini sering digunakan dalam pengembangan perangkat lunak untuk memastikan semua anggota tim membangun konfigurasi yang sama. Tidak hanya berbagi lingkungan, tetapi juga berbagi kode. Hal ini memungkinkan kode dari satu pengembang untuk bekerja pada sistem yang lain, memungkinkan pengembangan kolaboratif dan kooperatif.
Tutorial ini memandu Anda melalui semua yang perlu Anda ketahui tentang mengonfigurasi dan mengelola Vagrant.
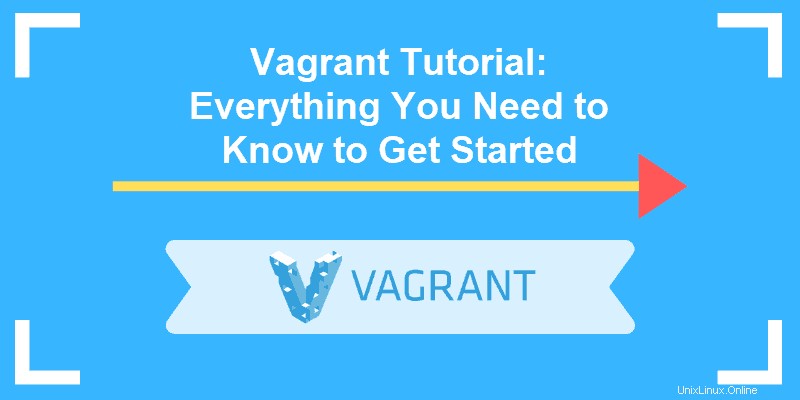
Memulai Gelandangan
Sebelum memulai, pastikan Anda sudah memiliki solusi virtualisasi pada sistem Anda. Solusi yang bekerja dengan Vagrant termasuk VirtualBox, VMware, Docker, Hyper-V, dan solusi khusus.
Pemasangan
1. Untuk menemukan versi terbaru Vagrant, gunakan browser web untuk membuka halaman web resminya:
https://www.vagrantup.com/downloads.html
2. Anda akan melihat daftar semua sistem operasi yang didukung, dengan paket 32-bit dan 64-bit untuk masing-masing. Unduh file yang sesuai untuk sistem operasi Anda, lalu jalankan penginstal.
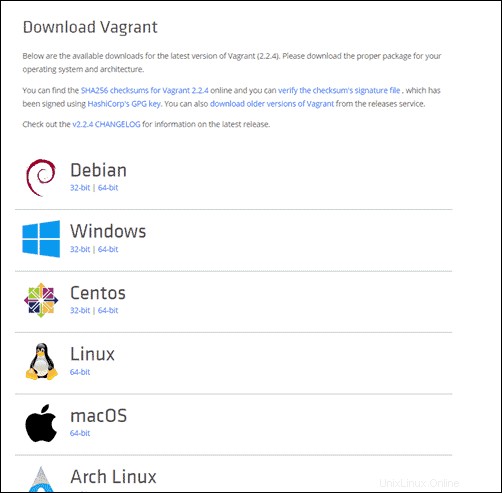
3. Ada dua cara untuk memeriksa apakah instalasi berhasil:
- Anda dapat menggunakan:
vagrant -vyang seharusnya menunjukkan nomor versi yang berjalan di komputer Anda. Versi terbaru hingga saat ini adalah Vagrant 2.2.6 .
- Atau Anda dapat mengetikkan perintah berikut di terminal:
vagrant upKeluaran ini akan menampilkan daftar perintah yang sering digunakan jika alat dipasang dengan benar.
Penyiapan Proyek Gelandangan
1. Mulailah dengan membuat direktori untuk menyimpan file Vagrant Anda:
sudo mkdir vagrant-testcd vagrant-test2. Unduh distribusi Ubuntu Trusty Tahr dari perpustakaan umum dan buat Vagrantfile dasar dengan:
vagrant init ubuntu/trusty64Jika mau, Anda dapat menjelajahi https://app.vagrantup.com/boxes/search dan mengunduh Vagrantbox pilihan Anda.
Saat Anda menjalankan init perintah, Vagrant menginstal kotak ke direktori saat ini. Vagrantfile ditempatkan di direktori yang sama dan dapat diedit atau disalin.
Kotak Gelandangan
Unit dasar dalam penyiapan Vagrant disebut “kotak” atau “Vagrantbox”. Ini adalah gambar lengkap dan mandiri dari lingkungan sistem operasi.
Vagrant Box adalah tiruan dari citra sistem operasi dasar. Menggunakan klon mempercepat proses peluncuran dan penyediaan.
1. Alih-alih menggunakan init perintah di atas, Anda cukup mengunduh dan menambahkan kotak dengan perintah:
vagrant box add ubuntu/trusty64Tindakan ini akan mengunduh kotak dan menyimpannya secara lokal.
2. Selanjutnya, Anda perlu mengkonfigurasi Vagrantfile untuk kotak virtual yang akan dilayaninya. Buka Vagrantfile dengan perintah:
sudo vi vagrantfile3. Setelah Vagrantfile terbuka, ubah config.vm.box string dari “dasar” ke “ubuntu/trusty64” .
config.vm.box = "ubuntu/trusty64"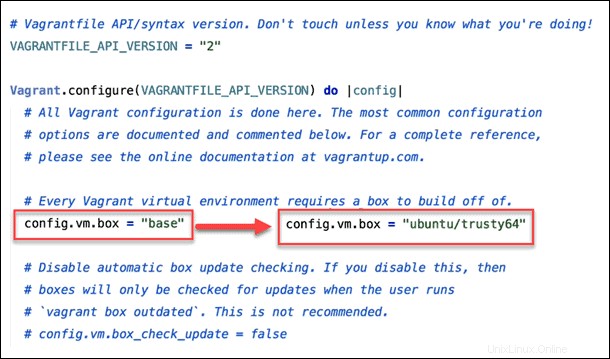
Anda dapat menambahkan baris lain di atas end perintah untuk menentukan versi kotak:
config.vm.box_version = “1.0.1”Atau Anda dapat menentukan URL untuk ditautkan langsung ke kotak:
config.vm.box_url = “https://vagrantcloud.com/ubuntu/trusty64”Jika Anda ingin menghapus kotak, gunakan yang berikut ini:
vagrant box remove ubuntu/trusty64VagrantFile
Alih-alih membangun citra sistem operasi yang lengkap dan menyalinnya, Vagrant menggunakan “Vagrantfile” untuk menentukan konfigurasi kotak.
Penyediaan
Jika Anda menghabiskan cukup banyak di OS tamu, Anda mungkin memperhatikan bahwa itu tidak dimuat dengan banyak aplikasi.
Untungnya, Vagrant mendukung penyediaan otomatis melalui bootstrap.sh file disimpan di direktori yang sama dengan Vagrantfile.
Untuk menambahkan monitor sumber daya dasar, nmon , di OS tamu gunakan perintah:
sudo vi bootstrap.shDalam file itu, masukkan berikut ini:
#!/usr/bin/env bash
apt-get update
apt-get install -y nmon
if ! [ -L /var/www ]; then
rm -rf /var/www
ln -fs /vagrant /var/www
fiSimpan file dan keluar. Selanjutnya, edit Vagrantfile dan tambahkan baris provisioning. Ini akan terlihat sebagai berikut:
Vagrant.configure("2") do |config|
config.vm.box = "ubuntu/trusty64"
config.vm.provision :shell, path: "bootstrap.sh"
end
Ketika Vagrant membaca Vagrantfile, itu dialihkan untuk membaca bootstrap.sh file yang baru saja kita buat. File bootstrap tersebut akan mengupdate package manager, lalu install nmon kemasan. Jika Anda menggunakan vagrant up dan vagrant ssh perintah, Anda sekarang harus dapat menjalankan nmon untuk tampilan sumber daya mesin virtual.
Penyediaan memberi Anda alat yang ampuh untuk melakukan pra-konfigurasi lingkungan virtual Anda. Anda juga dapat melakukan hal yang sama dengan Apache2 , dan buat server web di lingkungan virtual Anda.
Penyedia
Tutorial ini menunjukkan cara menggunakan Vagrant dengan VirtualBox. Namun, Vagrant juga dapat bekerja dengan banyak penyedia backend lainnya.
Untuk meluncurkan Vagrant menggunakan VMware, jalankan perintah:
vagrant up –provider=vmware_fusionAtau Anda dapat meluncurkan Vagrant menggunakan Amazon Web Services dengan:
vagrant up –provider=awsSetelah perintah awal dijalankan, perintah berikutnya akan diterapkan ke penyedia yang sama.
Meluncurkan dan Menghubungkan
Vagrant Up
Perintah utama untuk meluncurkan lingkungan virtual baru Anda adalah:
vagrant upIni akan menjalankan perangkat lunak dan memulai lingkungan virtual Ubuntu dengan cepat. Namun, meskipun mesin virtual sedang berjalan, Anda tidak akan melihat output apa pun. Vagrant tidak memberikan antarmuka pengguna apa pun.
SSH Gelandangan
Anda dapat terhubung ke mesin virtual Anda (dan memverifikasi bahwa itu berjalan) dengan menggunakan koneksi SSH:
vagrant sshIni membuka koneksi shell aman ke mesin virtual baru. Prompt perintah Anda akan berubah menjadi [email protected] untuk menunjukkan bahwa Anda masuk ke mesin virtual.
Setelah Anda selesai menjelajahi mesin virtual, Anda dapat keluar dari sesi dengan CTRL-D . Mesin virtual akan tetap berjalan di latar belakang, tetapi koneksi SSH akan ditutup.
Untuk menghentikan mesin virtual agar tidak berjalan, masukkan:
vagrant destroyFile yang Anda unduh akan tetap ada, tetapi apa pun yang berjalan di dalam mesin virtual akan hilang.
Folder yang Disinkronkan
Vagrant secara otomatis menyinkronkan konten yang ada di direktori proyek Anda dengan direktori khusus di sistem tamu (virtual). Direktori proyek adalah yang Anda buat sebelumnya, /vagrant-test . Itu juga yang sama yang menyimpan Vagrantfile.
Saat Anda masuk ke mesin virtual, secara default itu dimulai di /home/vagrant/ direktori. Direktori yang berbeda, /vagrant/ , menyimpan file yang sama dengan yang ada di sistem host Anda.
Anda dapat menggunakan vagrant up dan vagrant ssh untuk meluncurkan dan masuk ke mesin virtual, lalu buat dokumen uji di /gelandangan direktori.
Gunakan exit perintah untuk menutup sesi SSH, lalu gunakan ls untuk membuat daftar isi direktori vagrant-test Anda. Ini akan menampilkan file pengujian yang Anda buat.
Ini adalah cara praktis untuk mengelola file di OS tamu tanpa harus menggunakan sesi SSH.
Jaringan
Vagrant menyertakan opsi untuk menempatkan mesin virtual Anda di jaringan. Di akhir Vagrantfile Anda, tepat sebelum end perintah, gunakan config.vm.network perintah untuk menentukan pengaturan jaringan.
Misalnya:
config.vm.network “forwarded_port”, guest: 80, host: 8080Agar perubahan terjadi, simpan dan muat ulang Vagrant dengan perintah:
vagrant reloadIni membuat port yang diteruskan untuk sistem tamu. Anda juga dapat menentukan jaringan pribadi, jaringan publik, dan opsi lanjutan lainnya.
Berbagi Gelandangan
Vagrant memiliki fitur praktis yang dapat Anda gunakan untuk membagikan lingkungan Vagrant Anda menggunakan URL khusus.
Dengan lingkungan Vagrant Anda berjalan, gunakan perintah berikut:
vagrant shareSistem akan membuat sesi Vagrant Share, lalu menghasilkan URL. URL ini dapat disalin dan dikirim ke orang lain. Jika Anda telah mengkonfigurasi Apache di sesi Vagrant Anda, siapa pun yang menggunakan URL ini dapat melihat halaman konfigurasi Apache Anda. URL ini berubah saat Anda mengubah konten folder bersama Anda.
Anda dapat menutup sesi berbagi dengan CTRL-C .
Untuk informasi lebih lanjut, lihat dokumentasi Vagrant Sharing.
Bersihkan Gelandangan
Setelah Anda selesai mengerjakan sistem tamu, Anda memiliki beberapa opsi cara mengakhiri sesi.
1. Untuk menghentikan mesin dan menyimpan statusnya saat ini, jalankan:
vagrant suspend
Anda dapat melanjutkan dengan menjalankan vagrant up lagi. Ini seperti menempatkan mesin dalam mode tidur .
2. Untuk mematikan mesin virtual gunakan perintah:
vagrant halt
Sekali lagi, vagrant up akan mem-boot ulang mesin virtual yang sama, dan Anda dapat melanjutkan dari posisi terakhir yang Anda tinggalkan. Ini seperti mematikan mesin biasa.
3. Untuk menghapus semua jejak mesin virtual dari sistem Anda, ketik berikut ini:
vagrant destroyApa pun yang Anda simpan di mesin virtual akan dihapus. Ini membebaskan sumber daya sistem yang digunakan oleh Vagrant.
Lain kali Anda vagrant up , mesin harus diimpor ulang dan disediakan ulang. Ini seperti memformat hard drive pada sistem, lalu memuat ulang gambar baru .