OneDrive adalah layanan hosting dan sinkronisasi file yang ditawarkan oleh Microsoft, mirip dengan Dropbox, Google Drive, MEGA, dll. Tidak ada klien Microsoft OneDrive resmi untuk Linux, tetapi masih memungkinkan untuk berbagi file OneDrive Anda (dengan real- time -File Watcher) ke folder di komputer Linux Anda Fork of OneDrive Free Client yang masih dipertahankan (klien baris perintah OneDrive untuk Linux).
Beberapa waktu yang lalu saya menulis tentang pemasangan OneDrive di Linux dengan Rclone (dengan dukungan akun kerja dan pribadi). Beberapa pengguna mungkin lebih memilih untuk menyinkronkan file OneDrive mereka dengan folder di komputer Linux mereka (memiliki file di hard drive setelah disinkronkan, sehingga mereka dapat diakses bahkan saat komputer offline), hanya unggah/unduh perubahannya daripada memasang OneDrive, dan dalam artikel ini kami akan melakukannya dengan garpu Klien Gratis OneDrive.
Klien Gratis OneDrive yang asli ditinggalkan pada musim gugur 2018, tetapi alat ini telah bercabang beberapa bulan kemudian dengan nama yang sama dan terus berkembang sejak saat itu.
OneDrive Free Client Fork adalah alat lengkap untuk berinteraksi dan menyinkronkan OneDrive di Linux dengan fitur berikut:
- Caching Status
- Pemantauan file waktu-nyata dengan Inotify
- Validasi upload/download file untuk memastikan integritas data
- Unggahan yang dapat dilanjutkan
- Dukungan OneDrive for Business (bagian dari Office 365)
- Folder Bersama (OneDrive Pribadi)
- Pustaka SharePoint / Office 365
- Pemberitahuan desktop melalui libnotify
- Kemampuan dry run untuk menguji perubahan konfigurasi
- Mencegah penghapusan data OneDrive secara tidak sengaja setelah perubahan konfigurasi
Seperti proyek aslinya, fork OneDrive Free Client tidak memiliki antarmuka pengguna grafis, sehingga harus digunakan dari baris perintah, meskipun menyertakan pemberitahuan desktop untuk memberi tahu Anda tentang status sinkronisasi dan kesalahan sinkronisasi yang terjadi.
Penting juga untuk dicatat bahwa sementara perubahan lokal segera diunggah ke akun Microsoft OneDrive tertaut, perubahan jarak jauh ditunda hingga sinkronisasi berikutnya --monitor saat digunakan (Mode "monitor" ini memungkinkan Klien Gratis OneDrive untuk terus memantau perubahan sistem file lokal Anda dan mengunggahnya saat terdeteksi). Misalnya, jika Anda menjalankan alat ini sebagai layanan, interval pemantauan klien OneDrive gratis adalah 45 detik, sehingga diperlukan waktu hingga 45 detik untuk perubahan jarak jauh untuk disinkronkan ke drive lokal Anda.
Sedangkan untuk folder bersama, untuk akun OneDrive pribadi Anda hanya perlu menambahkannya ke OneDrive Anda. Untuk melakukannya, buka situs web OneDrive dan masuk ke akun Anda. Lalu masuk ke daftar file bersama, klik kanan folder yang ingin Anda sinkronkan, lalu klik Add to my OneDrive . Folder bersama saat ini tidak didukung untuk akun OneDrive Business atau Office 365.
Cara menginstal OneDrive Free Client (fork) di Debian (dan Ubuntu dll.), Fedora, dan lainnya
Dokumentasi OneDrive Free Client (fork) untuk Linux menyebutkan bahwa alat ini tersedia di repositori Fedora, AUR untuk Arch Linux / Manjaro, An slackbuilds.org untuk Slackware, dan saluran tidak stabil di NixOS.
Alat ini juga tersedia di repositori resmi Debian dan Ubuntu, meskipun ini tidak disebutkan dalam dokumentasi (edit:dokumentasi telah diperbarui untuk mencerminkan hal ini). Untuk Ubuntu, fork hanya tersedia di Ubuntu 19.04, 19.10 dan 20.04, sementara Ubuntu 18.04 masih memiliki OneDrive Free Client lama yang tidak terawat (yang saya tidak yakin masih berfungsi, tetapi meskipun demikian, ia memiliki banyak bug , yang tidak akan pernah diperbaiki). Untuk Debian, paket OneDrive ini tersedia di Sid dan Bullseye.
Untuk menginstal OneDrive Free Client (fork) dari repositori resmi di Fedora, Debian/Ubuntu gunakan:
- Instal OneDrive Free Client (fork) di Fedora:
sudo dnf install onedrive
- Instal OneDrive Free Client (fork) di Solus OS:
sudo eopkg install onedrive
- Instal OneDrive Free Client (fork) di Debian Sid atau Bullseye / Ubuntu 20.10, 20.04 dan 19.10 dan distribusi Linux berdasarkan versi Ubuntu ini (seperti Pop!_OS, Linux Mint dll.) / Pengujian Raspbian / Kali Linux:
sudo apt install onedrive
Pengembang merekomendasikan untuk menginstal versi terbaru dari sumber bahkan di Ubuntu 19.10 karena versi di repositori sudah cukup lama. Untuk Debian Buster dan Ubuntu 18.04 (dan Pop!_OS 18.04, Linux Mint 19.*, Elementary OS 5 atau 5.1 dll.) Anda perlu membangun OneDrive Free Client (fork) dari sumber seperti yang dijelaskan di wiki-nya karena versi di repositori adalah aplikasi lama yang tidak digunakan.
sudo add-apt-repository ppa:yann1ck/onedrive
sudo apt install onedriveUntuk distribusi Linux lainnya, periksa apakah Anda memiliki paket “onedrive” di repositori dan instal atau buat dari sumber.
Gambar Docker klien OneDrive (garpu) gratis juga disediakan.
Cara menggunakan OneDrive Free Client (fork) untuk menyinkronkan Microsoft OneDrive ke folder di komputer Linux Anda
1. Otorisasi Klien Gratis OneDrive (fork) untuk Linux dengan akun Microsoft OneDrive Anda.
Untuk Office365 / Mengakses Drive Grup Sharepoint di Office 365 Bisnis atau Pendidikan, harap baca instruksi dari halaman ini.
Untuk akun pribadi, buka terminal dan jalankan:
onedrive
Saat Anda menjalankannya untuk pertama kali, terminal tempat Anda menjalankan "onedrive" akan menampilkan pesan tentang otorisasi aplikasi ini dengan mengikuti tautan. Salin tautan yang ditampilkan di terminal dan tempel ke browser web. Setelah masuk ke akun Microsoft, Anda akan melihat halaman yang menanyakan apakah Anda ingin mengizinkan aplikasi ini mengakses informasi Anda - klik Yes .
Setelah mengklik Yes , Anda akan dibawa ke halaman kosong. Tidak apa-apa, begitulah seharusnya. Anda sekarang perlu menyalin dan menempelkan URL halaman kosong ini ke terminal tempat Anda akan mengotorisasi alat OneDrive dengan akun OneDrive Anda.
Setelah itu, Anda akan melihat pesan di terminal yang menyatakan bahwa No OneDrive sync will be performed without either of these two arguments being present . Ini karena kami tidak mencoba menyinkronkan file, kami hanya mengotorisasi aplikasi onedrive dengan akun onedrive Anda, jadi abaikan saja.
2. Sinkronisasi awal antara OneDrive dan sistem file lokal Anda.
Setelah diotorisasi, Anda dapat menyinkronkan file OneDrive cloud Anda ke disk lokal Anda. Alat baris perintah OneDrive memuat semua file OneDrive dalam format . turun ~/OneDrive (folder OneDrive di direktori home Anda). Anda tidak perlu membuat folder ini karena alat Onedrive akan membuatnya untuk Anda.
Mari lakukan uji coba (uji sinkronisasi) tanpa perubahan aktual untuk memastikan klien OneDrive gratis untuk Linux ini berfungsi dengan baik dengan menggunakan:
onedrive --synchronize --verbose --dry-run
Jika semuanya terlihat bagus, mari mulai menyinkronkan file OneDrive Anda ke ~/OneDrive lokal map. Anda dapat menyinkronkan semua file dan folder OneDrive ke folder OneDrive lokal (Langkah 2A di bawah) atau menyinkronkan hanya beberapa file dan folder (sinkronisasi selektif - Langkah 2B di bawah).
2A. Untuk menyinkronkan SEMUA file cloud OneDrive Anda ke disk lokal Anda (ke ~/OneDrive), gunakan:
onedrive --synchronizeIni hanya untuk sinkronisasi awal. Untuk menjalankan OneDrive Free Client untuk Linux di latar belakang dan menyinkronkan file saat perubahan terdeteksi, lihat Langkah 3 di bawah (Mengaktifkan layanan systemd).
2B. Aktifkan dan gunakan sinkronisasi selektif.
Bagaimana jika Anda ingin menyinkronkan beberapa direktori dan file, tetapi tidak semuanya? Maka Anda harus menggunakan fitur sinkronisasi selektif yang tersedia dengan klien baris perintah OneDrive ini untuk Linux.
Sinkronisasi selektif adalah fitur yang memungkinkan Anda menentukan file dan direktori yang akan disinkronkan antara OneDrive dan sistem file lokal Anda, melewati semua direktori dan file lainnya.
Sangat penting untuk dicatat bahwa OneDrive Free Client untuk Linux tidak akan menghapus direktori atau file yang sudah disinkronkan dari hard drive Anda jika nanti Anda mengecualikannya dengan sinkronisasi selektif. Apa yang dilakukannya mengecualikan mereka dari sinkronisasi di masa mendatang.
Contoh:Jika Anda hanya mengizinkan OneDrive untuk menyinkronkan Folder1 dan Folder2, saat nanti Anda menambahkan Folder3 ke direktori OneDrive di komputer Anda, Folder3 itu tidak akan disinkronkan ke akun OneDrive Anda; tetapi jika Anda memiliki Folder1, Folder2, dan Folder3 yang disinkronkan ke akun OneDrive Anda dan kemudian memutuskan untuk hanya menyinkronkan Folder1 dan Folder2, Folder3 tidak akan dihapus dari direktori OneDrive di komputer Linux Anda, tetapi setiap perubahan yang Anda buat di dalamnya akan dihapus. folder ' tidak akan disinkronkan ke akun OneDrive Anda.
Anda dapat mengaktifkan sinkronisasi selektif untuk OneDrive Free Client dengan menyalin file bernama . buat sync_list menjadi ~/.config/onedrive . Edit sync_list ini File dan tambahkan jalur relatif ke file dan direktori yang ingin Anda sinkronkan dengan OneDrive, masing-masing pada baris baru. Semua file dan direktori yang tidak cocok dengan baris dari file ini akan dilewati dari sinkronisasi.
Contoh. Katakanlah saya memiliki banyak file dan folder di akun OneDrive saya, tetapi saya hanya ingin menyinkronkan 2 direktori bernama Backup and Photos dan 3 file bernama file1.ods, file2.odt dan file3.odt dengan semua 3 file di Dokumen adalah folder di akun OneDrive saya. Dalam hal ini ~/.config/onedrive/sync_list File harus berisi baris berikut:
Backup
Photos
Documents/file1.odt
Documents/file2.odt
Documents/file3.odt
Saat Anda menggunakan sinkronisasi selektif untuk pertama kalinya dan setiap kali setelah Anda membuat perubahan pada ~/.config/onedrive/sync_list File yang Anda perlukan sinkronisasi ulang penuh dengan --resync , seperti ini:
onedrive --synchronize --resync
Jika Anda mengaktifkan layanan sistem OneDrive Free Client (Langkah 3 di bawah) dan saat ini sedang berjalan, mencoba menjalankan perintah ini akan menghasilkan pesan kesalahan yang menyatakan:Initializing the Synchronization Engine ... A database statement execution error occurred: disk I/O error. Segmentation fault (core dumped) . Dalam hal ini Anda perlu menghentikan layanan onedrive systemd, lalu jalankan perintah resync dan kemudian restart layanan seperti ini:
systemctl --user stop onedrive
onedrive --synchronize --resync
systemctl --user start onedriveAda juga opsi untuk melewati direktori, melewati file, file titik, dan symlink yang tersedia melalui file konfigurasi OneDrive Free Client for Linux (lihat Langkah 5 di bawah).
Sama seperti sinkronisasi reguler penuh, ini hanya berlaku untuk sinkronisasi awal. Untuk menjalankan OneDrive Free Client untuk Linux di latar belakang dan menyinkronkan file saat perubahan terdeteksi, lihat Langkah 3 di bawah.
3. Aktifkan Layanan OneDrive Free Client untuk Linux systemd.
Agar Klien Gratis OneDrive untuk Linux dapat berjalan sebagai layanan, sehingga dimulai secara otomatis dengan komputer Anda dan terus-menerus mencari perubahan OneDrive, menyinkronkan file dan folder yang diubah, kami mengaktifkan layanan sistemnya.
Saat digunakan sebagai layanan systemd, klien baris perintah OneDrive untuk Linux ini berjalan dalam mode monitor (--monitor ), yang memungkinkan sistem file lokal Anda terus dipantau untuk perubahan file. Namun, untuk banyak file, ini dapat menyebabkan masalah (tidak dapat menambahkan jam inotify baru) yang disebabkan oleh lingkungan lokal. Solusi untuk ini adalah meningkatkan jumlah jam pengguna maksimum. Halaman ini menunjukkan bagaimana melakukannya di Debian / RedHat atau yang serupa (Ubuntu, Fedora, dll.) dan Arch Linux / Manjaro.
Untuk mengaktifkan dan memulai layanan sistem OneDrive (dengan pemberitahuan diaktifkan) untuk pengguna Anda saat ini (non-root), jalankan:
systemctl --user enable onedrive
systemctl --user start onedrivePeriksa status layanan sistem Klien Gratis OneDrive dengan:
systemctl status --user onedriveCukup periksa log:
journalctl --user-unit onedrive -fterkait systemd:chkservice adalah manajer perangkat systemd dengan antarmuka pengguna terminal (versi baru tersedia)
Untuk cara lain menjalankan layanan OneDrive (sebagai pengguna root melalui init.d) lihat dokumentasinya.
Sangat penting untuk diperhatikan bahwa Anda harus menggunakan ~/OneDrive (atau jalur apa pun yang Anda gunakan untuk folder OneDrive) saat layanan systemd fork OneDrive Free Client sedang berjalan , karena semua file Anda akan dihapus dari OneDrive (Anda masih dapat mengaksesnya di Sampah di situs web OneDrive).
5. (Opsional) Opsi Konfigurasi.
Jika Anda ingin menggunakan lokasi folder OneDrive kustom, mengubah interval pemantauan untuk file yang diubah, dan banyak lagi, Anda dapat menggunakan file konfigurasi OneDrive Free Client.
Untuk Debian, Ubuntu dan Derivatives, lihat /usr/share/doc/onedrive/config untuk contoh konfigurasi . Distribusi Linux lain, atau jika Anda tidak dapat menemukan file konfigurasi ini, Anda bisa mendapatkannya dari halaman proyek OneDrive Free Client GitHub - berikut tautan langsungnya.
Untuk mengubah konfigurasi default OneDrive Free Client untuk Linux bagi pengguna Anda, salin file konfigurasi ini ke ~/.config/onedrive . Misalnya pada Debian/Ubuntu dan distribusi Linux lainnya di mana file ini diinstal di bawah /usr/share/doc/onedrive/config , salin ke ~/.config/onedrive Penggunaan:
cp /usr/share/doc/onedrive/config ~/.config/onedrive/
Sekarang untuk mengubah beberapa opsi Klien Gratis OneDrive, buka ~/.config/onedrive/config file dengan editor teks. Semua opsi di sana dikomentari (mereka memiliki # di depan mereka); Untuk mengubah salah satu nilai default, batalkan komentar pada baris dan atur nilainya ke nilai yang Anda inginkan.
Opsi dalam file konfigurasi harus cukup jelas dalam banyak kasus. Untuk bantuan, lihat halaman manual onedrive (man onedrive ).
Untuk informasi selengkapnya tentang menggunakan Klien Gratis OneDrive di Linux, termasuk menggunakannya dengan beberapa akun OneDrive, mengaktifkan dukungan proxy untuk layanan sistem OneDrive, dan lainnya, lihat Dokumentasi Penggunaan Klien Gratis OneDrive.

Cara Menginstal MongoDB di Debian 11
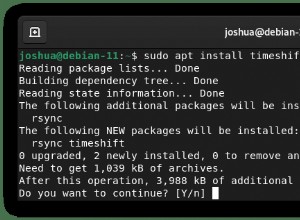
Instal Timeshift di Debian 11 Bullseye
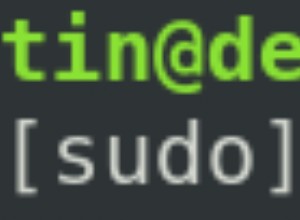
Bagaimana mengubah Batas Waktu untuk Sesi Sudo