pgAdmin adalah alat administrasi grafis sumber terbuka dan gratis untuk PostgreSQL yang mudah digunakan. Ini mendukung PostgreSQL 9.6 dan yang lebih baru, dan dapat dijalankan di beberapa sistem operasi, termasuk Windows, macOS, dan Linux.
Tidak seperti alat administrasi basis data grafis lainnya, pgAdmin dapat dijalankan pada 3 mode berbeda:
- Mode desktop - dapat diinstal sebagai aplikasi pengguna di laptop dan komputer Anda. Cara ini direkomendasikan cara jika Anda ingin menginstal pgAdmin di laptop atau komputer Anda.
- Mode server - jenis penerapan ini dapat diterapkan di server. Ini seperti phpMyAdmin di MySQL.
- Mode penampung - dapat dijalankan sebagai penampung buruh pelabuhan.
Dalam tutorial ini, Anda akan belajar cara menginstal mode server pgAdmin pada Debian 11 Bullseye terbaru. Anda akan mempelajari cara menyiapkan pgAdmin dengan server web Apache, dan mempelajari penggunaan dasar pgAdmin untuk mengelola database dan pengguna PostgreSQL.
Prasyarat
- Server Debian 11. Pastikan semua paket diperbarui ke versi terbaru.
- Pengguna root atau pengguna dengan hak akses root. Pengguna ini akan digunakan untuk menginstal paket baru dan mengedit konfigurasi sistem.
- Server database PostgreSQL - atau Anda dapat menginstalnya menggunakan panduan berikut.
Sebelum memulai panduan ini, jalankan 'sudo ' atau 'su ' perintah di bawah ini untuk mendapatkan hak akses root.
# Type password for your user
sudo su
# Type your root password
su
Menginstal PostgreSQL
Jika Anda telah menginstal server PostgreSQL, lewati tahap pertama ini dan lanjutkan. Jika tidak, Anda dapat menginstal PostgreSQL menggunakan panduan berikut.
1. Untuk menginstal server PostgreSQL di server Debian, jalankan perintah apt di bawah ini.
apt install postgresql
Ketik 'y ' dan tekan 'Enter ' untuk melanjutkan instalasi PostgreSQL.
2. Dan jika instalasi selesai, verifikasi layanan PostgreSQL dengan menjalankan perintah di bawah ini.
systemctl is-enabled postgresql
systemctl status postgresql
Anda akan melihat output serupa seperti di bawah ini.
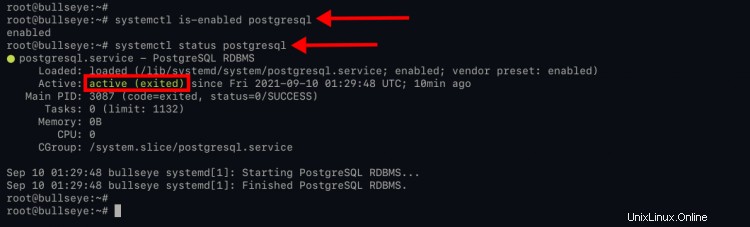
Seperti yang terlihat pada tangkapan layar, PostgreSQL 'diaktifkan ', yang berarti akan berjalan secara otomatis saat startup sistem. Dan status PostgreSQL saat ini adalah 'aktif (keluar) ', yang berarti layanan sedang berjalan, tetapi systemd tidak dapat menemukan daemon PostgreSQL untuk dipantau.
3. Selanjutnya, Anda akan mengatur kata sandi untuk pengguna database default 'postgres'.
Masuk ke shell PostgreSQL menggunakan perintah di bawah ini.
sudo -u postgres psql
Buat kata sandi baru untuk pengguna basis data 'postgres ' dengan menjalankan kueri di bawah ini. Dan pastikan untuk mengubah 'strongpostgrespassword ' dengan kata sandi Anda.
ALTER USER postgres WITH PASSWORD 'strongpostgrespassword';
Sekarang ketik '\q ' atau tekan 'Ctrl+d ' untuk keluar dari shell PostgreSQL.
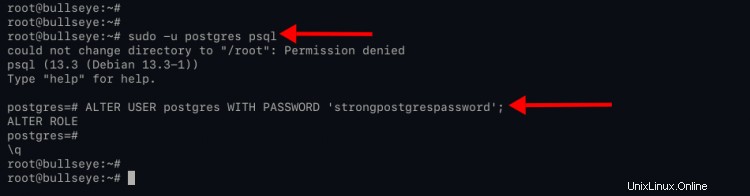
## Tambahkan Repositori pgAdmin4 ke Debian 11
pgAdmin menyediakan repositori untuk instalasinya untuk Linux yang berbeda, termasuk sistem operasi berbasis Debian dan RHEL. Untuk langkah ini, Anda akan menambahkan repositori baru untuk pgAdmin ke sistem Debian 11.
1. Pertama, instal paket gnupg2 menggunakan perintah apt di bawah ini.
apt install gnupg gnupg2
2. Selanjutnya, jalankan perintah berikut untuk menambahkan repositori pgAdmin untuk sistem Debian.
echo "deb https://ftp.postgresql.org/pub/pgadmin/pgadmin4/apt/$(lsb_release -cs) pgadmin4 main"\
| sudo tee /etc/apt/sources.list.d/pgadmin4.list
3. Tambahkan kunci gpg dari repositori pgAdmin menggunakan perintah berikut.
curl https://www.pgadmin.org/static/packages_pgadmin_org.pub | sudo apt-key add
4. Segarkan dan perbarui semua repositori menggunakan perintah di bawah ini
sudo apt update
Sekarang Anda siap untuk menginstal pgAdmin ke sistem Debian.
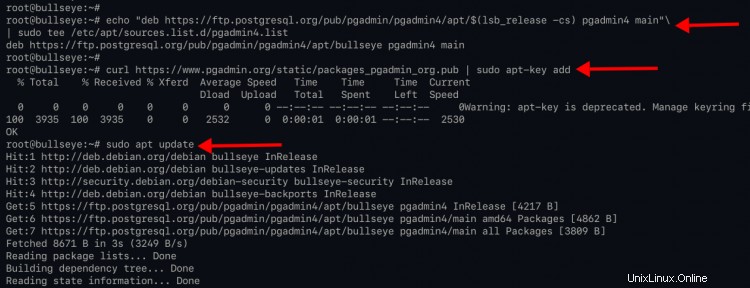
Menginstal dan Mengonfigurasi pgAdmin4 di Debian 11
1. Untuk menginstal pgAdmin pada mode server, instal paket 'pgadmin4-web' menggunakan perintah apt di bawah ini.
apt install pgadmin4-web
Ketik 'y ' dan tekan 'Enter ' untuk melanjutkan penginstalan.
2. Jika penginstalan selesai, jalankan perintah berikut untuk mengkonfigurasi akun pengguna pgAdmin4 dan konfigurasi virtual host apache.
/usr/pgadmin4/bin/setup-web.sh
Ketik email pengguna dan kata sandi untuk membuat pengguna pgAdmin baru, lalu tekan 'Enter '.
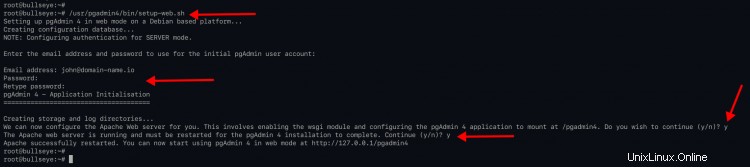
Setelah itu, Anda akan diminta untuk mengkonfigurasi server web Apache, ketik 'y ', dan tekan 'Enter '.
Sekarang ketik 'y' lagi dan tekan 'Enter' untuk memulai ulang layanan Apache dan menerapkan konfigurasi baru.
Sekarang instalasi pgAdmin dapat diakses di jalur URL '/pgadmin4 '.
Info tambahan:
Skrip penginstal 'setup-web.sh ' akan secara otomatis membuat dan mengaktifkan konfigurasi apache di '/etc/apache2/conf-enabled ' direktori. Anda dapat memeriksa menggunakan perintah berikut.
cd /etc/apache2/conf-enabled/
cat pgadmin4.conf
Di bawah ini adalah konfigurasi yang akan Anda lihat.
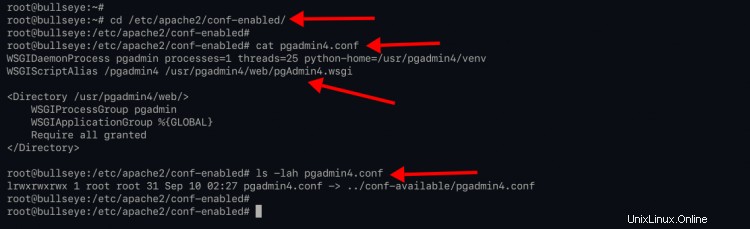
Verifikasi Instalasi pgAdmin
1. Buka browser web Anda dan ketik alamat IP server atau nama domain mengikuti path '/pgadmin4' seperti di bawah ini.
http://192.168.1.10/pgadmin4
2. Jika instalasi Anda berhasil, Anda akan melihat halaman login pgadmin4 seperti di bawah ini.
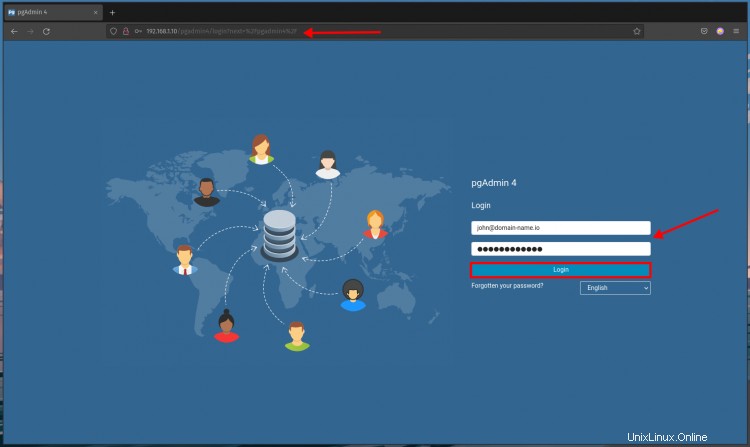
Ketik user login dan email Anda, lalu klik 'Login '.
Sekarang Anda akan melihat dasbor pgadmin4 seperti di bawah ini.
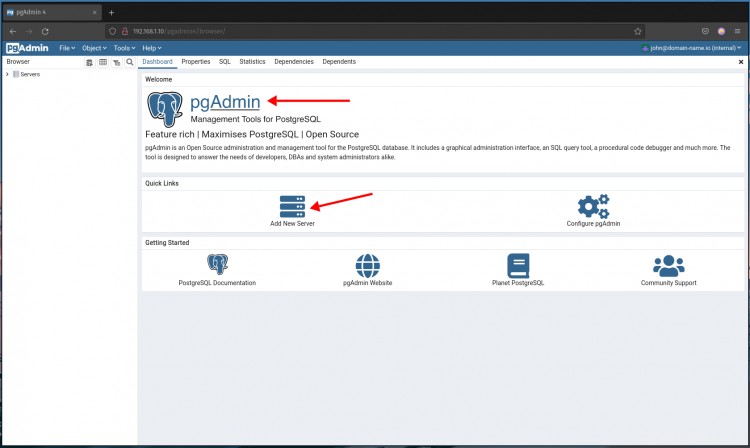
Hubungkan ke Server PostgreSQL dengan pgAdmin4
Setelah masuk ke dasbor pgAdmin, Anda akan menambahkan koneksi baru ke server PostgreSQL Anda.
1. Di dasbor pgAdmin, klik ikon 'Tambah Server Baru '.
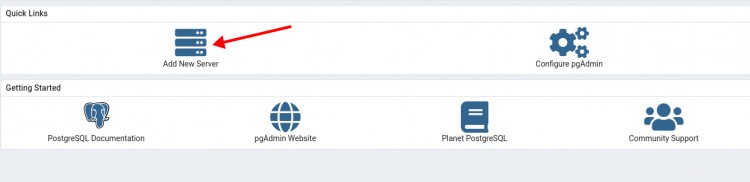
2. Anda akan mendapatkan jendela pop-up kecil.
Di tab 'Umum ', ketik 'Nama . baru ' dari koneksi Anda.
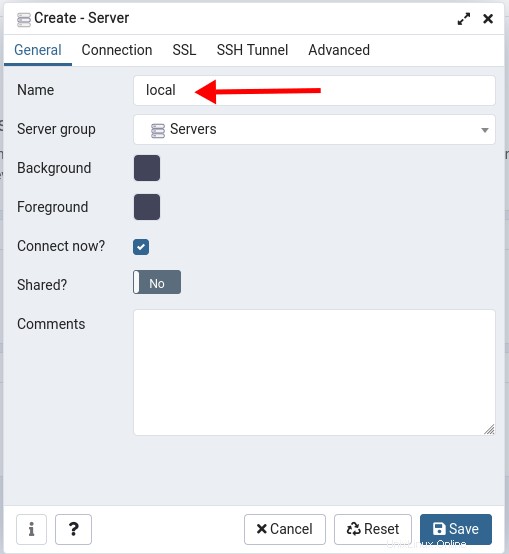
Untuk panduan ini, kami akan memberikan nama koneksi baru sebagai 'local '.
3. Pindah ke tab 'Koneksi ' dan ketik detail Anda PostgreSQL host, database, pengguna, dan kata sandi.
Untuk contoh ini, kita akan menggunakan server PostgreSQL lokal dengan pengguna 'postgres ' untuk mengelola database default 'postgres '.
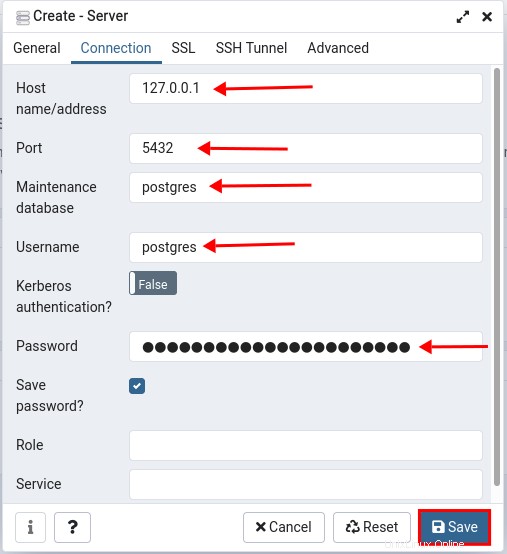
Setelah itu, klik 'Simpan ' untuk menyimpan koneksi baru.
4. Jika koneksi Anda berhasil, Anda akan melihat halaman serupa seperti di bawah ini. Jika tidak, Anda akan melihat kesalahan.
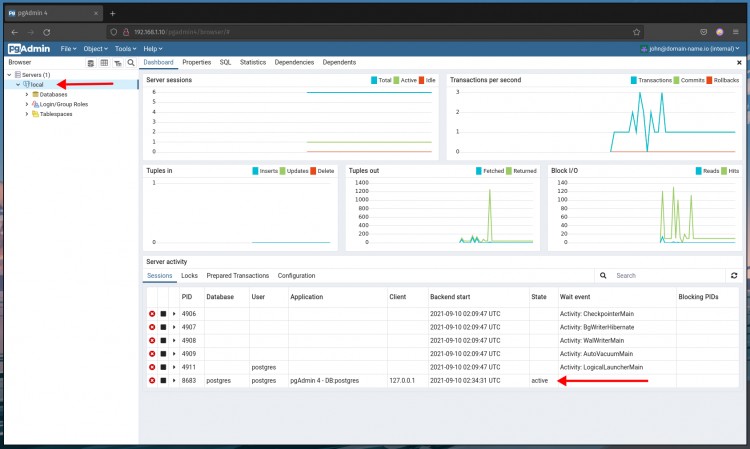
Seperti yang Anda lihat di bagian bawah tangkapan layar, pengguna 'postgres ' terhubung ke database 'postgres ' dengan aplikasi 'pgAdmin4 ', dan status koneksi adalah 'aktif '.
Penggunaan Dasar pgAdmin4:Membuat Pengguna Baru
Untuk tahap ini, Anda akan membuat PostgreSQL baru menggunakan alat pgAdmin4.
1. Klik kanan pada menu nama koneksi "lokal => Buat => Peran Masuk/Grup.. ".
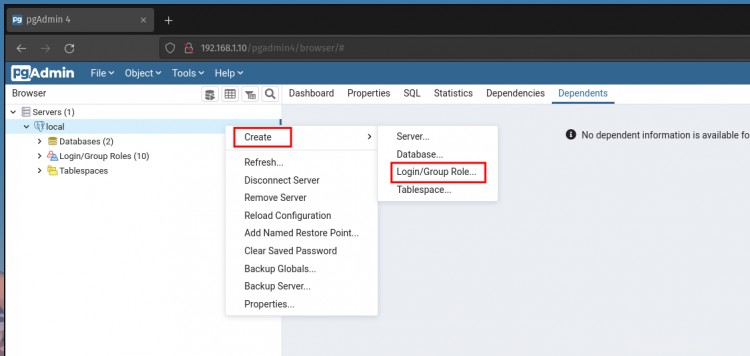
2. Pada tab 'Umum ', ketikkan pengguna baru yang ingin Anda buat. Untuk contoh ini, Anda akan membuat pengguna baru 'alice '.
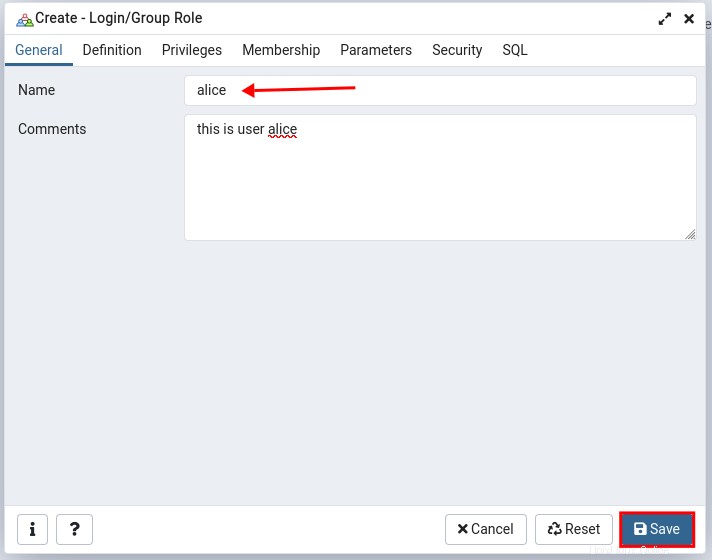
3. Pindah ke tab 'Definisi ' dan ketik sandi untuk pengguna Anda.
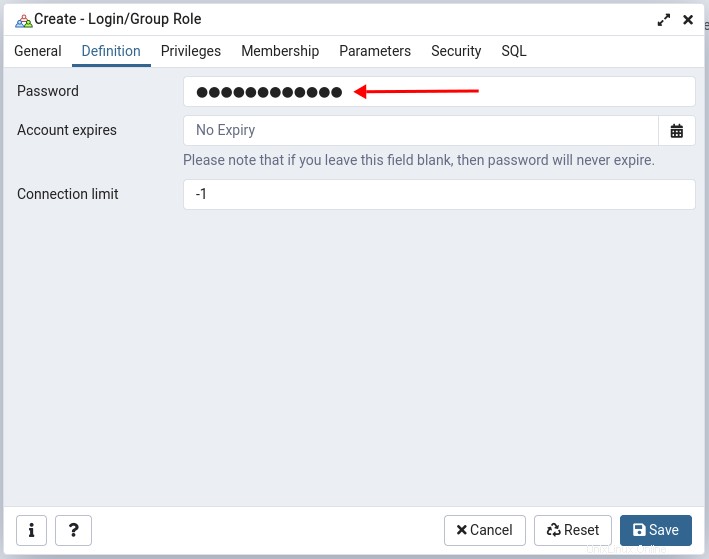
4. Pindah ke tab 'Hak Istimewa ' dan aktifkan beberapa hak istimewa yang Anda butuhkan.
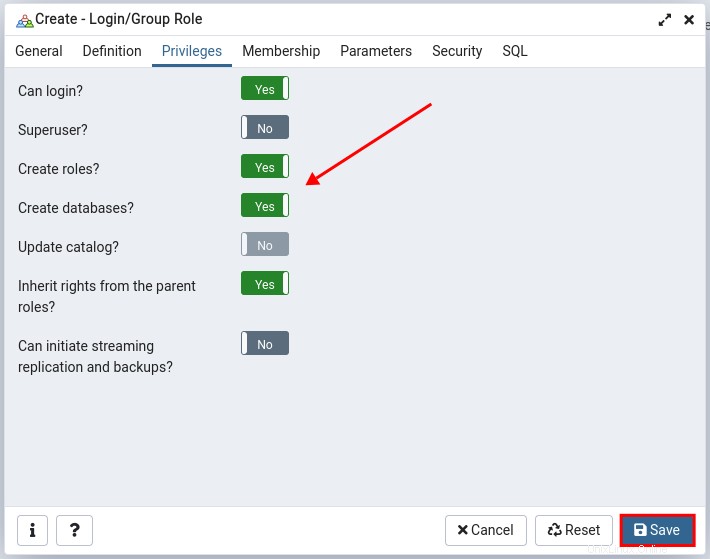
Sekarang klik 'Simpan '.
5. Untuk memverifikasi pengguna baru Anda, klik menu 'Peran Masuk/Grup ' di sebelah kiri, lalu klik 'alice ' yang baru saja Anda buat.
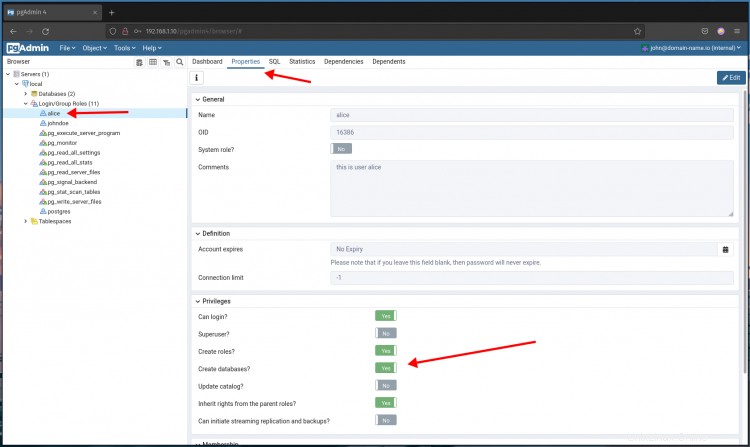
Klik tab 'Properti ' di halaman dan Anda akan mendapatkan detail pengguna seperti pada tangkapan layar atas.
Penggunaan Dasar pgAdmin4:Membuat Database Baru
Untuk tahap ini, Anda akan membuat database baru dari dasbor pgAdmin.
1. Klik kanan pada menu connection name "local => Create => Database.. ".
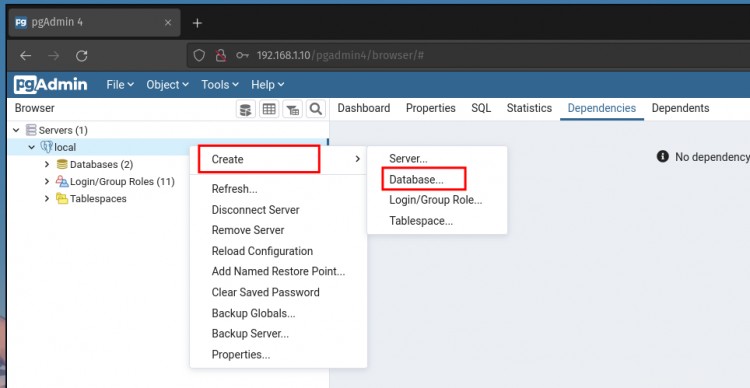
2. Pada tab 'Umum ', ketik nama database baru Anda dan pilih pemilik pengguna itu. Untuk contoh ini, Anda akan membuat database baru 'alicedb ' dan buat pengguna 'alice ' sebagai pemilik.
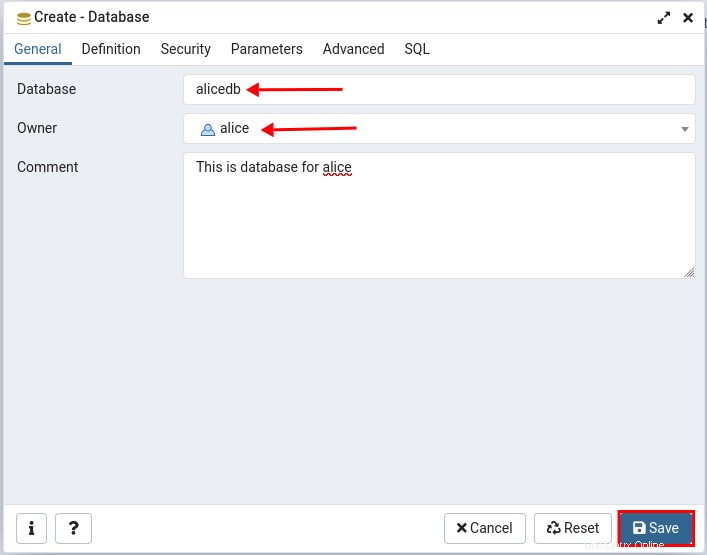
Sekarang klik 'Simpan '.
3. Untuk memverifikasi database baru Anda, klik menu 'Database ' di sebelah kiri, lalu klik database 'alicedb ' yang baru saja Anda buat.
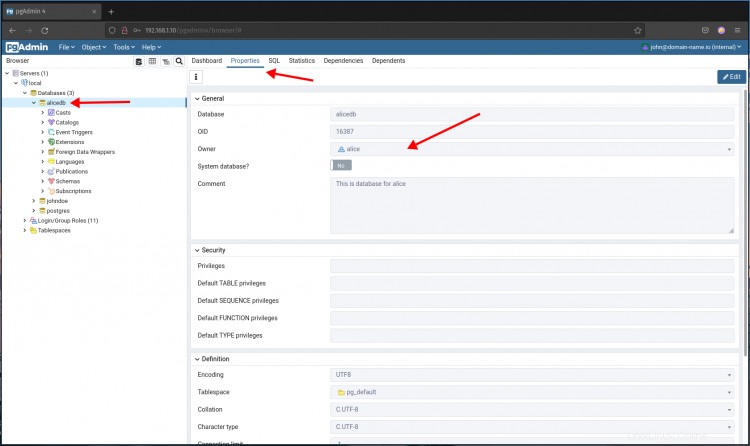
Klik tab 'Properti ' di halaman dan Anda akan mendapatkan detail database 'alicedb ' seperti pada tangkapan layar atas.
Verifikasi Koneksi Pengguna
Setelah membuat pengguna dan database baru menggunakan pgAdmin4, Anda akan membuat koneksi PostgreSQL baru di pgAdmin4 menggunakan pengguna 'alice ' dan basis data 'alicedb '.
1. Kembali ke dasbor pgAdmin4 dan klik ikon 'Tambah Server Baru '.
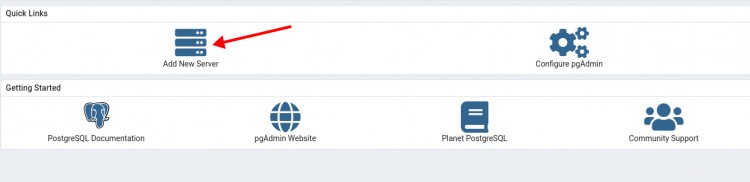
2. Pada tab 'Umum ', ketik nama koneksi baru sebagai 'alice-connection ' seperti di bawah ini.
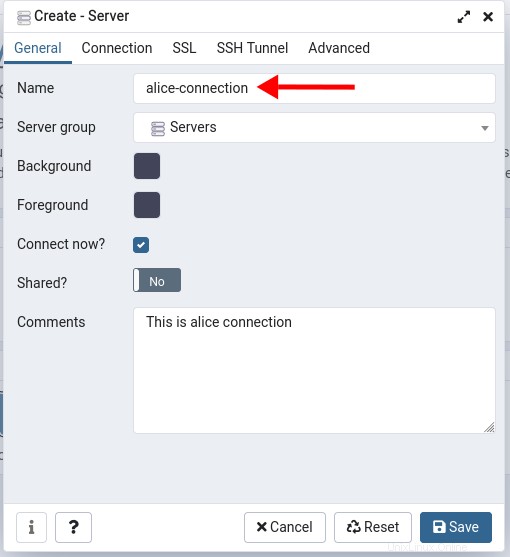
3. Pindah ke tab 'Koneksi ' dan ketik detail koneksi baru. Tuan rumah adalah '127.0.0.1 ' dengan pengguna 'alice ', dan akan mengelola database 'alicedb ', dan jangan lupa ketik sandi untuk pengguna 'alice '.
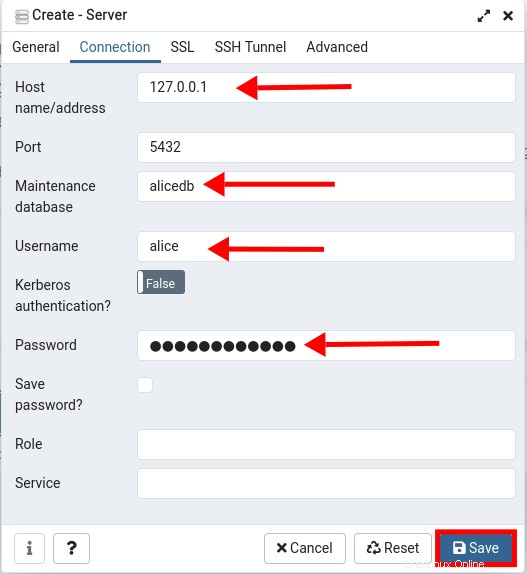
Sekarang klik 'Simpan '.
4. Jika kredensial database Anda benar, Anda akan melihat halaman serupa seperti di bawah ini.
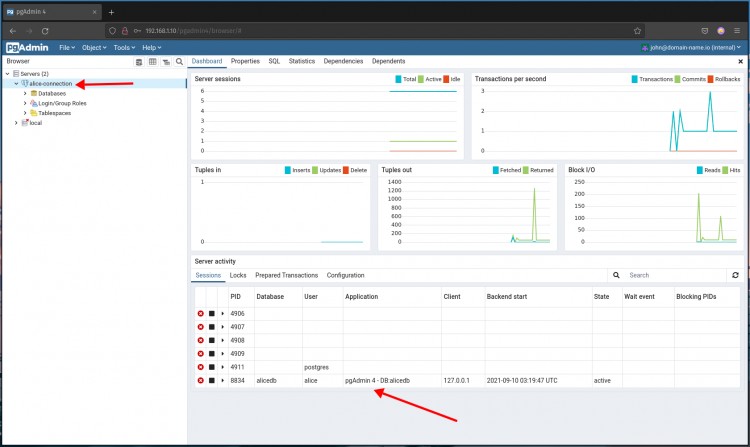
Seperti yang Anda lihat di bagian bawah tangkapan layar, pengguna 'alice ' terhubung ke database 'alicedb ' dengan aplikasi 'pgAdmin4 ', dan status koneksi adalah 'aktif '.
Kesimpulan
Selamat! Sekarang Anda telah berhasil menginstal alat administrasi pgAdmin4 untuk PostgreSQL di Debian 11 Bullseye. Selain itu, Anda telah mempelajari cara membuat koneksi PostgreSQL baru di pgAdmin4. Dan penggunaan dasar pgAdmin4 untuk membuat database dan pengguna baru. Untuk tahap selanjutnya, Anda dapat menggunakan menambahkan koneksi server PostgreSQL Anda dan mengelola database Anda melalui dasbor pgAdmin4.