Debian adalah sistem operasi bebas sumber terbuka yang menggunakan kernel Linux yang sangat populer di kalangan pengguna tingkat lanjut karena komitmennya terhadap kebutuhan dan harapan komunitas Linux serta keunggulan teknis Debian. Sistem operasi hanyalah sekumpulan program, perangkat lunak, dan utilitas yang membuat komputer Anda berjalan.
Debian disebut sebagai sistem operasi universal dan versi stabil pertama dirilis pada tahun 1993. Versi terbaru yang memakan waktu dua tahun pengembangan dirilis pada 14 Agustus 2021 disebut Debian 11 Bullseye dan Debian 11 adalah pembaruan untuk Debian 10 Buster. Debian 11 didukung selama 5 tahun ke depan dan menawarkan lebih dari 11 ribu paket baru dan total sekitar 60 ribu paket. Selain itu Debian memiliki tema baru yang menarik, lingkungan desktop baru, peningkatan printer, dan pemindai, dan banyak lagi.
Dalam artikel ini, kami akan mengajari Anda cara menginstal Debian 11 Bullseye beserta screenshotnya, jadi, sebelum membuang waktu, mari kita masuk ke dalamnya.
File ISO Debian 11
Sebelum menginstal Debian 11 Bullseye, terlebih dahulu kita harus mendownload file iso yang berisi semua file instalasi dan dapat didownload dari link di bawah ini:
https://www.debian.org/CD/http-ftp/
Saat Anda mengunjungi tautan di atas, gulir ke bawah dan tergantung pada arsitektur sistem Anda, pilih opsi. Kami akan menggunakan amd64.
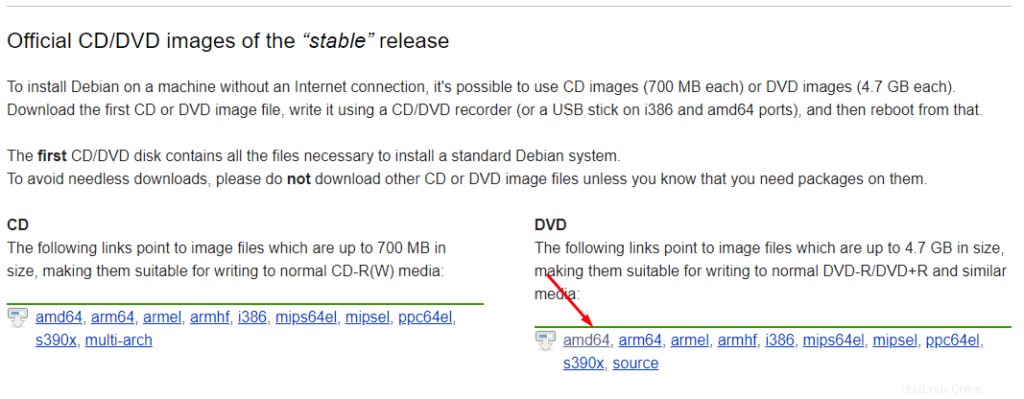
Setelah kita mengklik arsitektur yang disukai, kita akan diarahkan ke halaman lain di mana kita harus menggulir ke bawah dan mengklik file Debian ISo seperti yang ditunjukkan di bawah ini:
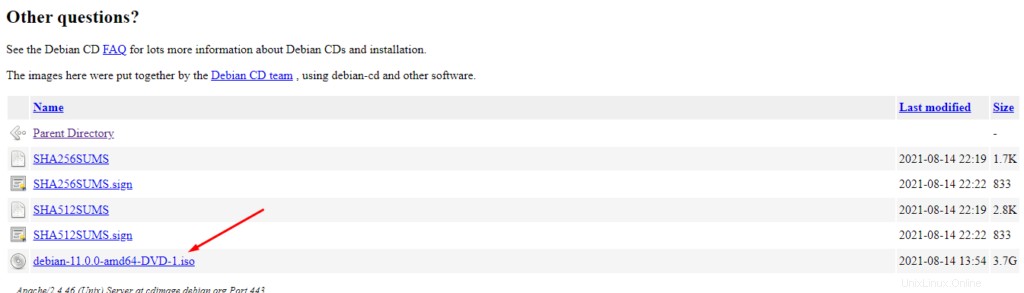
Ketika kita mengklik file ISO, unduhan akan dimulai:
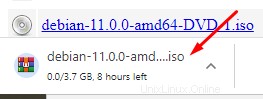
Pembuatan USB yang Dapat Di-boot
Setelah selesai mendownload, langkah selanjutnya adalah membuat bootable USB yang nantinya akan memiliki file ISO Debian 11. Untuk membuat USB yang dapat di-boot, diperlukan utilitas pihak ketiga yang ada beberapa opsi dan Anda dapat mengunduh utilitas ini dari tautan yang diberikan di bawah ini:
https://rufus.ie/en/
https://www.balena.io/etcher/
https://unetbootin.github.io/
Unduh utilitas berdasarkan preferensi Anda, kami akan menggunakan balenaEtcher dan ketika kami mengunjungi situs web balenaEtcher, kami melihat opsi unduhan di mana kami akan mengklik kemudian menginstal balenaEtcher:
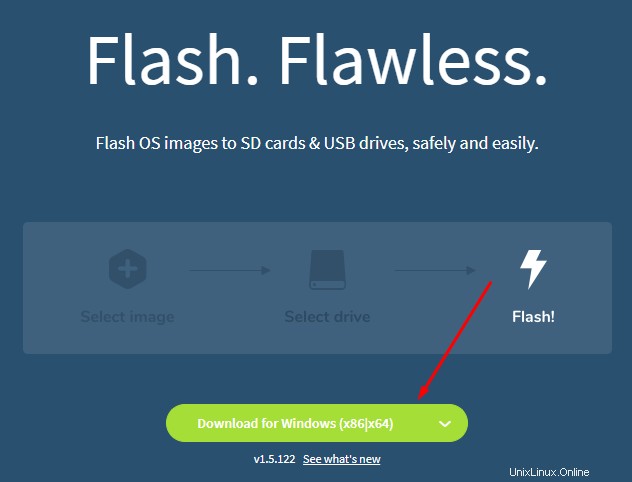
Setelah terinstal, buka balenaEtcher dan Anda akan melihat layar seperti di bawah ini:
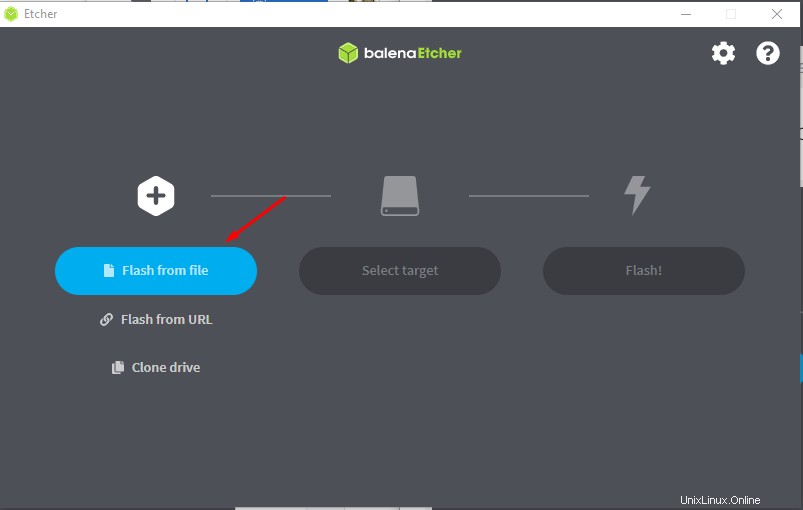
Klik Flash dari file seperti yang ditunjukkan pada tangkapan layar di atas, lalu buka direktori tempat Anda mengunduh file ISO Debian 11 dan pilih.
Setelah memilih file ISO Debian 11, selanjutnya klik Select target dimana Anda harus memilih USB drive yang ingin Anda bootable:
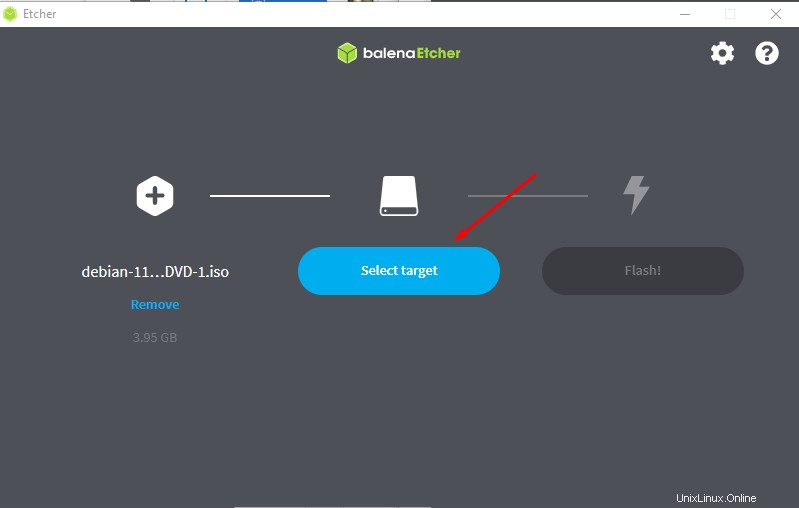
Selanjutnya klik flash dan proses bootable akan dimulai yang akan memakan waktu beberapa menit.
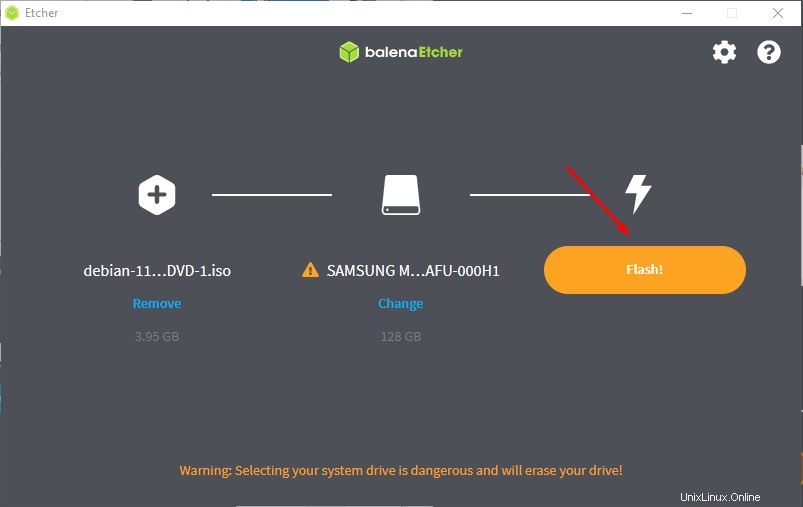
Setelan Booting
Sekarang USB yang dapat di-boot sudah siap, langkah selanjutnya adalah memasukkan USB yang dapat di-boot ke sistem target tempat kita ingin menginstal Debian 11 dan kemudian reboot sistem itu. Setelah reboot masuk ke menu boot yang dapat dicapai dengan menekan tombol pada keyboard Anda. Tombol menu boot bergantung pada sistem, misalnya di beberapa sistem F1, F2, F10, atau ESC, jadi cari tahu tombol menu boot sistem Anda dan tekan satu kali setelah sistem Anda di-boot ulang. Setelah Anda masuk ke menu boot, klik USB bootable lalu tekan Enter untuk boot.
Instalasi Bullseye Debian 11
Saat boot dimulai, Anda akan melihat layar di bawah ini:
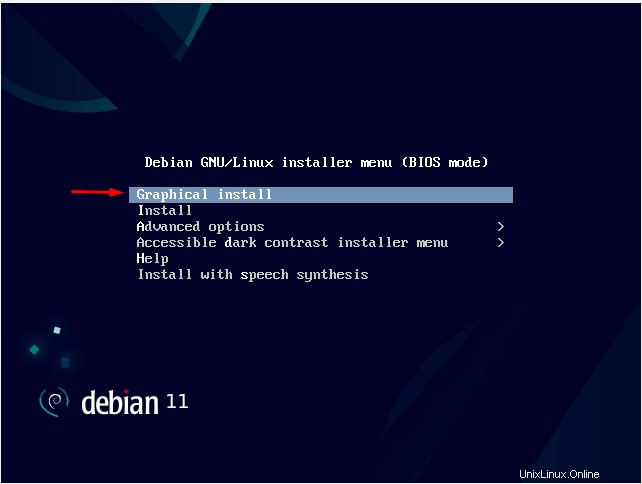
Ini adalah menu penginstal di mana opsi penginstalan berbeda tersedia dan Anda dapat memilih salah satunya tergantung pada kebutuhan dan preferensi Anda. Namun kami akan menggunakan Instalasi Grafis seperti yang ditunjukkan di atas. Untuk memilih tekan Enter pada keyboard Anda.
Layar berikutnya yang akan muncul adalah layar pemilihan bahasa. Pilih bahasa pilihan Anda dan klik Lanjutkan:
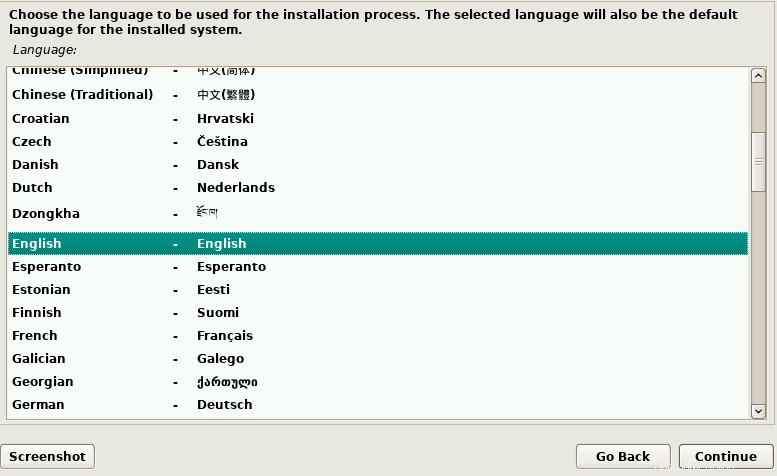
Setelah memilih bahasa, pilih bahasa Anda dan Debian 11 akan mengatur waktu sistem yang sesuai:
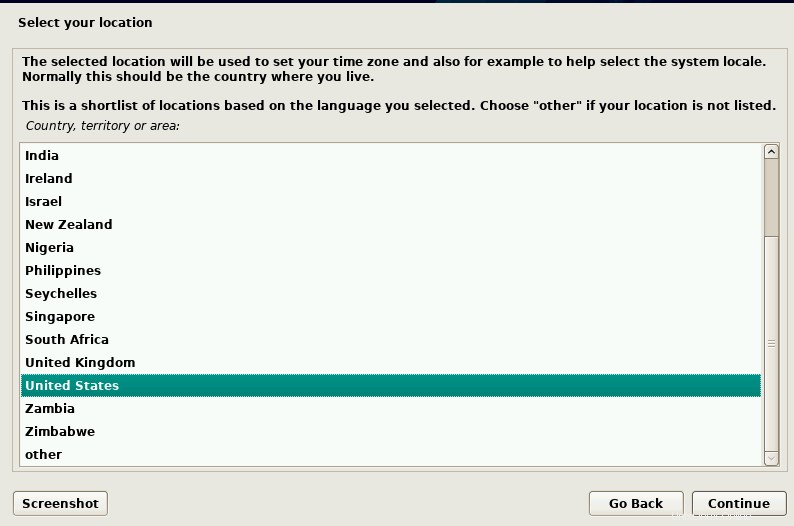
Sekarang konfigurasikan keyboard dengan memilih bahasa keyboard, lalu dan tekan Enter:
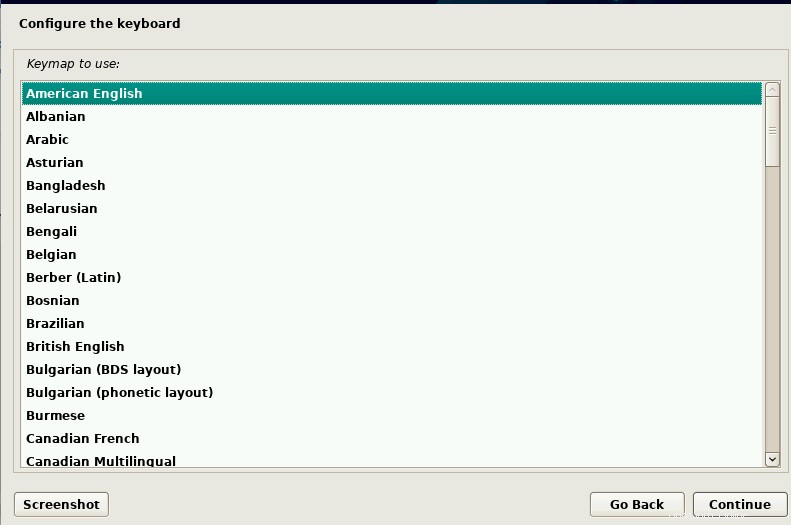
Saat Anda memilih keyboard, konfigurasi pengaturan jaringan akan dimulai dan setelah beberapa saat, Anda akan melihat layar di bawah ini di mana Anda harus mengatur nama host yang mengidentifikasi sistem Anda ke jaringan:
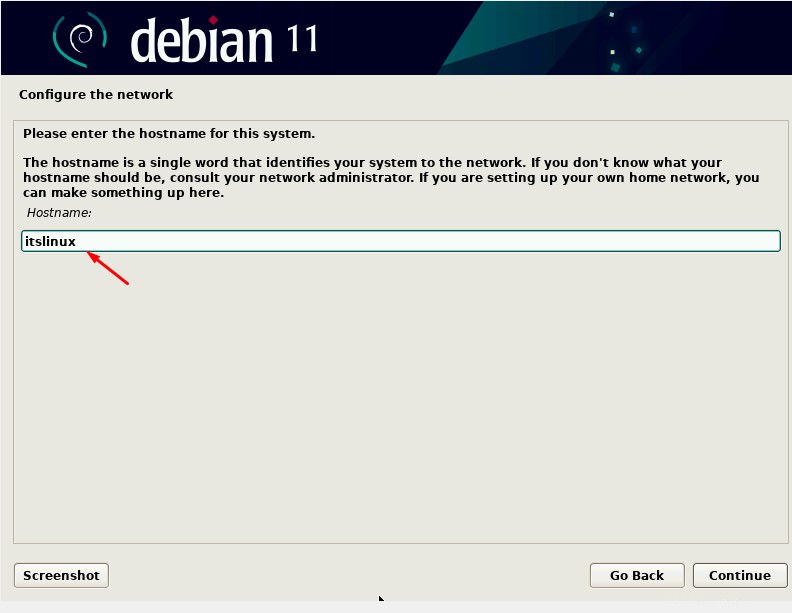
Setelah nama domain, penginstal akan meminta Anda untuk mengatur nama domain dan Anda dapat mengosongkannya jika Anda tidak memiliki nama domain dengan menekan enter atau mengklik tombol Lanjutkan:
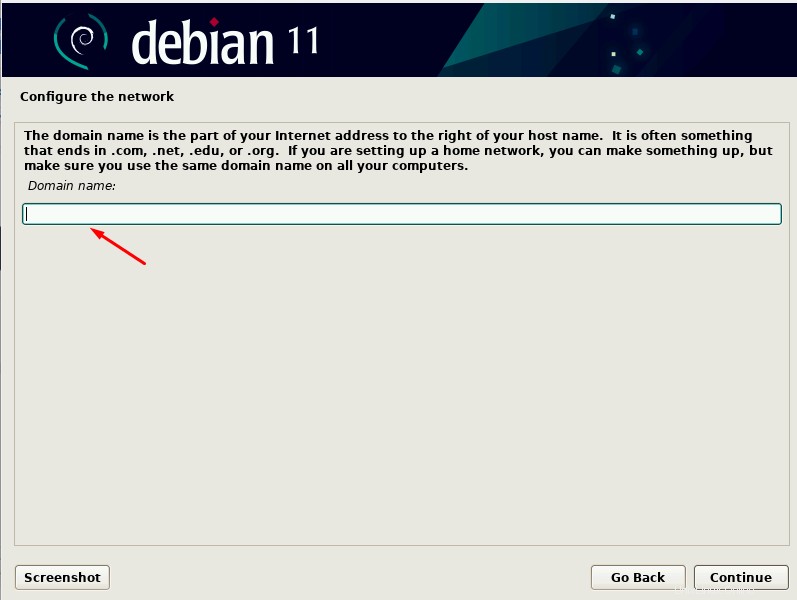
Langkah selanjutnya adalah mengatur kata sandi untuk administrator atau pengguna root dan pengguna ini akan memiliki hak istimewa yang tidak terbatas, jadi jagalah agar kata sandi tetap aman dan kuat.
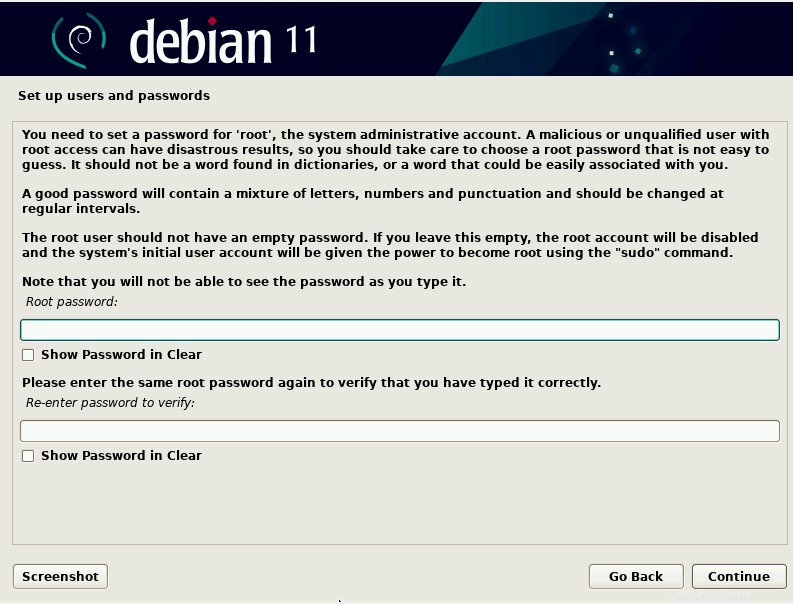
Langkah ini melibatkan pengaturan nama pengguna Anda dengan mengetikkan nama di kotak input dan kemudian menekan enter:
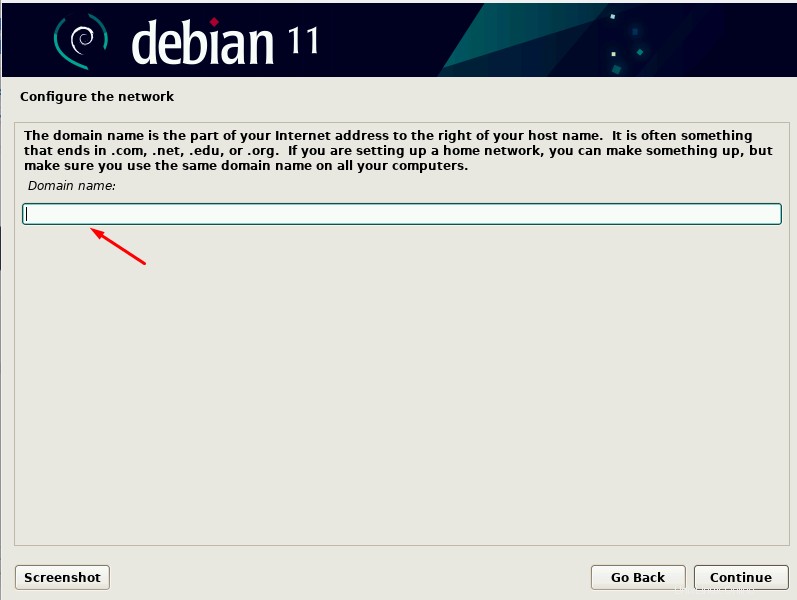
Anda telah berhasil membuat pengguna. Kami juga dapat membuat pengguna lain setelah kami menginstal Debian 11.
Sekarang setelah Anda menetapkan nama, langkah selanjutnya adalah mengatur nama pengguna yang akan menjadi akun istimewa sudo:
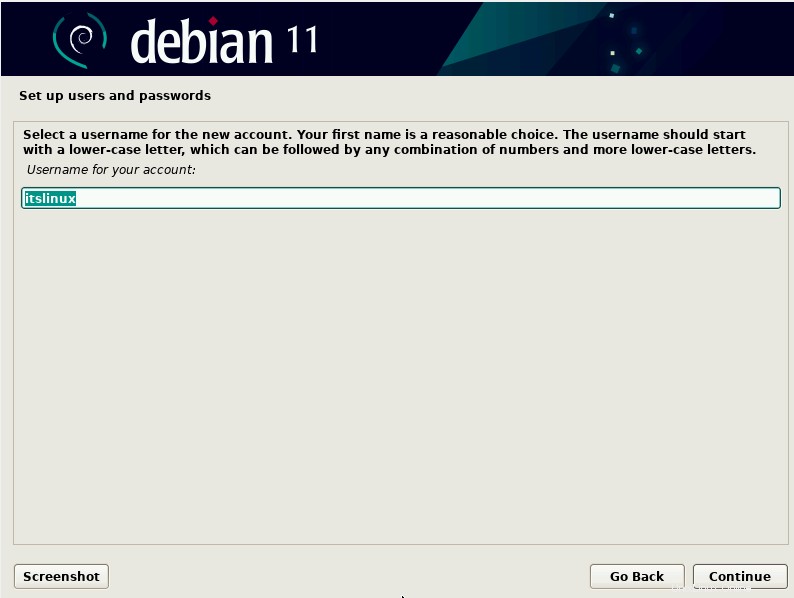
Sekarang kita harus mengatur kata sandi untuk pengguna baru yang akan digunakan untuk masuk ke sistem operasi Debian 11:
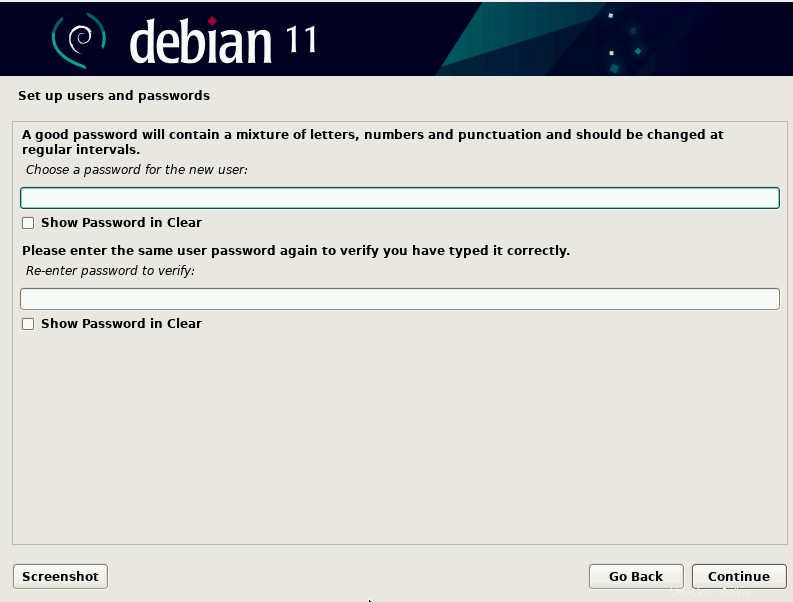
Langkah selanjutnya adalah mengkonfigurasi jam dengan memilih zona waktu pilihan Anda:
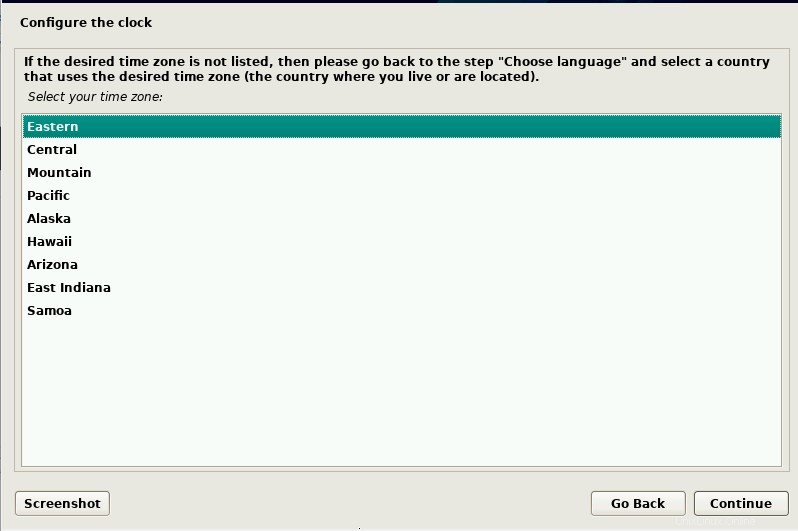
Sekarang menu instalasi disk partisi akan ditampilkan seperti di bawah ini di mana kita harus memilih metode partisi. Metode partisi bergantung pada preferensi atau persyaratan pengguna, namun defaultnya Dipandu- gunakan seluruh disk direkomendasikan dan kami juga akan melakukannya dengan menekan enter:
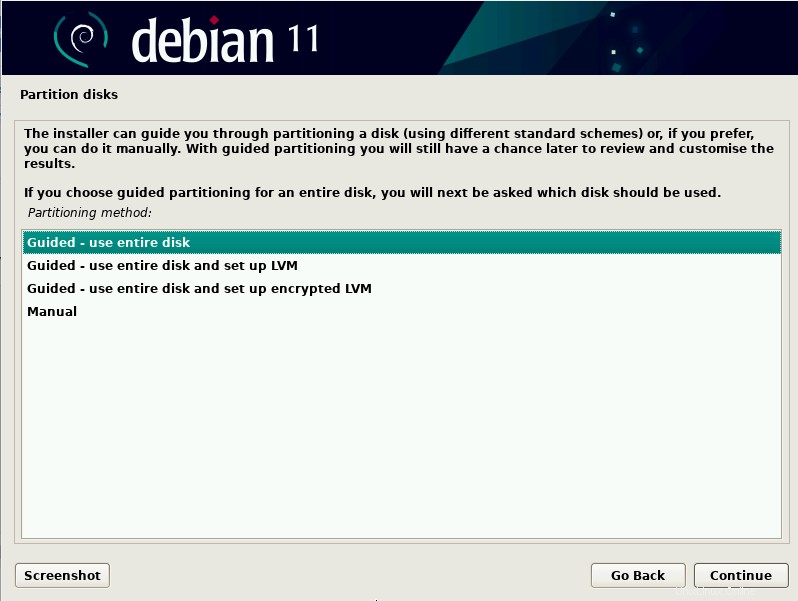
Ketika Anda menekan enter atau jam pada tombol lanjutkan, Anda akan diarahkan ke menu penginstal lain di mana Anda akan melihat semua hard disk yang terpasang ke sistem Anda. Pilih disk Anda dan klik lanjutkan:
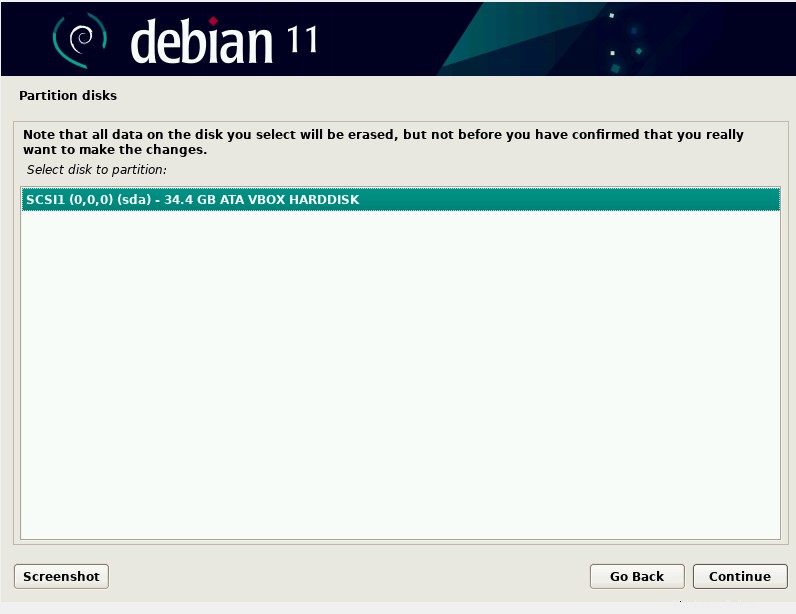
Langkah ini untuk memilih skema partisi dan kami akan menggunakan opsi default namun Anda dapat memilih opsi apa pun berdasarkan preferensi Anda:
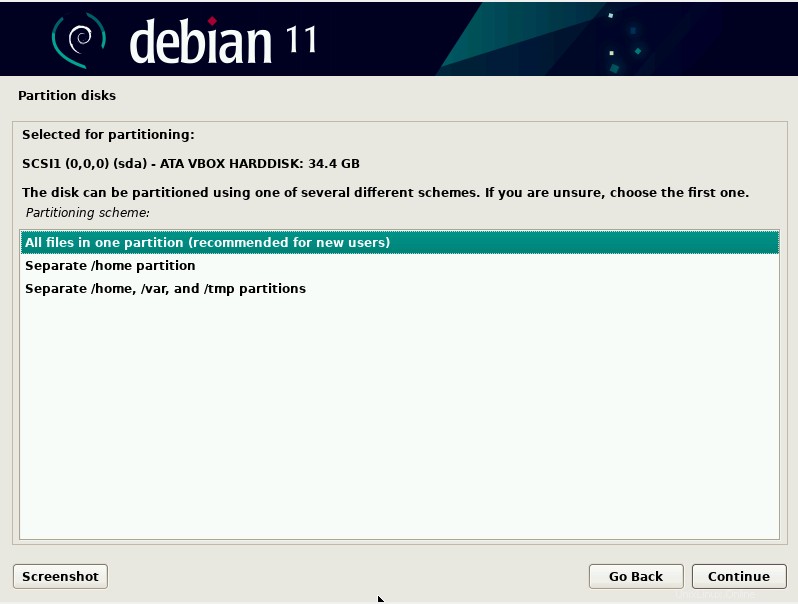
Pada prompt ini, Anda akan melihat pengaturan partisi, meninjaunya dan kemudian tekan enter atau klik lanjutkan:
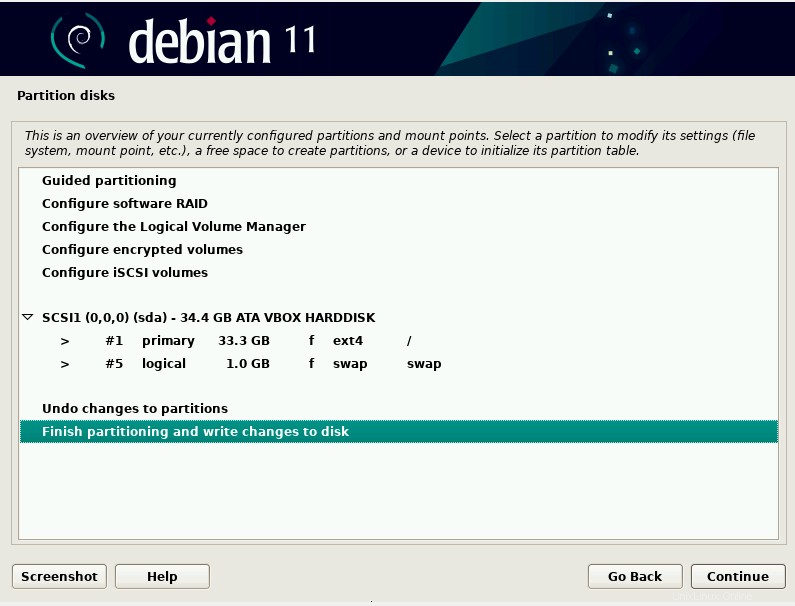
Perintah berikutnya adalah mengkonfirmasi pengaturan konfigurasi di mana kita akan memilih ya pilihan dan klik lanjutkan:
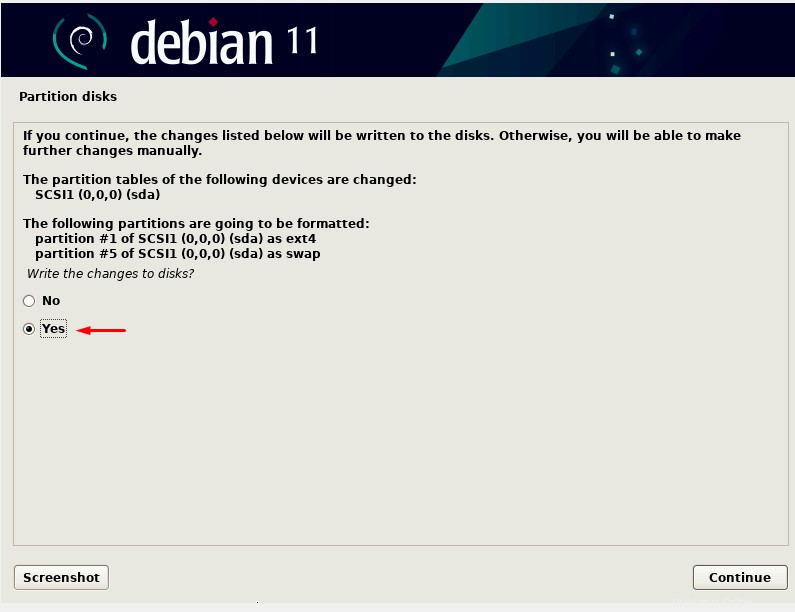
Ketika Anda mengklik lanjutkan, layar sistem dasar penginstalan akan terlihat:
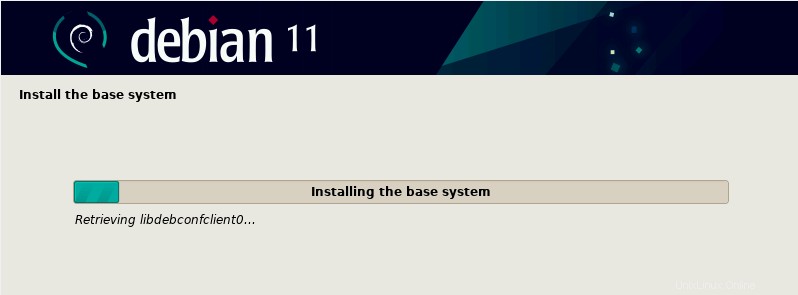
Sekarang giliran manajer paket sulap di mana kita akan memilih tidak untuk media penyimpanan pemindaian:
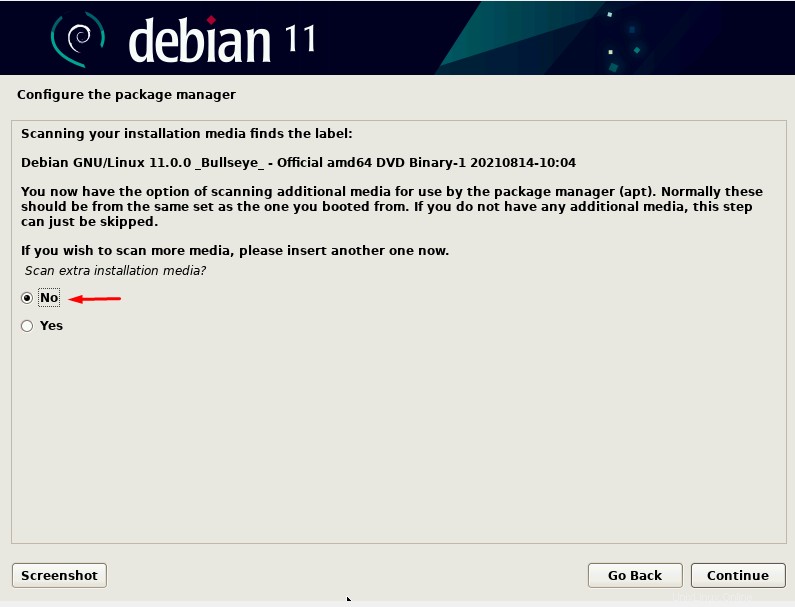
Sekarang penginstal akan menanyakan apakah Anda menginginkan mirror jaringan atau tidak yang akan kami pilih ya pilihan:
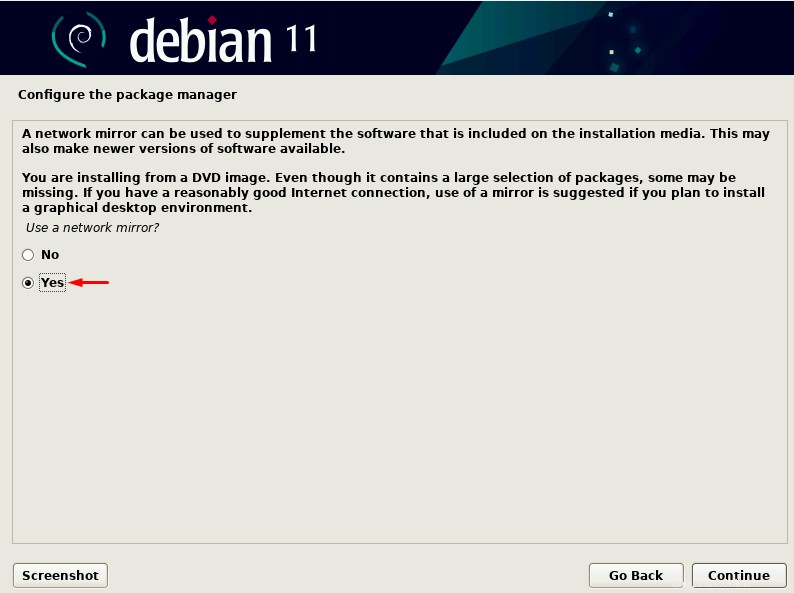
Selanjutnya, kita harus memilih negara cermin arsip:
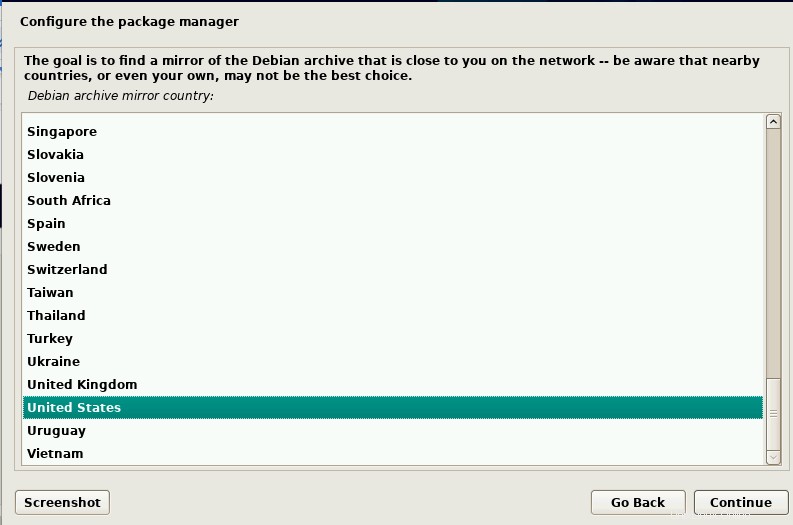
Setelah kami selesai memilih negara cermin arsip, kami kemudian memilih cermin arsip:
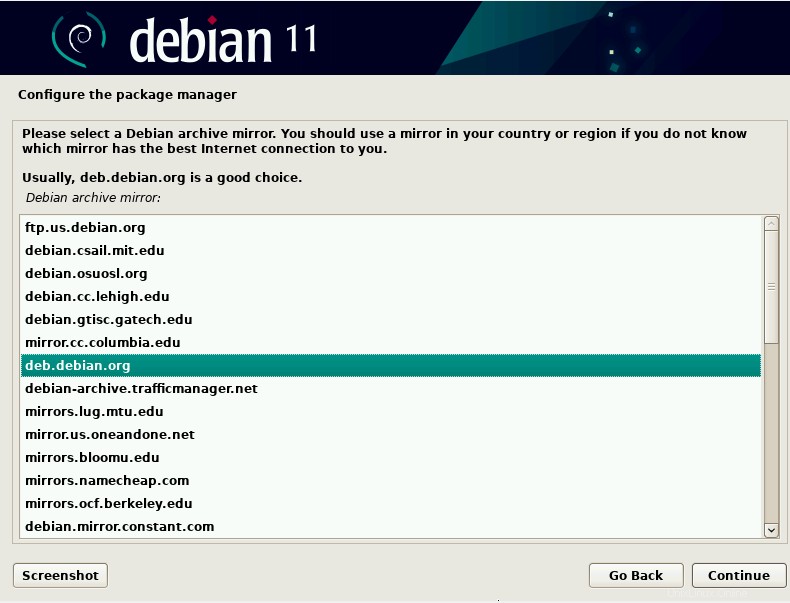
Di manajer paket yang mengonfigurasi, prompt berikutnya yang ditunjukkan kepada kami adalah proxy HTTP yang akan kami biarkan kosong dan klik lanjutkan:
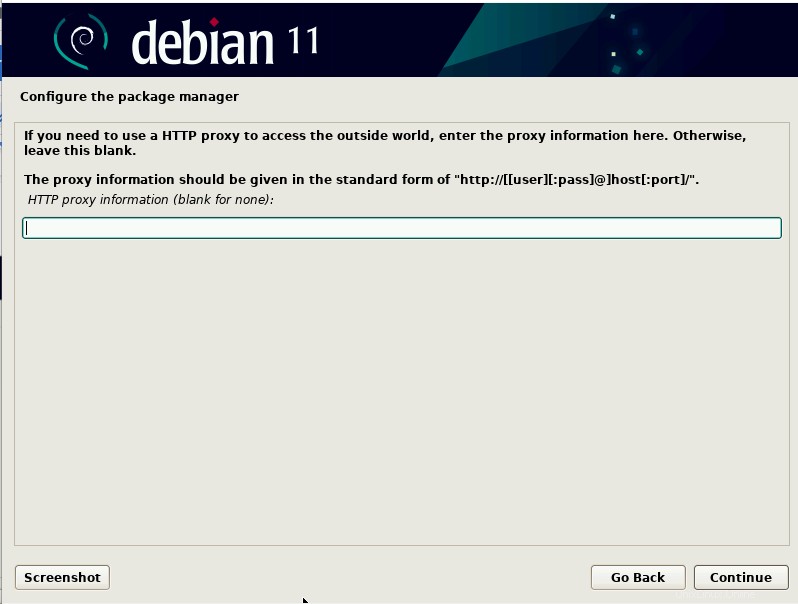
Konfigurasi manajer paket akan dimulai dan Anda akan melihat layar berikut:
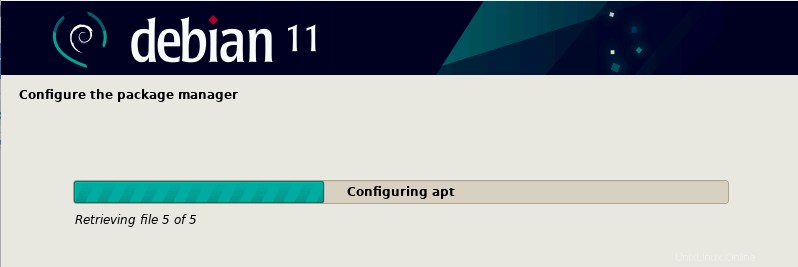
Selanjutnya, Anda akan ditanya apakah Anda ingin berpartisipasi dalam survei penggunaan paket atau tidak, untuk itu kami tidak akan memilih opsi dan klik lanjutkan:
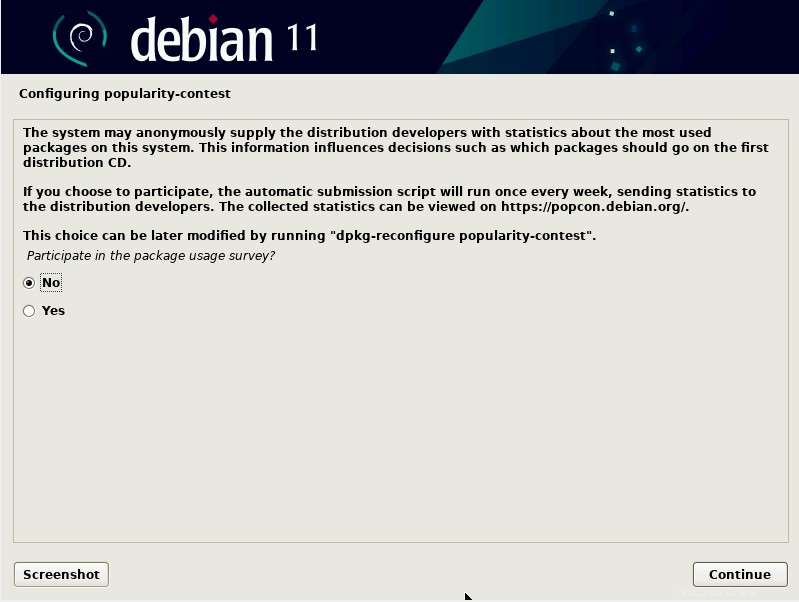
Langkah selanjutnya adalah menginstal beberapa kumpulan perangkat lunak yang telah ditentukan bersama dengan inti sistem yang kami berikan beberapa opsi dan kami dapat memilih salah satunya. Kami memilih server SSH, server web, dan lingkungan GNOMe.
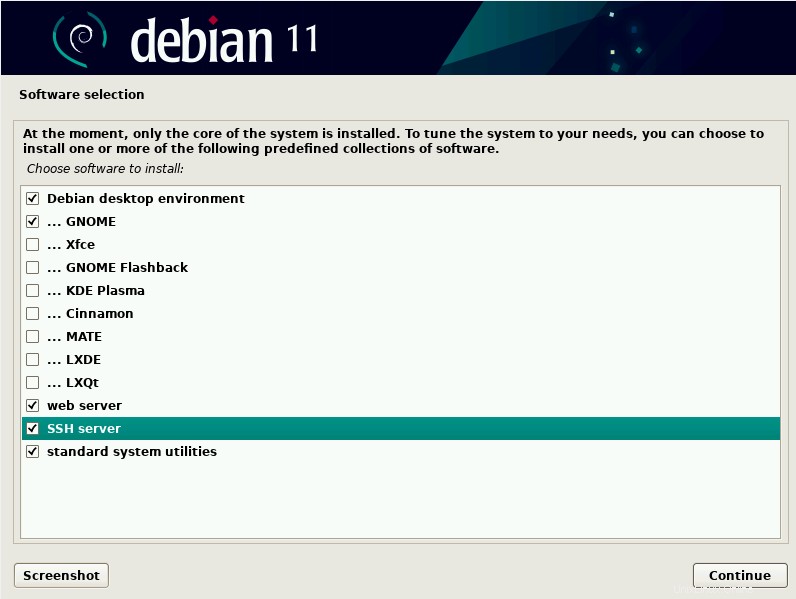
Proses instalasi akan dimulai setelah itu Anda akan diminta untuk menginstal GRUB boot-loader atau tidak yang akan kami pilih yes opsi karena GRUB boot loader diperlukan untuk memuat Debina maka klik lanjutkan:
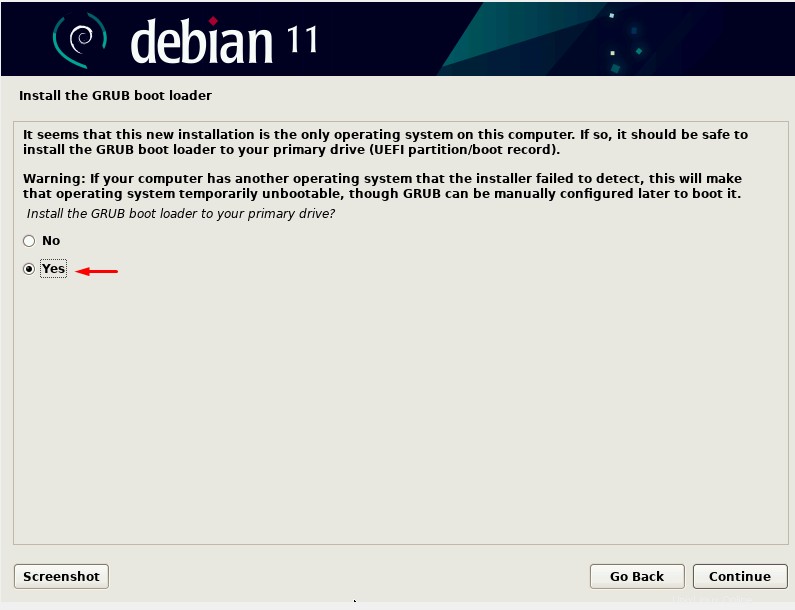
Setelah kita klik lanjutkan kita akan melihat layar berikut:
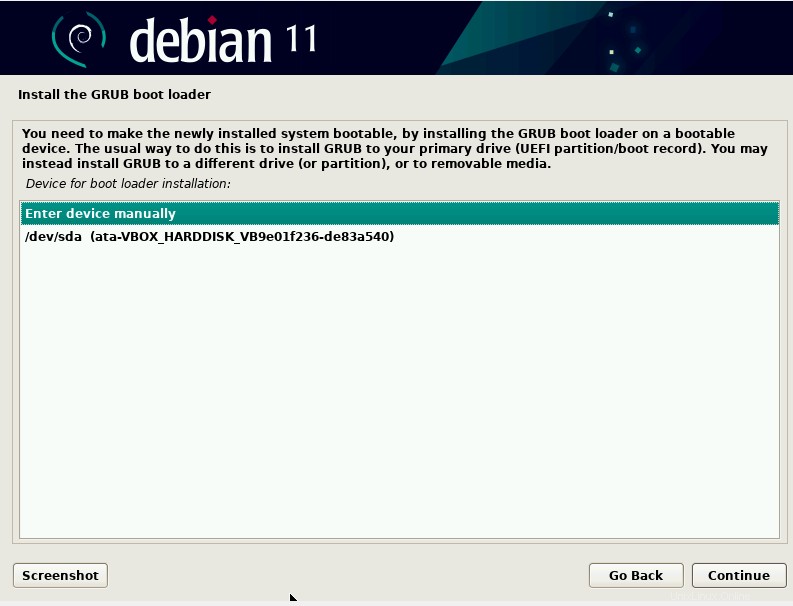
Pilih media penyimpanan tempat kita ingin menginstal Debian yang biasanya /dev/sda . Setelah dipilih, klik lanjutkan:
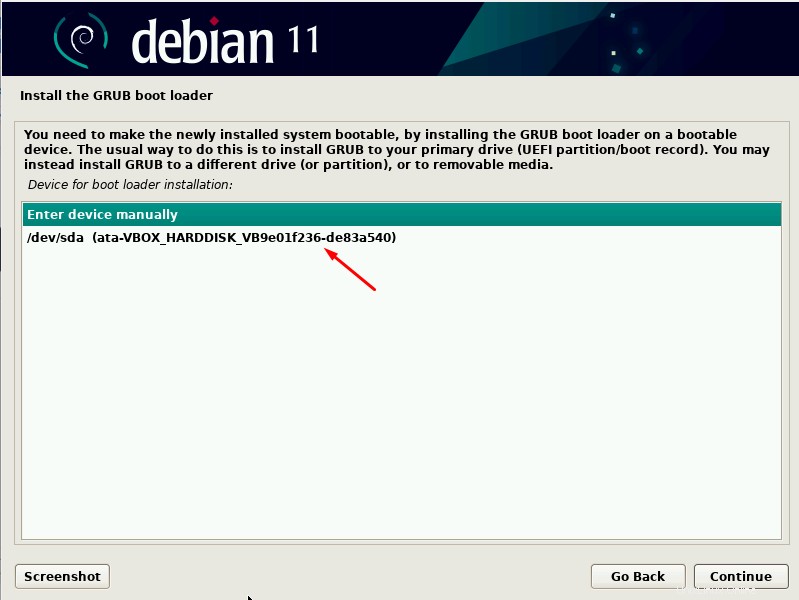
Instalasi akan dimulai dan tunggu sampai selesai:
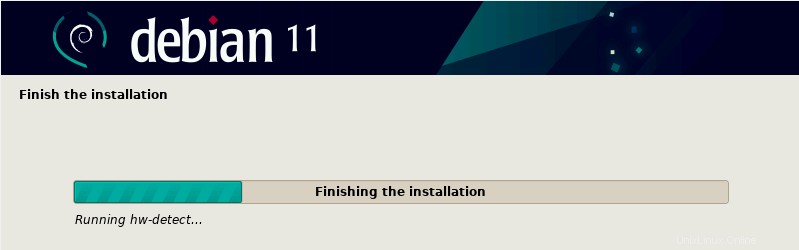
Anda akan melihat layar instalasi selesai. Klik lanjutkan:
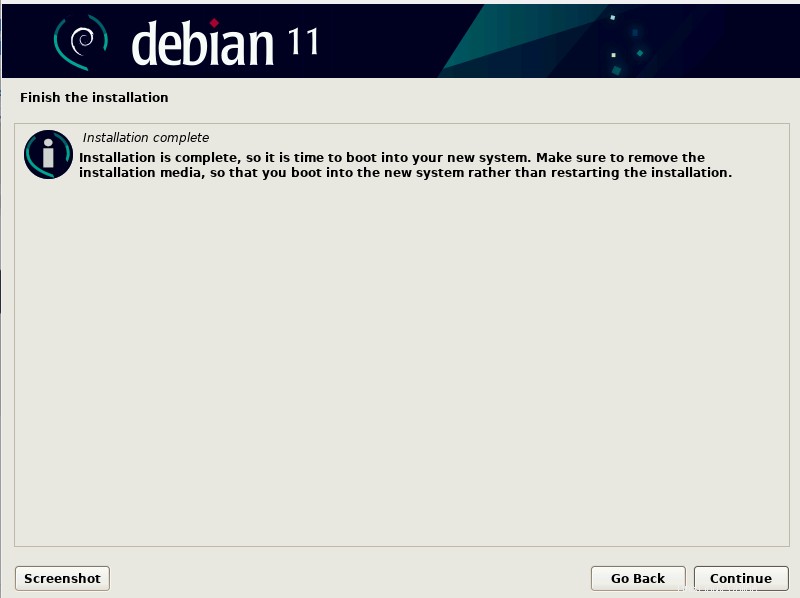
Sistem operasi Debian 11 Anda akan mulai dan Anda akan melihat layar berikut di mana Anda harus memilih opsi yang ditunjukkan di bawah ini:
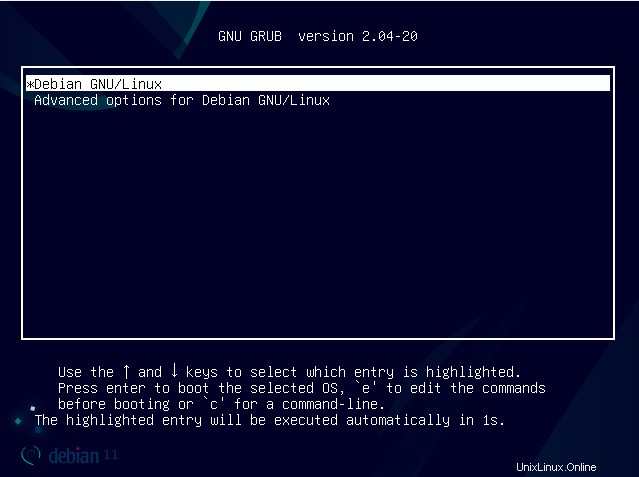
Sekarang, layar login akan terlihat dan pengguna yang dibuat selama instalasi Debian 11 akan terlihat. Klik pada pengguna:
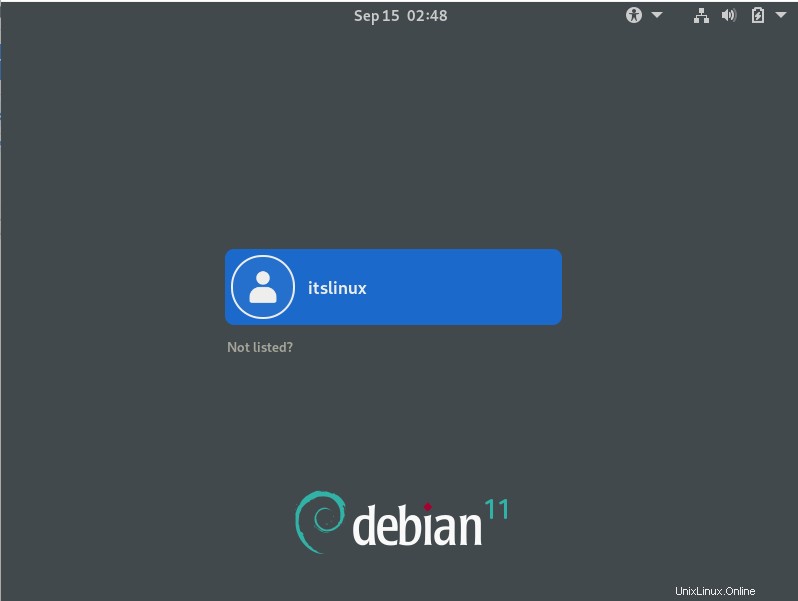
Ketik set kata sandi Anda untuk pengguna:
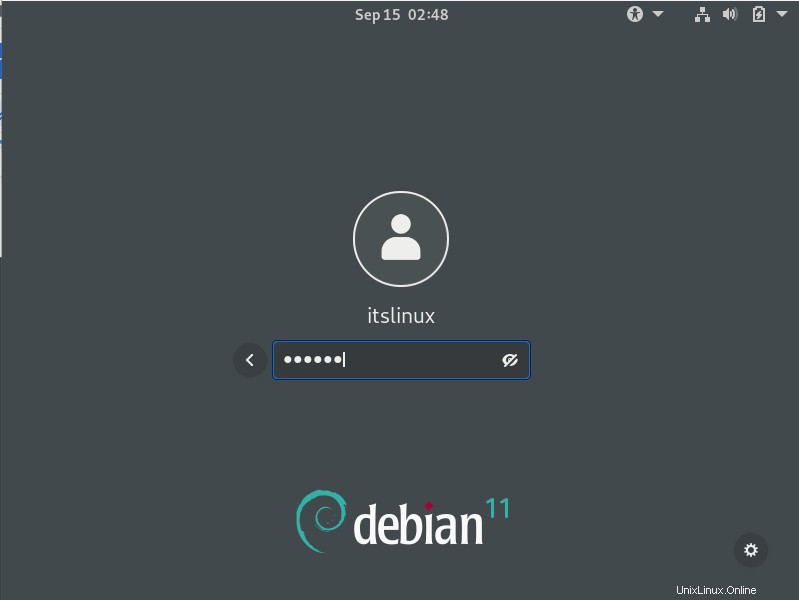
Sekarang Anda akan melihat layar di bawah ini. Selamat! Anda telah berhasil menginstal Debian 11 di sistem Anda.
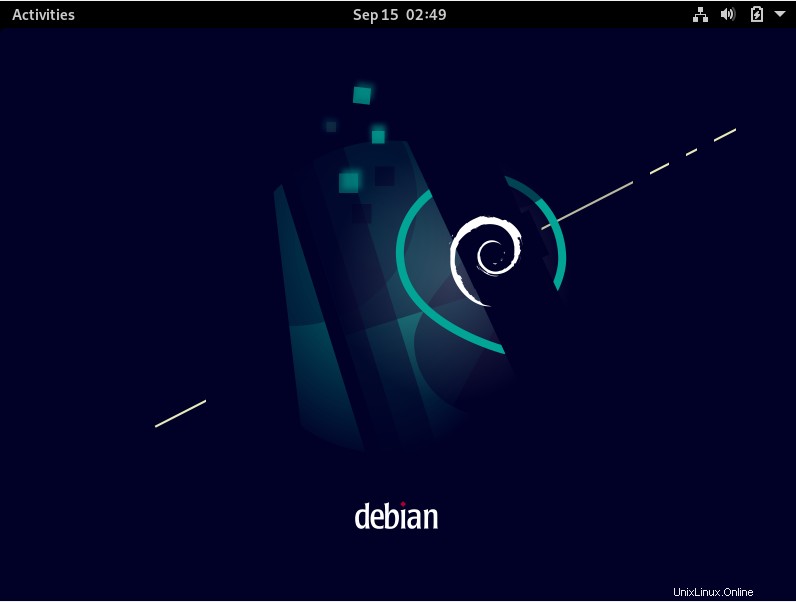
Kesimpulan
Debian 11 adalah sistem operasi gratis yang menawarkan fitur yang disempurnakan, pencetakan dan pemindaian tanpa driver dan dukungan sistem file exFAT, dan banyak lagi. Debian 11 digunakan oleh komunitas besar, terutama oleh pengguna tingkat lanjut.
Pada artikel ini, kami memberi Anda semua alat yang diperlukan tentang cara menginstal Debian 11 Bullseye bersama dengan tangkapan layar. Kami berharap artikel ini informatif bagi Anda dan dengan mengikuti artikel ini, Anda sekarang harus memiliki sistem operasi Debian 11 yang terinstal di sistem Anda.