Salah satu alat paling populer untuk mengelola database disebut phpMyAdmin . Ini adalah antarmuka web gratis yang mudah digunakan yang memungkinkan Anda mengelola database MySQL atau MariaDB Anda dari mana saja hanya dengan browser! Hal terbaik tentang perangkat lunak ini? Anda tidak memerlukan pengetahuan khusus tentang cara kerja server karena server melakukan semua pekerjaan berat di belakang layar, sehingga pengguna dapat mengaksesnya dengan mudah tanpa tersesat di terminal baris perintah.
Sering kali, pengembang lebih suka menggunakan phpMyAdmin untuk berinteraksi dengan server database karena kemudahan penggunaan dan editor SQL tingkat lanjut, membuatnya mudah untuk membangun dan menguji kueri SQL yang kompleks. Di sisi lain, admin server web menginstal phpMyAdmin selain sistem CMS mereka seperti WordPress untuk memperbaiki masalah atau memberikan akses kepada orang lain (pengembang plugin, misalnya) akses untuk menyelidiki masalah.
Dalam tutorial berikut, Anda akan mempelajari cara menginstal LEMP stack dengan cepat menggunakan Nginx, MariaDB, dan PHP (PHP-FPM) menggunakan repositori standar Debian 11 Bullseye atau repositori alternatif yang ditingkatkan, lalu unduh dan konfigurasikan phpMyAdmin secara manual dengan membuat Blok server Nginx dan sertifikat Let's Encrypt TLS gratis.
Perbarui Debian
Sebelum melanjutkan ke tutorial, ada baiknya untuk memastikan sistem Anda mutakhir dengan semua paket yang ada untuk menghindari konflik selama instalasi.
sudo apt update && sudo apt upgrade -yInstal Dependensi
Gunakan perintah berikut untuk menginstal atau memeriksa apakah paket telah diinstal.
sudo apt install software-properties-common curl apt-transport-https -yInstal Nginx – LEMP Stack
Setelah menginstal Nginx PPA stabil atau arus utama, gunakan perintah berikut untuk menginstal Nginx:
sudo apt install nginx-core nginx-common nginx nginx-full -ySetelah diinstal, layanan harus diaktifkan secara default; namun, ada baiknya untuk memeriksa ini dan beroperasi dengan benar.
systemctl status nginxContoh keluaran:
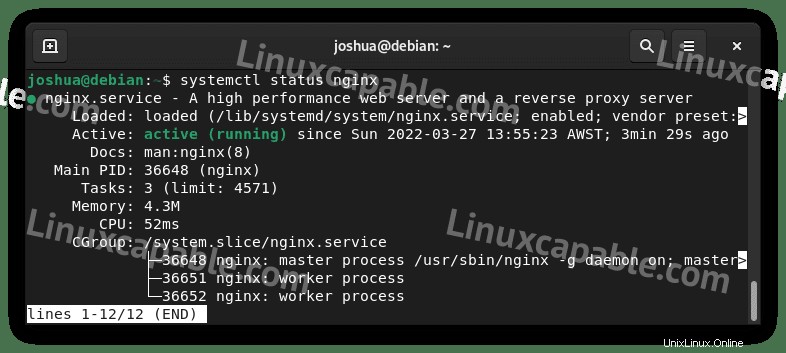
Jika server belum diaktifkan, gunakan perintah berikut untuk melakukan ini dan Nginx mulai saat reboot.
sudo systemctl enable nginx --nowInstalasi Nginx Alternatif
Metode lain adalah menginstal jalur utama atau stabil Nginx terbaru dari repositori Ondřej Sur untuk mendapatkan perangkat lunak terbaru. Banyak pengguna Ubuntu akan mengetahui PPA-nya, dan Anda dapat melakukan hal yang sama di Debian.
Opsi 1 – Import Mainline Repository (Direkomendasikan oleh Nginx)
curl -sSL https://packages.sury.org/nginx-mainline/README.txt | sudo bash -xOpsi 2 – Impor Repositori Stabil
curl -sSL https://packages.sury.org/nginx/README.txt | sudo bash -xPerbarui repositori Anda untuk mencerminkan perubahan baru:
sudo apt updateSekarang Anda telah menginstal repositori Nginx dan perbarui daftar, instal Nginx dengan yang berikut ini.
sudo apt install nginx-core nginx-common nginx nginx-full -yPerhatikan bahwa Anda mungkin diminta untuk menyimpan atau mengganti /etc/ yang sudah ada nginx/nginx.conf file konfigurasi selama instalasi. Disarankan untuk menyimpan file konfigurasi Anda saat ini dengan menekan (n) .
Menginstal Nginx dengan repositori kustom dilengkapi dengan modul tambahan yang dikompilasi, salah satu modul yang paling banyak dipilih dan direkomendasikan untuk diaktifkan adalah modul Brotli.
Untuk memasang brotli , buka nginx.conf Anda file konfigurasi:
nano /etc/nginx/nginx.confSekarang tambahkan baris tambahan sebelumnya di HTTP{} bagian.
Di bawah ini adalah contoh bagi Anda untuk mengubah file konfigurasi Anda.
brotli on;
brotli_comp_level 6;
brotli_static on;
brotli_types application/atom+xml application/javascript application/json application/rss+xml
application/vnd.ms-fontobject application/x-font-opentype application/x-font-truetype
application/x-font-ttf application/x-javascript application/xhtml+xml application/xml
font/eot font/opentype font/otf font/truetype image/svg+xml image/vnd.microsoft.icon
image/x-icon image/x-win-bitmap text/css text/javascript text/plain text/xml;brotli_comp_level dapat diatur antara 1 (terendah) dan 11 (tertinggi) . Biasanya, sebagian besar server berada di tengah, tetapi jika server Anda adalah monster, setel ke 11 dan pantau tingkat penggunaan CPU.
Selanjutnya, uji untuk memastikan perubahan berfungsi dengan benar sebelum ditayangkan:
sudo nginx -tJika perubahan berfungsi dengan benar, Anda akan melihat yang berikut:
nginx: the configuration file /etc/nginx/nginx.conf syntax is ok
nginx: configuration file /etc/nginx/nginx.conf test is successfulSekarang buat perubahan secara langsung dengan memulai ulang server Anda:
sudo systemctl restart nginxSelanjutnya, aktifkan Nginx pada boot sistem:
sudo systemctl enable nginx --nowInstal MariaDB – LEMP Stack
Di bagian kedua instalasi, Anda perlu menginstal bagian database. Tumpukan LEMP biasanya mengasosiasikan dirinya dengan MariaDB melalui MySQL karena berbagai alasan, terutama karena kinerja.
Di terminal Anda, jalankan perintah berikut.
sudo apt install mariadb-server mariadb-client -ySetelah diinstal, verifikasikan hal yang sama seperti yang Anda lakukan dengan layanan Nginx bahwa layanan tersebut diaktifkan dan berfungsi tanpa kesalahan.
systemctl status mariadbJika server belum diaktifkan, gunakan perintah berikut untuk melakukannya dan biarkan MariaDB memulai boot ulang.
sudo systemctl enable mariadb --nowInstalasi MariaDB Alternatif (Repositori MariaDB.org)
Bagi mereka yang ingin menggunakan 10.5 LTS, 10.6 LTS, atau rilis 1 tahun yang lebih baru seperti 10.7 atau 10.8, dll., hingga versi LTS berikutnya, impor repositori resmi agar sesuai dengan versi yang Anda inginkan.
CATATAN JIKA ANDA MENGINSTAL MARIADB BLEEDING EDGE TERBARU SEPERTI 10.7/10.8 PADA SAAT TUTORIAL INI, ANDA HARUS PASTIKAN ANDA MEMILIKI VERSI RC (BETA) ATAU phpMyAdmin TERBARU SETIAP SAAT.
Opsi 1 – Impor MariaDB 10.5
curl -LsS https://downloads.mariadb.com/MariaDB/mariadb_repo_setup | sudo bash -s -- --mariadb-server-version=10.5Opsi 2 – Impor MariaDB 10.6
curl -LsS https://downloads.mariadb.com/MariaDB/mariadb_repo_setup | sudo bash -s -- --mariadb-server-version=10.6Opsi 3 – Impor MariaDB 10.7
curl -LsS https://downloads.mariadb.com/MariaDB/mariadb_repo_setup | sudo bash -s -- --mariadb-server-version=10.7Opsi 4 – Impor MariaDB 10.8
curl -LsS https://downloads.mariadb.com/MariaDB/mariadb_repo_setup | sudo bash -s -- --mariadb-server-version=10.8Contoh jika berhasil diimpor (Contoh dengan MariaDB 10.7):
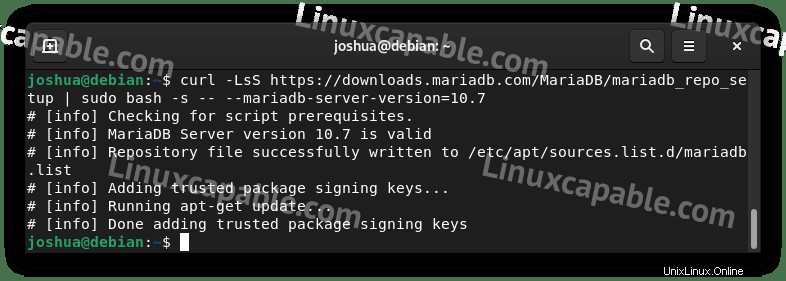
Rekomendasi terbaik adalah mengimpor MariaDB 10.6 LTS dengan MariaDB.org untuk fitur terbaru dan kompatibilitas/stabilitas terbaik.
Untuk pengguna yang telah menginstal MariaDB, Anda akan melihat bahwa pemutakhiran sekarang akan tersedia. Jika tidak, jalankan perintah instalasi standar.
sudo apt install mariadb-server mariadb-client -yJangan tingkatkan; jalankan perintah instalasi untuk memastikan semua dependensi diinstal.
Untuk pengguna yang telah mengupgrade dari versi MariaDB yang berbeda, misalnya 10.5 ke 10.7, pastikan untuk mengupgrade database Anda menggunakan perintah berikut.
sudo mariadb-upgradePada waktunya, versi rilis yang lebih baru pasti akan tersedia, periksa di sini dan gunakan perintah yang sama seperti di atas dan ubah mariadb-server-version={versi} sesuai keinginan Anda, misalnya 10.9, 10.10, dll.
Terakhir, pastikan MariaDB berfungsi dengan benar dengan memeriksa statusnya seperti yang Anda lakukan dengan Nginx.
sudo systemctl status mariadbContoh keluaran (Dengan MariaDB 10.7):
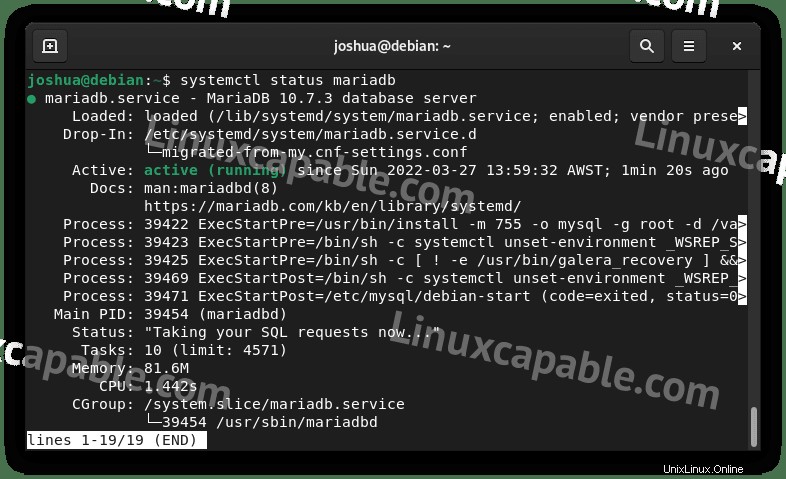
Jalankan Skrip Keamanan MariaDB
Saat memasang MariaDB baru, pengaturan default dianggap lemah oleh sebagian besar standar dan menimbulkan kekhawatiran karena berpotensi memungkinkan intrusi atau eksploitasi peretas. Solusinya adalah dengan menjalankan skrip keamanan penginstalan dengan MariaDB instalasi.
Pertama, gunakan perintah berikut untuk meluncurkan (mysql_secure_installation) :
sudo mysql_secure_installationSelanjutnya, ikuti di bawah ini:
- Menyetel sandi untuk root akun.
- Menghapus akun root yang dapat diakses dari luar host lokal.
- Menghapus akun pengguna anonim.
- Menghapus database pengujian, yang secara default dapat diakses oleh pengguna anonim.
Perhatikan, Anda menggunakan (Y) untuk menghapus semuanya.
Contoh:
[joshua@debian-11 ~]$ sudo mariadb-secure-installation
NOTE: RUNNING ALL PARTS OF THIS SCRIPT IS RECOMMENDED FOR ALL MariaDB
SERVERS IN PRODUCTION USE! PLEASE READ EACH STEP CAREFULLY!
In order to log into MariaDB to secure it, we'll need the current
password for the root user. If you've just installed MariaDB, and
haven't set the root password yet, you should just press enter here.
Enter current password for root (enter for none):
OK, successfully used password, moving on...
Setting the root password or using the unix_socket ensures that nobody
can log into the MariaDB root user without the proper authorisation.
You already have your root account protected, so you can safely answer 'n'.
Switch to unix_socket authentication [Y/n] Y <---- Type Y then press the ENTER KEY.
Enabled successfully!
Reloading privilege tables..
... Success!
You already have your root account protected, so you can safely answer 'n'.
Change the root password? [Y/n] Y <---- Type Y then press the ENTER KEY.
New password:
Re-enter new password:
Password updated successfully!
Reloading privilege tables..
... Success!
By default, a MariaDB installation has an anonymous user, allowing anyone
to log into MariaDB without having to have a user account created for
them. This is intended only for testing, and to make the installation
go a bit smoother. You should remove them before moving into a
production environment.
Remove anonymous users? [Y/n] Y <---- Type Y then press the ENTER KEY.
... Success!
Normally, root should only be allowed to connect from 'localhost'. This
ensures that someone cannot guess at the root password from the network.
Disallow root login remotely? [Y/n] Y <---- Type Y then press the ENTER KEY.
... Success!
By default, MariaDB comes with a database named 'test' that anyone can
access. This is also intended only for testing, and should be removed
before moving into a production environment.
Remove test database and access to it? [Y/n] Y <---- Type Y then press the ENTER KEY.
- Dropping test database...
... Success!
- Removing privileges on test database...
... Success!
Reloading the privilege tables will ensure that all changes made so far
will take effect immediately.
Reload privilege tables now? [Y/n] Y <---- Type Y then press the ENTER KEY.
... Success!
Cleaning up...
All done! If you've completed all of the above steps, your MariaDB
installation should now be secure.
Thanks for using MariaDB!Instal PHP – LEMP Stack
Terakhir, instal layanan PHP untuk tumpukan LEMP, yang akan bertindak sebagai perantara antara Nginx dan MariaDB. PHP mengarsipkan ini dengan layanan PHP-FPM dan beberapa modul tambahan yang diperlukan oleh phpMyAdmin.
Pengguna Debian dapat menginstal versi PHP standar. Namun, untuk PHP, saya sangat menyarankan untuk menginstal yang mirip dengan repositori Nginx Ondrey Sury, yang merupakan pengelola PHP untuk Debian, dengan cara ini, Anda akan mendapatkan versi terbaru dengan tidak hanya pembaruan keamanan tetapi juga peningkatan kinerja.
Langkah pertama adalah mengimpor dan menginstal kunci dan repositori GPG, yang dapat dilakukan dengan menggunakan skrip otomatis yang diprakarsai oleh perintah curl. Di terminal Anda, gunakan perintah berikut.
Impor Repositori PHP &Kunci GPG
curl -sSL https://packages.sury.org/php/README.txt | sudo bash -xSelanjutnya, segarkan daftar repositori APT Anda untuk mencerminkan perubahan.
sudo apt updateSetelah menjalankan perintah pembaruan, Anda mungkin melihat beberapa paket memerlukan pembaruan, pastikan untuk melakukannya sebelum melanjutkan.
sudo apt upgradeInstal PHP (PHP-FPM)
Langkah selanjutnya adalah menginstal PHP dan PHP-FPM dan modul yang diperlukan. Saat ini, saya sarankan menginstal PHP 8.0 atau 8.1 karena 7.4 dianggap sangat tua. Namun, tiga opsi akan disajikan.
Jika tidak yakin, untuk saat ini, pilih 8.0 seperti rekomendasi saya; namun, Saya pribadi menggunakan 8.1 dengan phpMyAdmin saya tanpa masalah.
Opsi 1 – Instal PHP 7.4
sudo apt install php7.4-fpm php7.4-mbstring php7.4-bcmath php7.4-xml php7.4-mysql php7.4-common php7.4-gd php7.4-cli php7.4-curl php7.4-zip php7.4-gd -yOpsi 2 – Instal PHP 8.0 (Disarankan)
sudo apt install php8.0-fpm php8.0-mbstring php8.0-bcmath php8.0-xml php8.0-mysql php8.0-common php8.0-gd php8.0-cli php8.0-curl php8.0-zip php8.0-gd -yOpsi 3 – Instal PHP 8.1 (Disarankan)
sudo apt install php8.1-fpm php8.1-mbstring php8.1-bcmath php8.1-xml php8.1-mysql php8.1-common php8.1-gd php8.1-cli php8.1-curl php8.1-zip php8.1-gd -yPerlu diketahui jika tidak yakin, Anda dapat menginstal ketiga versi PHP secara berdampingan, dan hanya blok server Nginx, yang akan saya tunjukkan nanti. Pastikan untuk menonaktifkan layanan php-fpm yang tidak diperlukan untuk tujuan kinerja dan keamanan.
Setelah diinstal, verifikasikan hal yang sama seperti yang Anda lakukan dengan layanan MariaDB bahwa layanan tersebut diaktifkan dan berfungsi tanpa kesalahan.
systemctl status php{version}-fpmContoh keluaran (Dengan PHP 8.1-FPM:
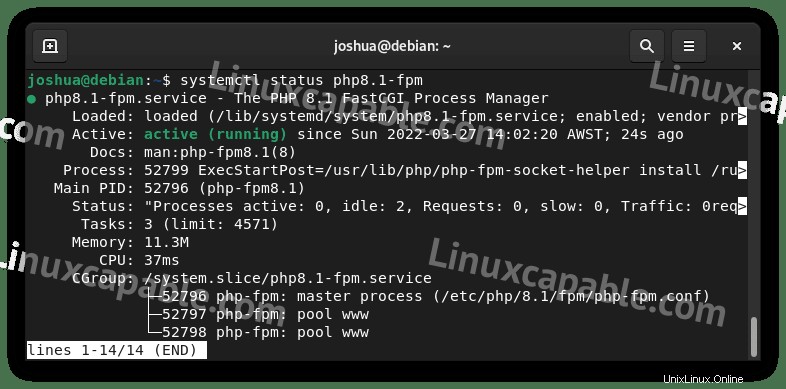
Jika server belum diaktifkan, gunakan perintah berikut untuk melakukannya dan biarkan MariaDB memulai boot ulang.
sudo systemctl enable php{version}-fpm --nowInstal phpMyAdmin
Secara default, repositori Debian 11 dilengkapi dengan phpMyAdmin dan dependensi yang diperlukan. Namun, karena Debian adalah rilis LTS, versi dan build jauh di belakang apa yang saat ini tersedia dari sumbernya, dan Anda tidak dapat menginstal rilis kandidat rilis/beta upstream.
Jadi seperti yang sudah Anda kumpulkan sekarang, tutorial akan menginstal versi terbaru sebagai berikut.
Buat Pengguna Super dengan Nama Pengguna phpMyAdmin
Secara default, Anda dapat masuk dengan pengguna root di phpMyAdmin. Namun, selalu lebih baik untuk membuat pengguna super; seperti yang Anda lakukan untuk Linux, sudo pengguna lebih disukai daripada menggunakan root , jadi logikanya sama.
Pertama, masuk ke antarmuka terminal.
sudo mysql -u rootSelanjutnya, buat database di terminal MariaDB:
CREATE USER PMAUSER IDENTIFIED BY 'password here change';Sekarang Anda perlu membuat pengguna dan memberikan izin sebagai berikut:
GRANT ALL PRIVILEGES ON *.* TO 'PMAUSER'@'localhost' IDENTIFIED BY 'password here change' WITH GRANT OPTION;Ingatlah untuk mengubah 'password here change,' tolong jangan membabi buta menyalin.
Untuk menyelesaikannya, hapus hak istimewa agar perubahan diterapkan.
FLUSH PRIVILEGES;Sekarang keluar dengan perintah berikut.
QUIT;Unduh phpMyAdmin Versi Sumber Terbaru
Mengunduh phpMyAdmin versi terbaru sangatlah mudah; kunjungi halaman unduhan phpMyAdmin untuk menemukan nomor versi terbaru.
Selanjutnya, jalankan kode berikut untuk mengunduh semua versi terbaru secara otomatis.
Pada saat tutorial, 5.1.3 adalah versi terbaru, jadi ini harus ada di output yang diunduh; ingat, pada waktunya, versi ini akan berubah; namun, perintahnya akan sama!
DATA="$(wget https://www.phpmyadmin.net/home_page/version.txt -q -O-)"
URL="$(echo $DATA | cut -d ' ' -f 3)"
VERSION="$(echo $DATA | cut -d ' ' -f 1)"
wget https://files.phpmyadmin.net/phpMyAdmin/${VERSION}/phpMyAdmin-${VERSION}-all-languages.tar.gzContoh keluaran:
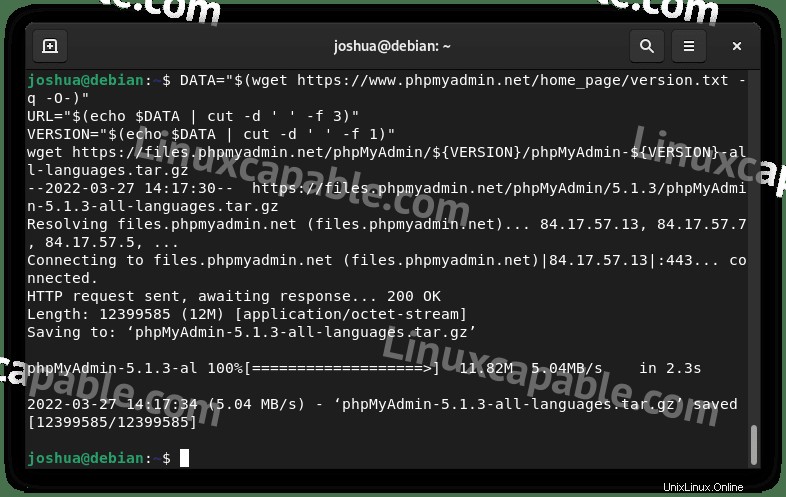
Jika Anda ingin mengunduh versi bahasa Inggris , ganti baris akhir dengan yang berikut ini:
wget https://files.phpmyadmin.net/phpMyAdmin/${VERSION}/phpMyAdmin-${VERSION}-english.tar.gzSelanjutnya, ekstrak arsip menggunakan perintah berikut:
tar xvf phpMyAdmin-${VERSION}-all-languages.tar.gzKonfigurasi phpMyAdmin
Langkah selanjutnya adalah memindahkan semua file yang diekstrak ke tujuan akhir mereka, dalam standar /var/www/ lokasi direktori menggunakan perintah mv .
sudo mv phpMyAdmin-*/ /var/www/phpmyadminSecara default, phpMyAdmin tidak disertai dengan TMP direktori saat menginstal dari sumber, dan Anda perlu membuatnya secara manual:
sudo mkdir -p /var/www/phpmyadmin/tmpDi direktori phpMyAdmin, file contoh konfigurasi default disertakan. Anda perlu mengganti nama file ini untuk phpMyAdmin untuk mengenali konfigurasi.
Namun, untuk pencadangan, Anda akan menggunakan CP perintah untuk membuat salinan dan menyimpan default sebagai cadangan jika ada kesalahan yang dibuat di lokasi /var/www/phpmyadmin/ direktori.
Salin config.sample.inc.php ke config.inc.php dengan perintah berikut:
sudo cp /var/www/phpmyadmin/config.sample.inc.php /var/www/phpmyadmin/config.inc.phpSelanjutnya, buka file ini menggunakan editor teks pilihan Anda. Untuk tutorial, editor teks nano digunakan.
sudo nano /var/www/phpmyadmin/config.inc.phpphpMyAdmin menggunakan cipher Blowfish . Gulir ke bawah ke baris yang dimulai dengan $cfg['blowfish_secret'] .
Garis-garisnya akan terlihat seperti misalnya:
$cfg['blowfish_secret'] = ''; /* YOU MUST FILL IN THIS FOR COOKIE AUTH! */Anda perlu menetapkan string 32 karakter acak di antara tanda kutip tunggal. Cara termudah untuk mencapai ini adalah menggunakan program pwgen .
Untuk menginstal paket pwgen, gunakan perintah terminal berikut:
sudo apt install pwgen -ySetelah terinstal, jalankan perintah berikut:
pwgen -s 32 1Anda kemudian akan mendapatkan 32 karakter acak untuk rahasia blowfish, contoh output:

Contoh menambahkan sandi ke file konfigurasi (Jangan salin):
$cfg['blowfish_secret'] = 'K8ZEWW6NZ6OhLFbs5m19YqDB932EyGRq'Contoh dalam file konfigurasi:
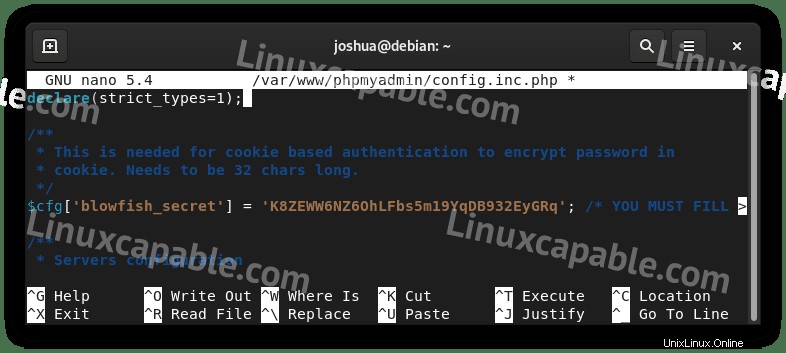
Setelan default lainnya seharusnya berfungsi untuk sebagian besar pengguna.
Jika da Anda terletak di server lain yang terletak di jaringan Anda, cari dan ubah baris $cfg['Server'][$i]['host'] = dengan alamat IP pribadi. Contoh di bawah ini:
$cfg['Servers'][$i]['host'] = '192.168.55.101';Ubah 192.168.55.101 ke alamat IP server host eksternal Anda server tuan rumah.
Setel Izin File phpMyAdmin
Selanjutnya, Anda harus menyetel izin pemilik direktori ke www-user untuk kompatibilitas dan keamanan.
Setel izin chown (penting):
sudo chown -R www-data:www-data /var/www/phpmyadmin/Setel izin chmod (penting):
sudo find /var/www/phpmyadmin/ -type d -exec chmod 755 {} \;
sudo find /var/www/phpmyadmin/ -type f -exec chmod 644 {} \;Buat Blok Server Nginx untuk phpMyAdmin
Untuk mengakses antarmuka web phpMyAdmin, Anda harus membuat blok server Nginx. Sangat disarankan untuk memisahkan ini, dan pada sub-domain, Anda dapat memberi nama apa pun yang Anda suka untuk membantu keamanan dan serangan brute force.
Pertama, buat dan buka blok server Anda menggunakan editor teks nano sebagai berikut:
sudo nano /etc/nginx/sites-available/phpmyadmin.confSelanjutnya, Anda dapat menempelkan teks di bawah ini ke dalam file. Catatan, Anda harus mengganti URL domain dengan milik Anda sendiri:
server {
listen 80;
listen [::]:80;
server_name pma.example.com;
root /var/www/phpmyadmin/;
index index.php index.html index.htm index.nginx-debian.html;
access_log /var/log/nginx/phpmyadmin_access.log;
error_log /var/log/nginx/phpmyadmin_error.log;
location / {
try_files $uri $uri/ /index.php;
}
location ~ ^/(doc|sql|setup)/ {
deny all;
}
location ~ \.php$ {
fastcgi_pass unix:/run/php/php8.1-fpm.sock;
fastcgi_param SCRIPT_FILENAME $document_root$fastcgi_script_name;
include fastcgi_params;
include snippets/fastcgi-php.conf;
}
location ~ /\.ht {
deny all;
}
}Beberapa catatan pada contoh di atas.
- /run/php/php8.1-fpm.sock; – Ini harus diubah menjadi 8.0, 7.4 dll jika menggunakan versi PHP-FPM yang berbeda.
- root /var/www/phpmyadmin/; – Ini adalah jalur yang diatur dalam tutorial, ubah ini jika Anda mengatur phpMyAdmin di tempat lain.
Jika Anda adalah satu-satunya yang mengakses ini dari alamat IP statis, Anda dapat menambahkan kode berikut di atas entri lokasi pertama. Contohnya di bawah ini:
allow <your ip address>;
deny all;
location / {
try_files $uri $uri/ /index.php;
}
...........................................
Ini secara alami akan memblokir siapa pun yang mengunjungi laman dengan kesalahan 403 kecuali diizinkan oleh alamat IP Anda. Ini, secara alami, dapat menghentikan semua serangan brutal di jalurnya, tetapi mungkin tidak layak untuk beberapa penyiapan.
Sekarang simpan menggunakan (CTRL+O) dan keluar dengan (CTRL+X) .
Selanjutnya, buat symlink dari sites-available tempat file konfigurasi ditautkan, lalu sites-enabled .
sudo ln -s /etc/nginx/sites-available/phpmyadmin.conf /etc/nginx/sites-enabled/Sebelum Anda me-restart layanan Nginx, selalu lakukan uji coba kering, terutama di lingkungan langsung, untuk memastikan blok server atau perubahan apa pun yang Anda buat pada file konfigurasi Anda tidak menyebabkan Nginx error.
sudo nginx -tJika Anda tidak memiliki kesalahan, Anda akan mendapatkan output berikut:
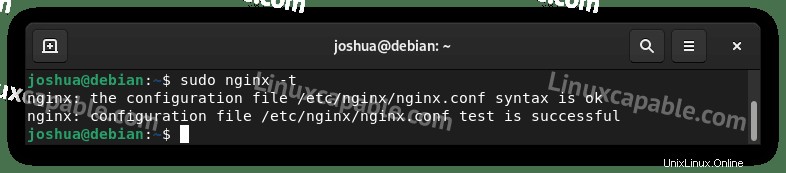
Sekarang restart layanan Nginx Anda agar perubahan diterapkan:
sudo systemctl restart nginxMengakses UI Web phpMyAdmin
Untuk mengakses Antarmuka Web, buka Browser Internet pilihan Anda dan ketik pma .example.com dengan (contoh) domain Anda. Anda harus masuk ke layar login phpMyAdmin sebagai berikut:
Gunakan PMAUSER pengguna super yang Anda buat, atau jika Anda melewatkannya, gunakan akun root .
Contoh (Klik Gambar Untuk Melebarkan ):
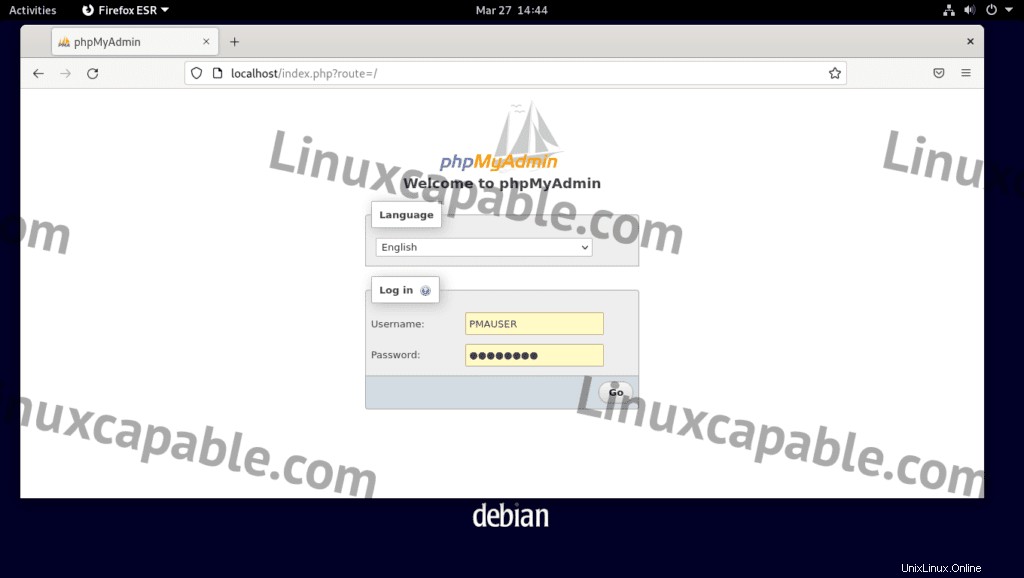
Masukkan detail login Anda, lalu lanjutkan ke dasbor phpMyAdmin Anda.
Contoh (Klik Gambar Untuk Melebarkan ):
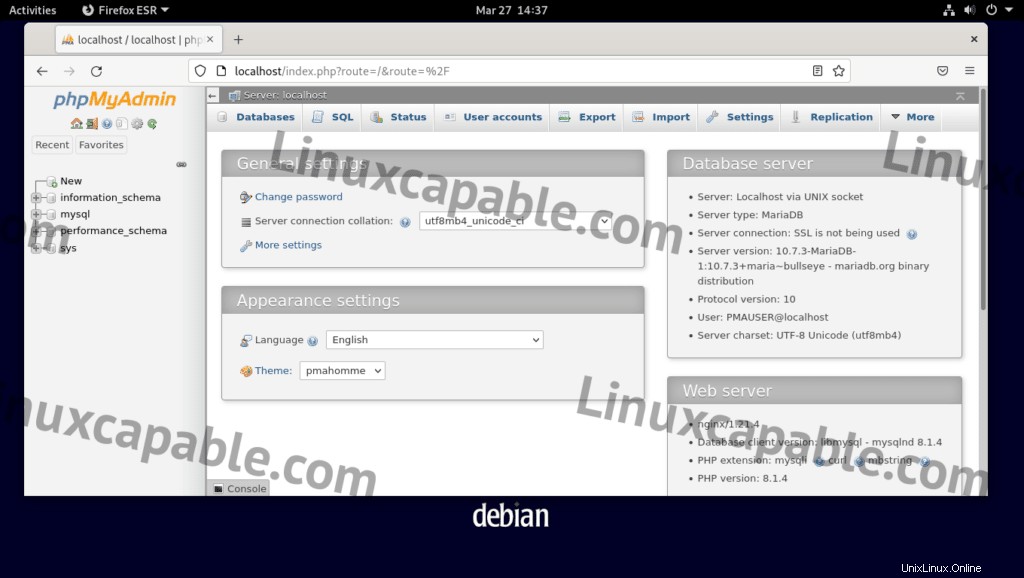
Dan itu dia, dan Anda telah berhasil menginstal phpMyAdmin versi terbaru menggunakan LEMP. Atau, Anda dapat sangat menyesuaikan instalasi ini. Misalnya, Anda dapat mengambil versi beta terbaru atau menginstal berbagai variasi LEMP dengan rilis Nginx, MariaDB, dan PHP-FPM yang lebih baru atau lebih lama.
Beberapa hal lain yang perlu diperhatikan bagi pengguna yang baru mengenal phpMyadmin adalah halaman statistik.
Contoh (Klik Gambar Untuk Melebarkan ):
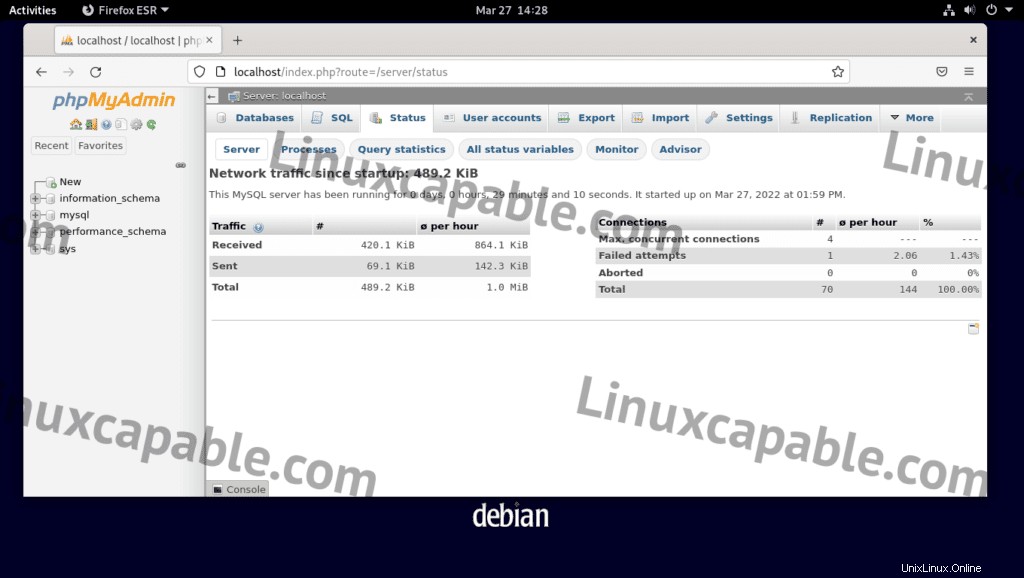
Contoh Penasihat (Klik Gambar Untuk Melebarkan ):
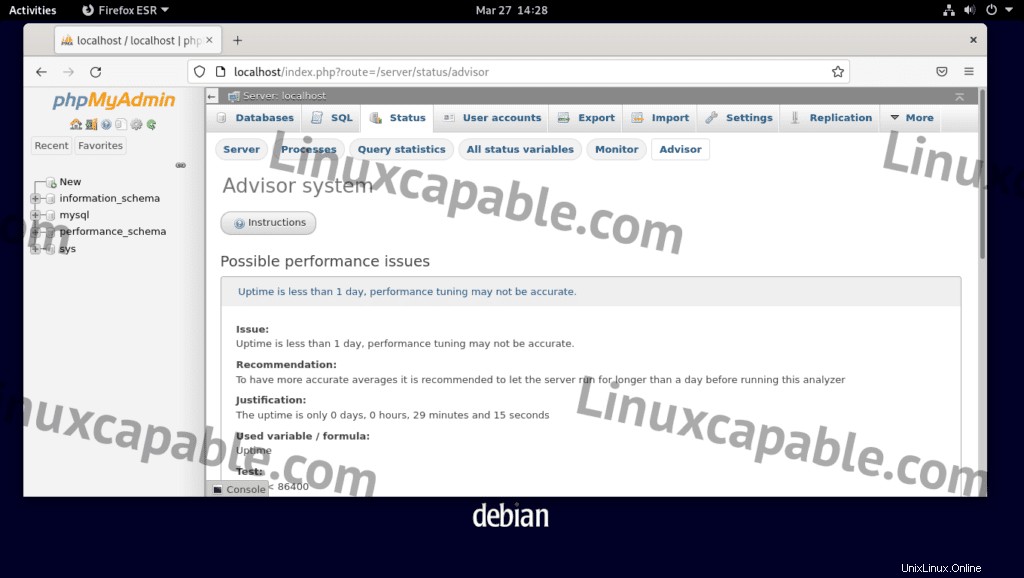
Catatan, penasihat merekomendasikan 24 jam, saya yakin ini harus 72 jam minimal dan jangan menganggap halaman penasihat sebagai kata-kata dan menerapkan perubahan dan berjalan pergi, menyempurnakan file konfigurasi MySQL atau MariaDB membutuhkan waktu, dan banyak pengeditan /testing untuk mendapatkan pengoptimalan yang sempurna.
Amankan phpMyAdmin dengan Let's Encrypt SSL Free Certificate
Idealnya, Anda ingin menjalankan Nginx di HTTPS menggunakan sertifikat SSL . Cara terbaik untuk melakukannya adalah dengan menggunakan Let's Encrypt, otoritas sertifikat gratis, otomatis, dan terbuka yang dijalankan oleh Internet Security Research Group (ISRG) nirlaba .
Pertama, instal paket certbot sebagai berikut:
sudo apt install python3-certbot-nginx -ySetelah terinstal, jalankan perintah berikut untuk memulai pembuatan sertifikat Anda:
sudo certbot --nginx --agree-tos --redirect --hsts --staple-ocsp --email [email protected] -d www.example.comSelama instalasi sertifikat, Anda akan mendapatkan pemberitahuan untuk menerima email dari EFF (Yayasan Perbatasan Elektronik) . Pilih Y atau N maka sertifikat TLS Anda akan otomatis diinstal dan dikonfigurasi untuk Anda.
Penyiapan ideal ini mencakup pengalihan paksa HTTPS 301, header Strict-Transport-Security, dan OCSP Stapling. Pastikan untuk menyesuaikan email dan nama domain dengan kebutuhan Anda.
Sekarang URL Anda akan menjadi HTTPS://www.example.com instead of HTTP://www.example.com .
If you use the old HTTP URL , it will automatically redirect to HTTPS .
Optionally, you can set a cron job to renew the certificates automatically. Certbot offers a script that does this automatically, and you can first test to make sure everything is working by performing a dry run.
sudo certbot renew --dry-runIf everything is working, open your crontab window using the following terminal command.
sudo crontab -eNext, please specify the time when it should auto-renew. This should be checked daily at a minimum, and if the certificate needs to be renewed, the script will not update the certificate. If you need help finding a good time to set, use the crontab.guru free tool.
00 00 */1 * * /usr/sbin/certbot-auto renewThat’s it, and you have installed SSL on your phpMyAdmin area. A great idea will be to test using a free SSL test such as DigiCert or SSL Labs.