Debian Bullseye atau yang juga dikenal dengan Debian 11 merupakan rilisan terbaru dari Debian di bulan Agustus 2021, dimana Debian merupakan salah satu distro Linux yang paling populer digunakan di dunia. Debian bisa digunakan di mesin virtual, pembaca yang tidak tahu apa itu mesin virtual? Mesin virtual adalah mesin di mana pada saat yang sama beberapa sistem operasi dapat dijalankan, yang sebagian besar digunakan oleh pengembang untuk tujuan pengujian perangkat lunak yang berbeda pada sistem operasi yang berbeda.
Instalasi Debian Bullseye di Virtualbox jauh lebih mudah melalui beberapa langkah mudah yang dibahas dalam artikel ini secara mendetail.
Cara menginstal Debian Bullseye dengan mudah di Virtualbox
Ada beberapa langkah yang terlibat dalam instalasi Debian Bullseye di Virtualbox adalah:
Mengunduh file ISO Debian Bullseye
Kita harus mendownload dulu file ISO Debian Bullseye dari website resminya, download “debian-11.1.0-amd64-DVD_1.iso”:
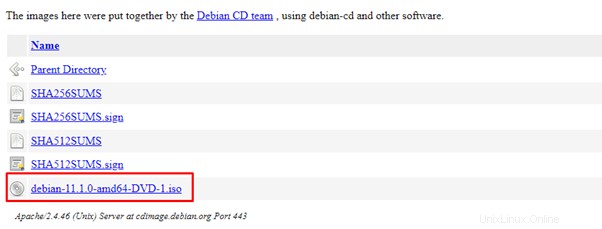
Membuat mesin di mesin Virtual
Buka mesin virtual:
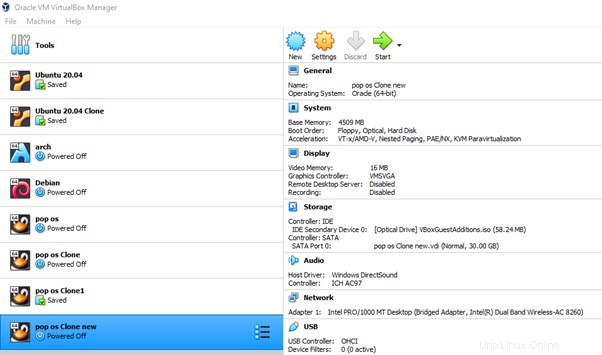
Klik pada "Baru", ketik nama untuk mesin baru, "Debian Bullseye", dan pilih tombol "Berikutnya":
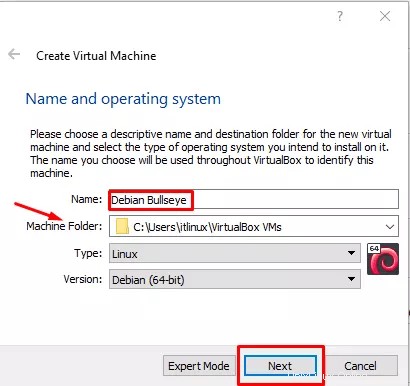
Catatan:Anda juga dapat mengubah tujuan folder mesin jika Anda ingin melakukannya.
Pada langkah berikutnya, tetapkan setidaknya 4096 MB RAM ke Debian Bullseye untuk kelancaran operasi:
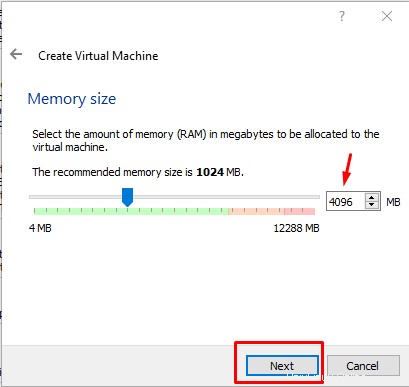
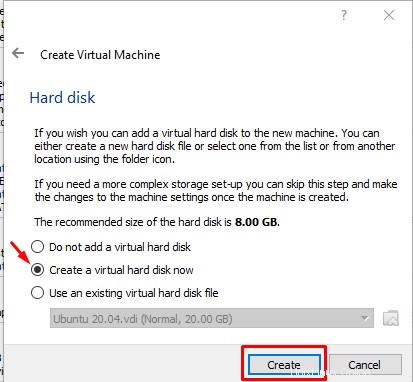
Karena kita menggunakan ISO image, pilih VDI (VirtualBox Disk Image) dan klik tombol Next:
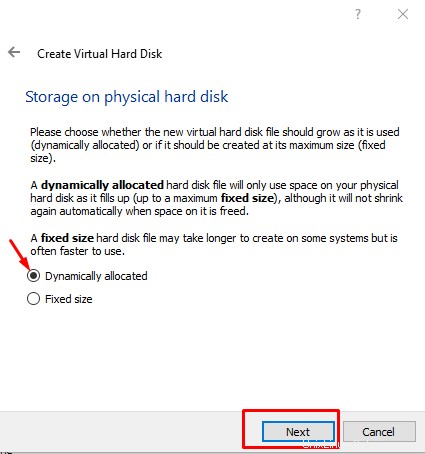
Tandai “Dialokasikan secara dinamis” dan klik tombol Berikutnya:
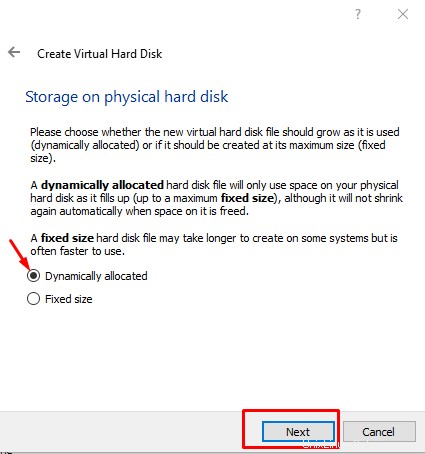
Tetapkan memori ke sistem operasi, kami menetapkannya 20 GB, Anda dapat menetapkannya lebih dari, tetapi disarankan untuk menetapkannya setidaknya 20 GB dan kemudian klik tombol Buat:
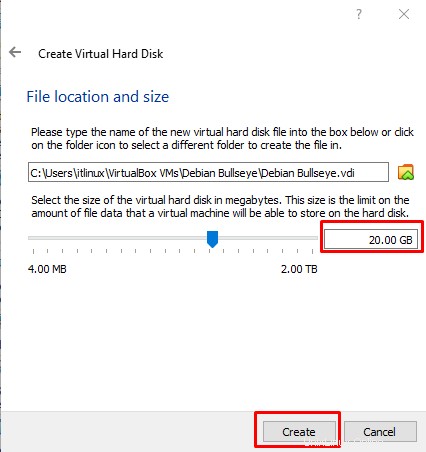
Klik pada mesin baru, Debian Bullseye, dan pergi ke pengaturan, klik pada penyimpanan, pilih disk dan pilih file disk yang diunduh:
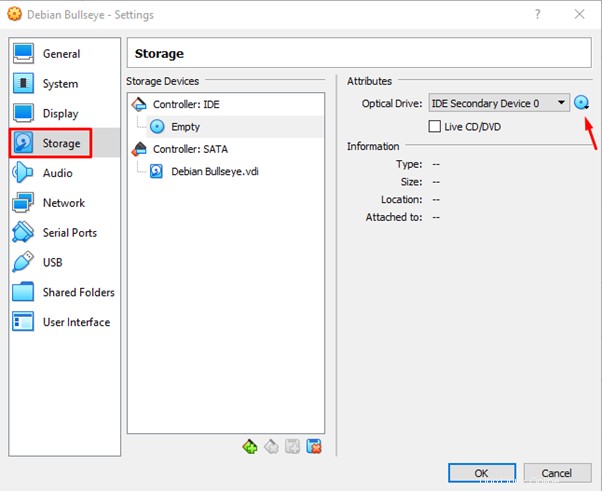
Setelah file dilampirkan, klik tombol OK:
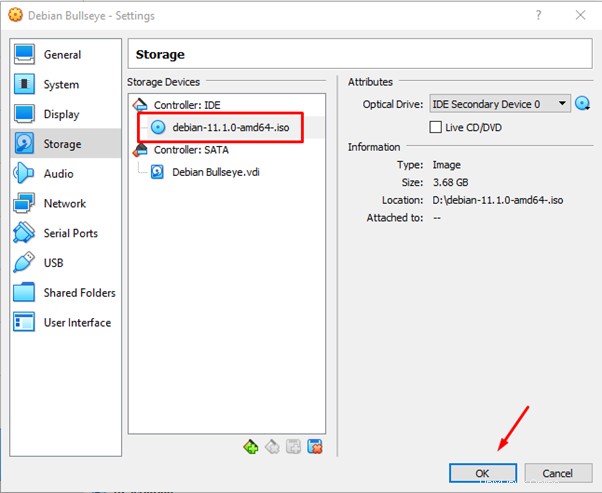
Nyalakan mesin dengan mengklik ikon Mulai:
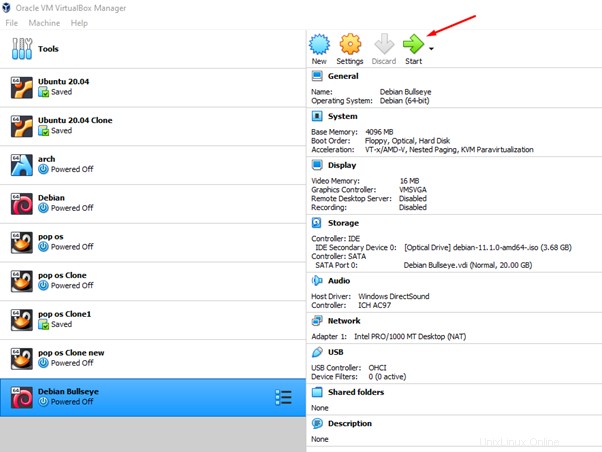
Pilih “Graphical Install” dari menu karena mudah dipasang:
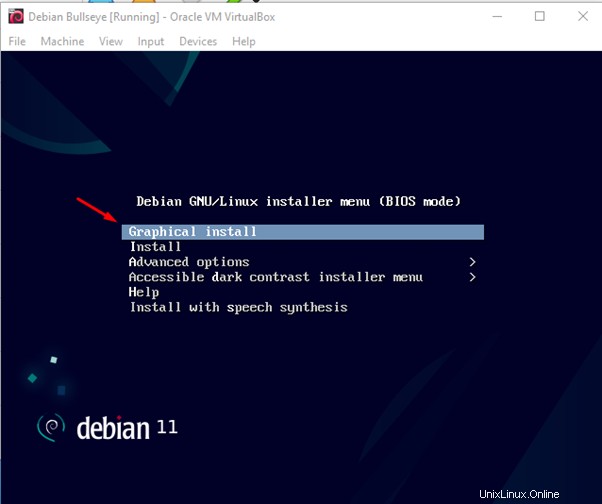
Pilih bahasa, yang dalam kasus kami adalah "Bahasa Inggris" dan tekan tombol "Lanjutkan":
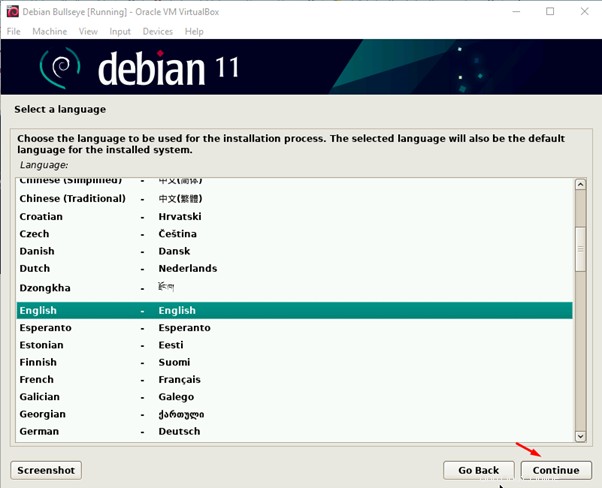
Pilih lokasi Anda, yang dalam kasus kami adalah "Amerika Serikat", Anda dapat memilih sesuai dengan Anda dan tekan tombol "Lanjutkan":
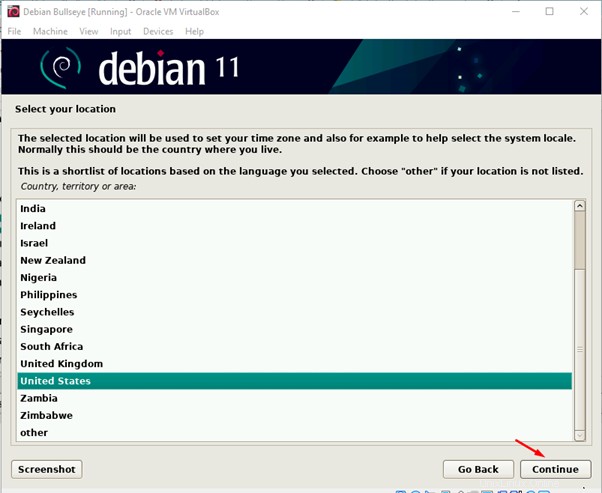
Pilih tata letak keyboard Anda, kami memilih bahasa Inggris Amerika, Anda dapat memilih yang lain, dan tekan tombol Lanjutkan:
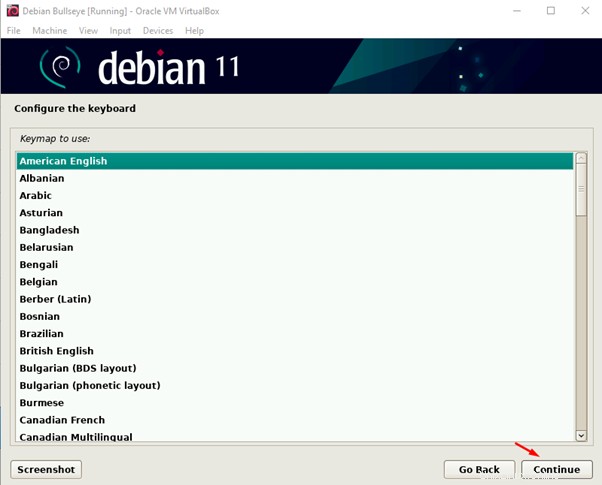
Ini akan mulai memuat beberapa komponen penginstal dari media instalasi:
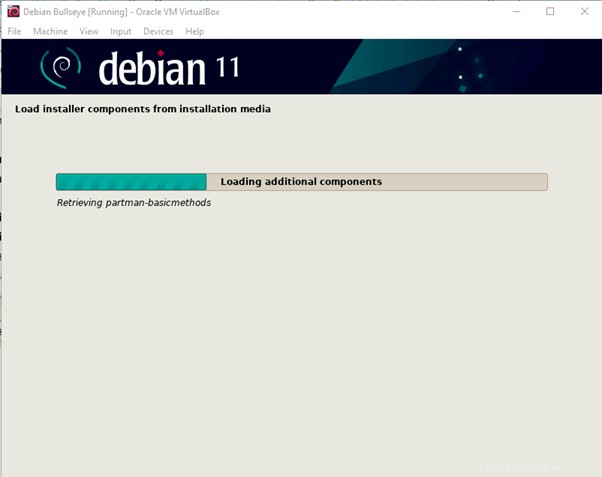
Pilih nama host untuk sistem operasi Anda karena kami memilih “itslinux”, Anda dapat memilihnya sendiri dan klik tombol Lanjutkan:
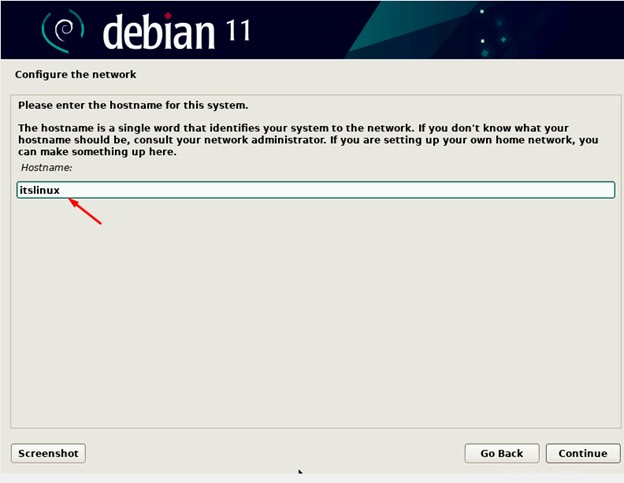
Jika Anda memiliki jaringan, masukkan nama Domainnya, atau biarkan kosong, dan klik tombol lanjutkan:
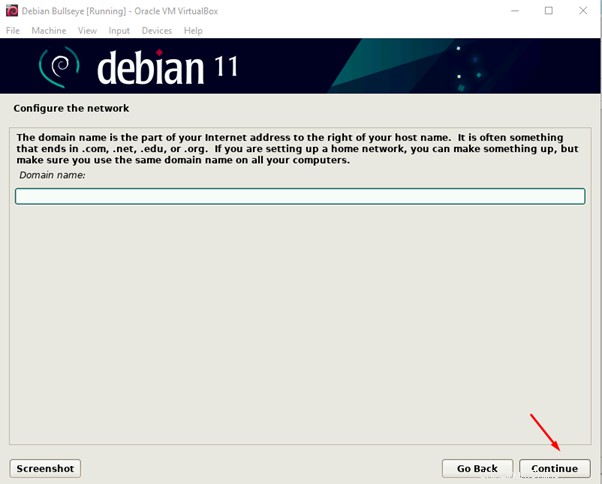
Setel kata sandi root dan ketik ulang kata sandi yang sama lagi untuk mengonfirmasinya lagi:
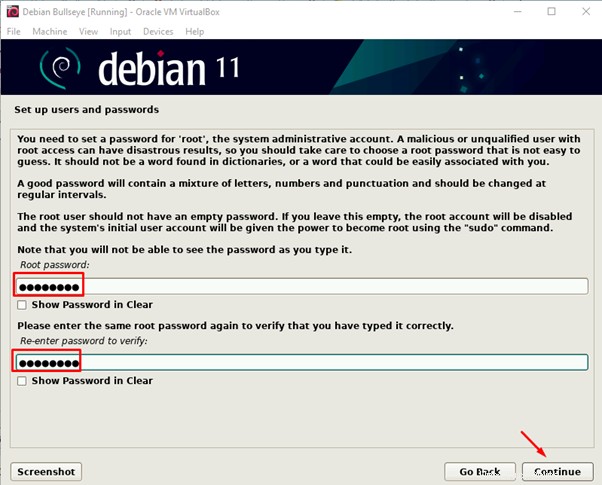
Ketik nama lengkap pengguna, kami mengetik itslinux:
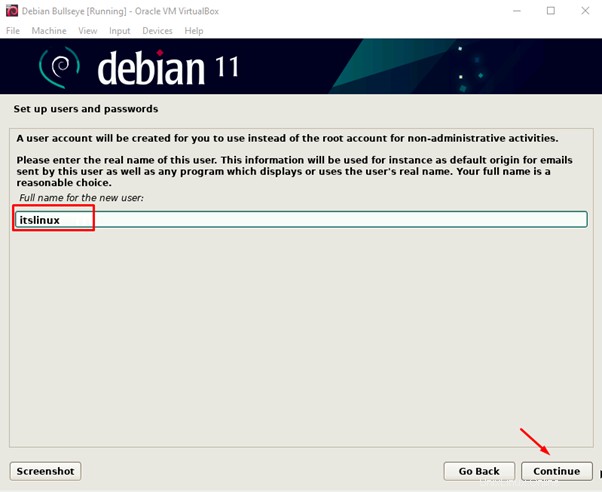
Ini akan menampilkan nama pengguna dari pengguna baru di layar berikutnya, klik tombol Lanjutkan:
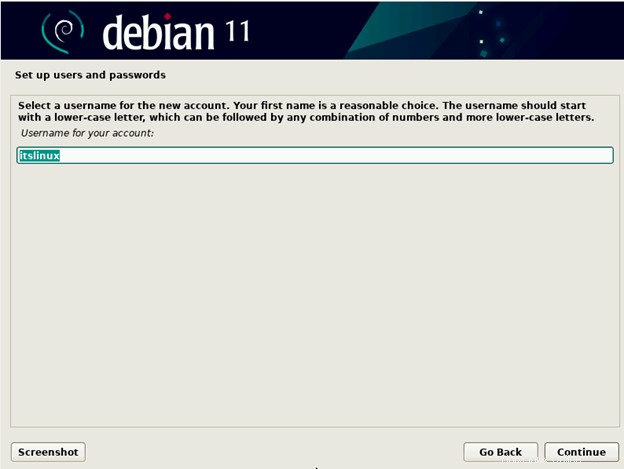
Sekali lagi atur kata sandi dan konfirmasikan dengan mengetik ulang lagi untuk pengguna baru:
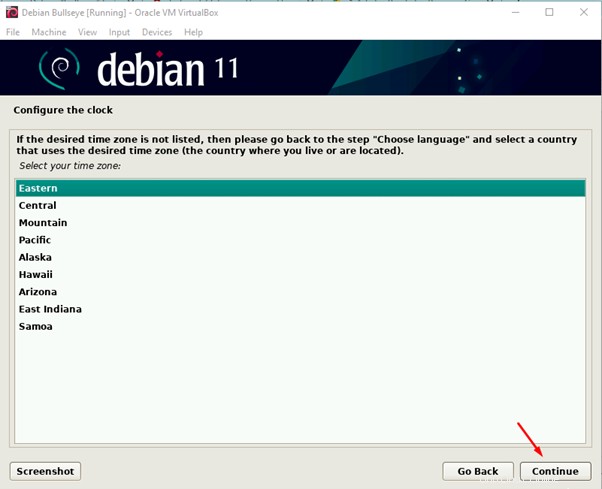
Pilih zona waktu, kami memilih "Timur", Anda dapat memilih sesuai dengan Anda:
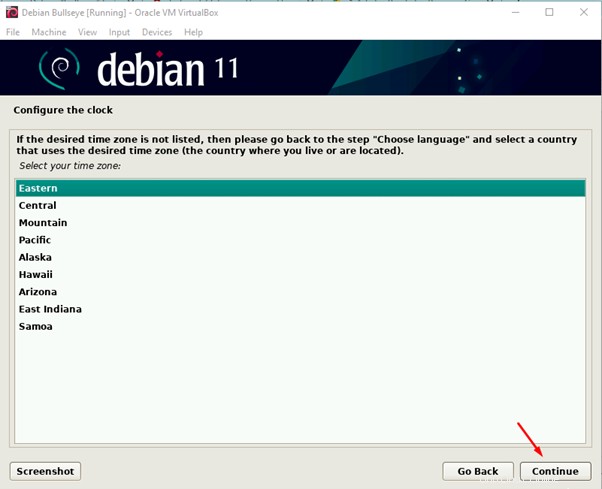
Kami memilih memori dinamis di awal, kami memilih "menggunakan seluruh disk dan mengatur LVM", LVM digunakan untuk Manajemen Volume Logis yang sangat membantu untuk memori dinamis:
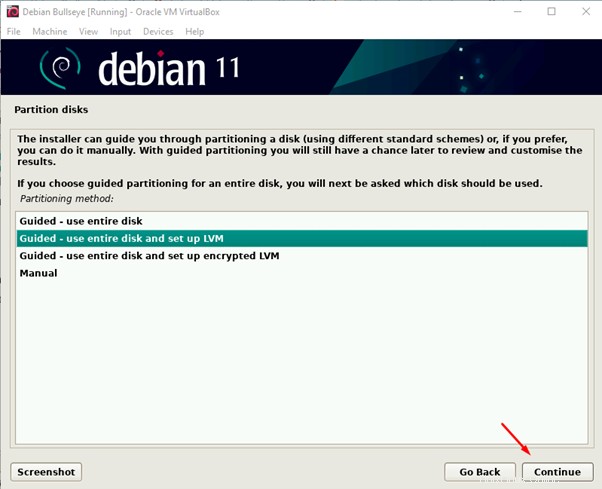
Pilih partisi yang akan dipasang:
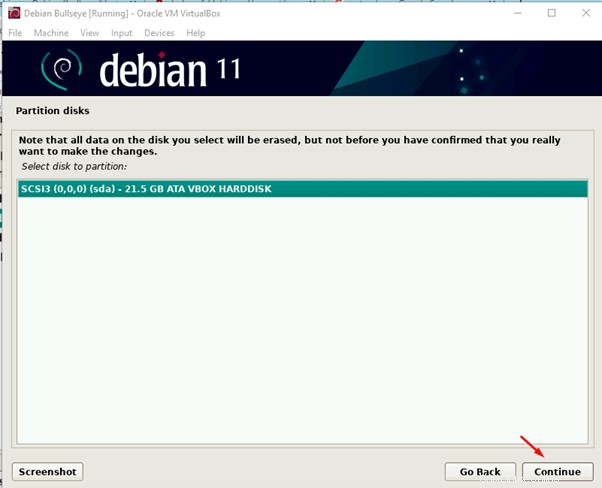
Pilih opsi “Semua file dalam satu partisi”:
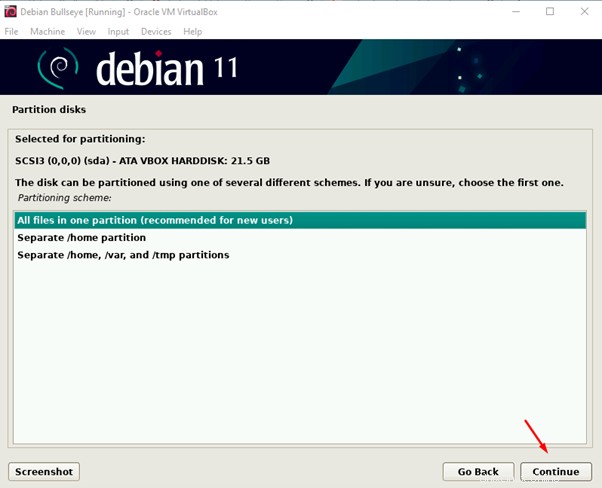
Hapus data yang ada dari disk dengan mengklik "Ya":
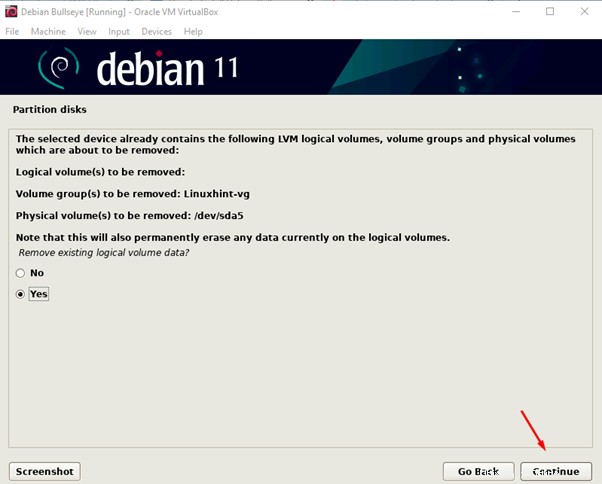
Periksa kembali perubahan yang Anda buat, jika sudah sesuai dengan pilihan Anda, maka selesaikan partisi dan simpan perubahan:
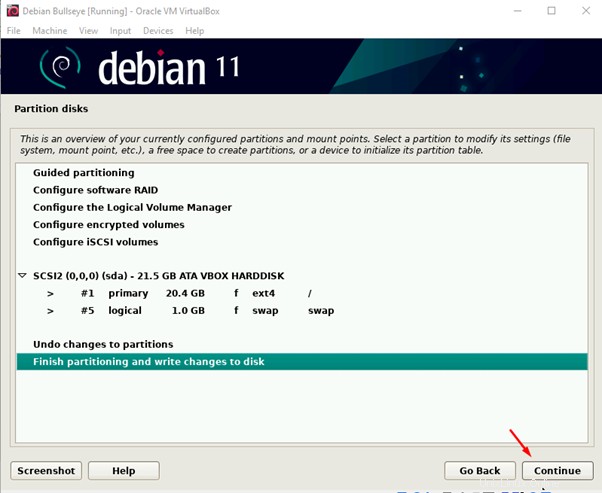
Centang opsi “Ya” untuk memformat disk:
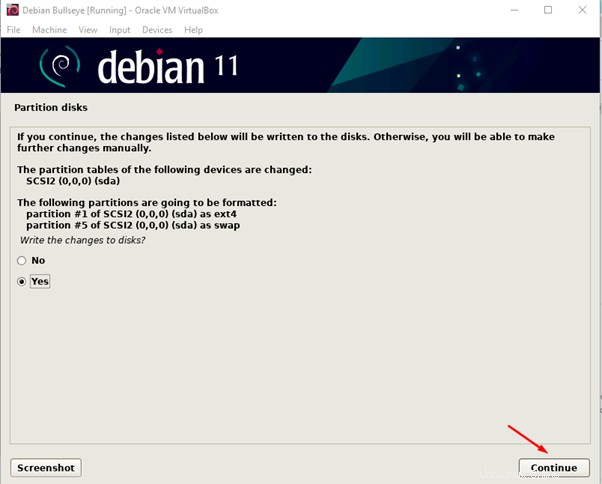
Instalasi sistem dasar akan diinisialisasi:
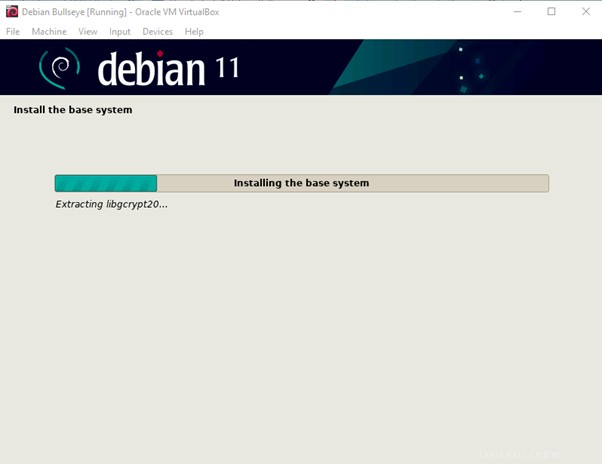
Karena kami hanya memiliki satu file gambar jadi kami akan memilih "Tidak" dan melanjutkan ke langkah berikutnya, jika tidak, kami dapat memindai file ISO lainnya untuk memiliki lebih banyak paket untuk manajer paket "apt":
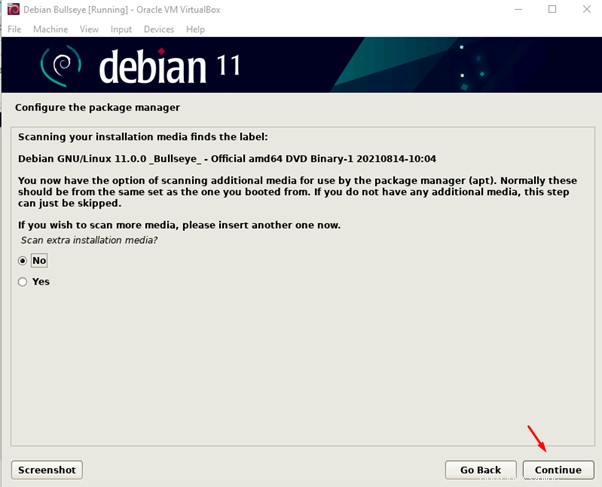
Ada beberapa update dan software lain yang bisa didownload jika koneksi internet kita bagus, pilih “Yes” dan lanjutkan ke bagian berikutnya:
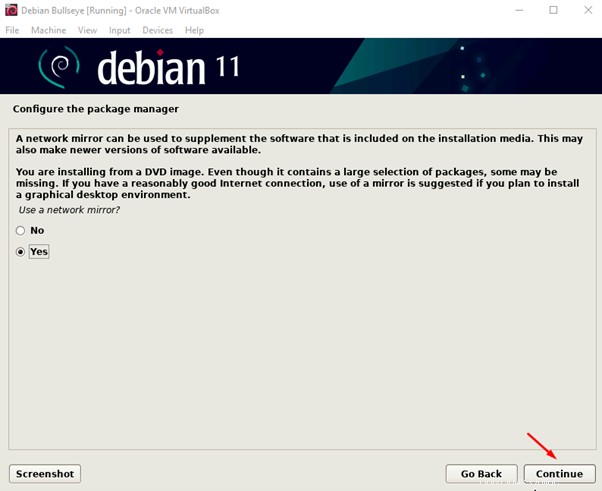
Pilih negara bagian, dalam kasus kami adalah Amerika Serikat, Anda dapat memilih sesuai dengan milik Anda:
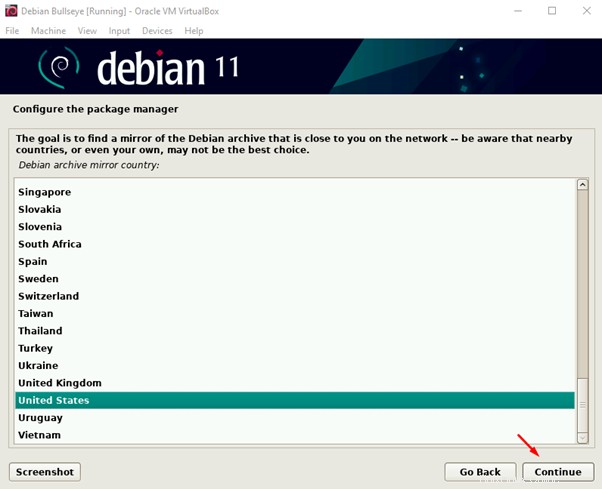
Pilih deb.debian.org dan lanjutkan ke langkah berikutnya:
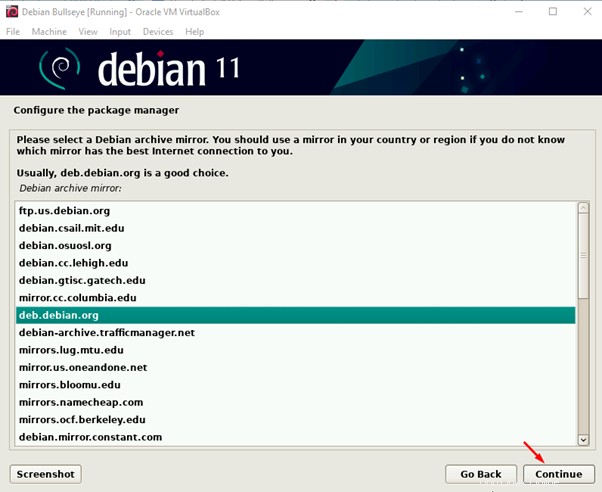
Karena kami tidak memiliki HTTPS, lewati langkah ini karena dapat dikonfigurasi nanti:
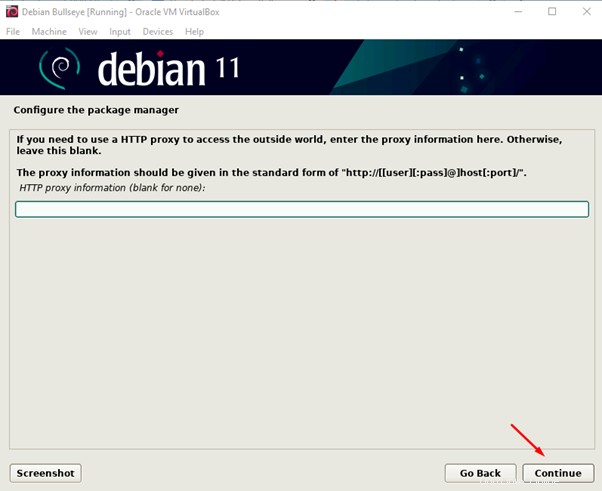
Konfigurasi paket apt akan dimulai:
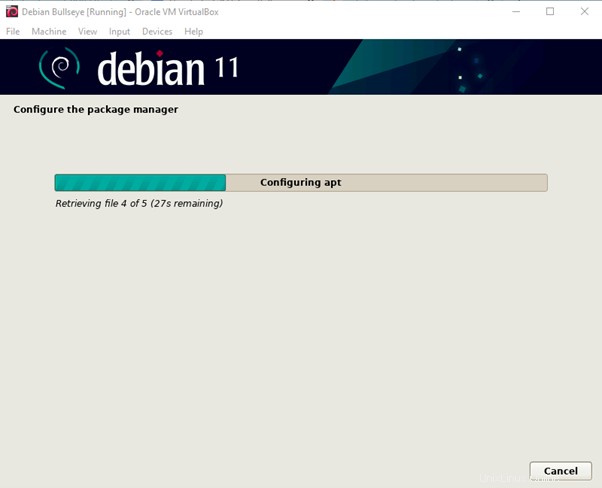
Instalasi Debian Bullseye telah dimulai:
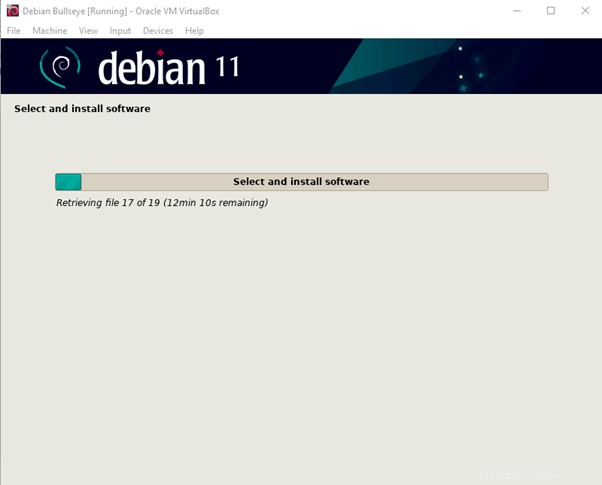
Centang opsi “Tidak” karena kami tidak ingin berpartisipasi dalam survei apa pun:
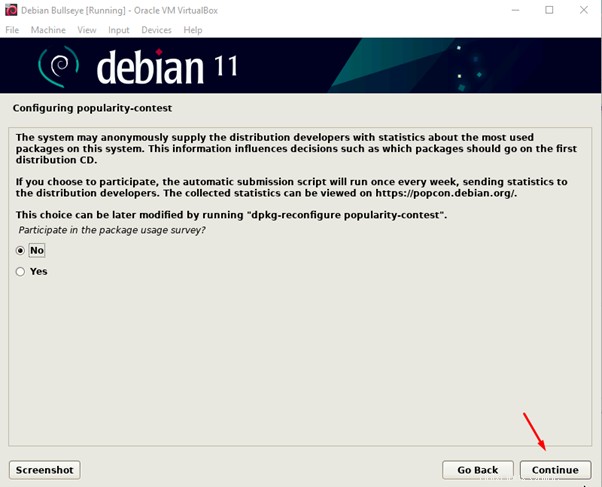
Pilih lingkungan desktop:
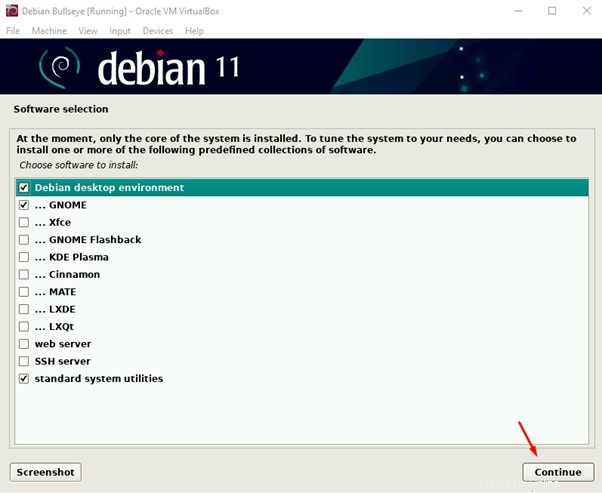
Untuk instalasi boot loader Grub, centang opsi “Ya”:
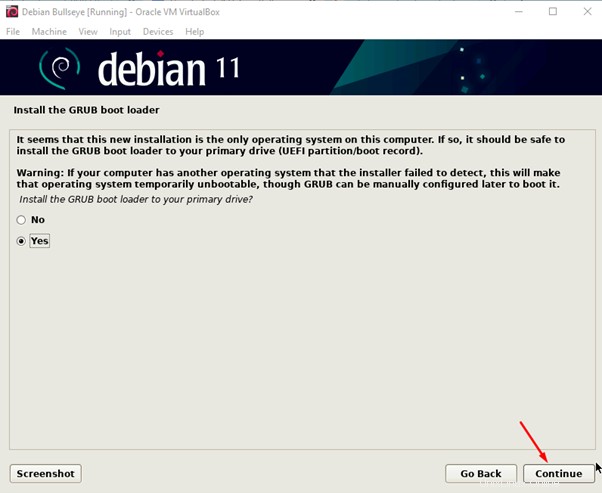
Pilih drive tempat Anda ingin menginstal Grub Boot Loader:
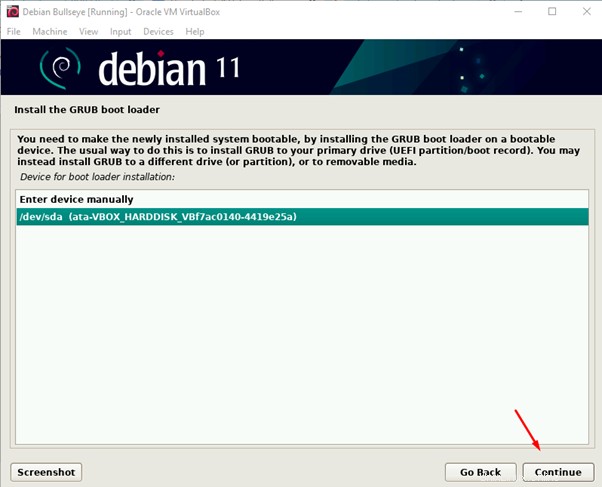
Instalasi akan selesai:
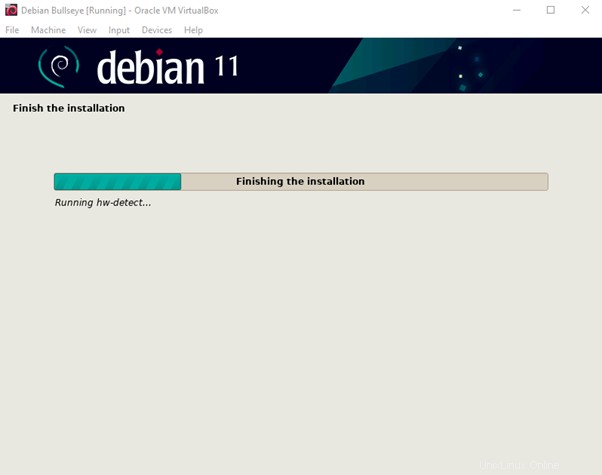
Setelah instalasi selesai, itu akan ditampilkan di layar:
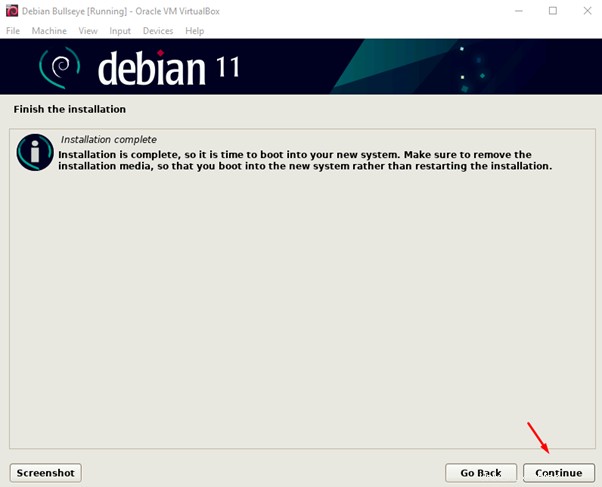
Debian Bullseye akan diluncurkan, login ke akun:
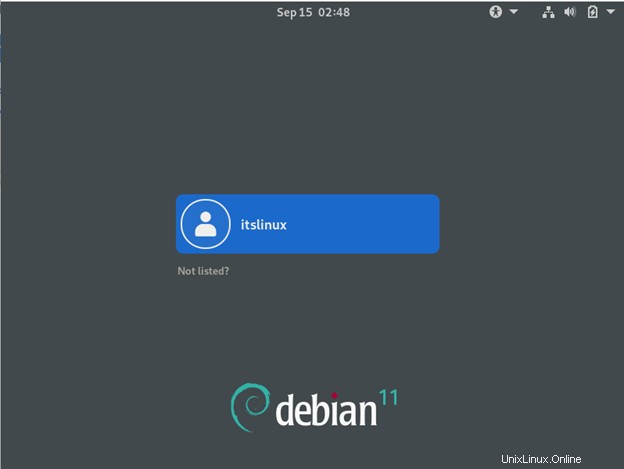
Ketik set kata sandi Anda untuk pengguna:
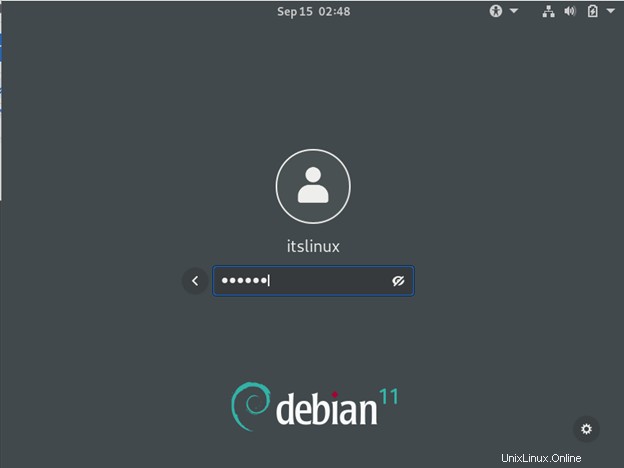
Nikmati Debian Bullseye:
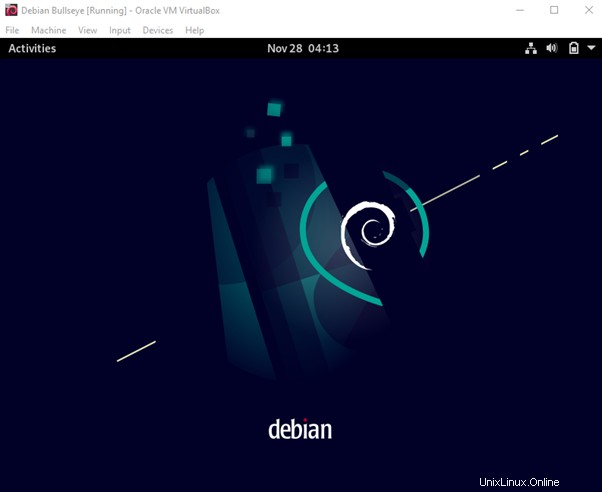
Kesimpulan
Debian bullseye adalah rilis terbaru dari Debian, yang arsitekturnya mendukung berbagai arsitektur perangkat keras yang baik, dan juga memiliki banyak paket yang diperbarui. Dalam tulisan ini, kita telah membahas instalasi Debian Bullseye pada Virtual box menggunakan ISO-nya yang merupakan metode yang sangat mudah dan nyaman.