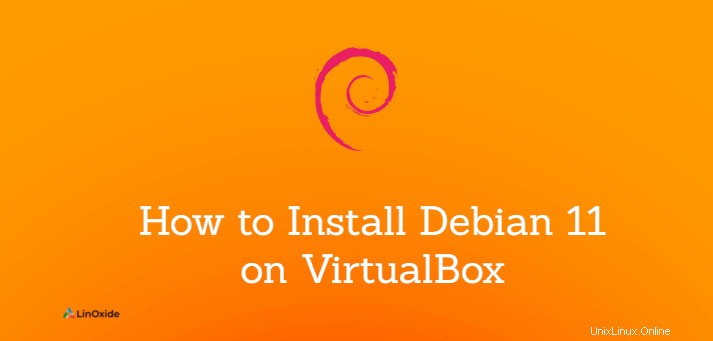
Dalam tutorial ini, kita belajar cara menginstal Debian 11 di VirtualBox. VirtualBox adalah perangkat lunak virtualisasi lintas platform sumber terbuka yang memungkinkan menjalankan beberapa sistem operasi tamu.
Debian 11 hadir dengan beberapa lingkungan Desktop seperti Gnome, KDE, LXDE, LXQT, Mate, Xfce, dan Cinnamon.
Mari instal Debian 11 di VirtualBox dengan Lingkungan Desktop Gnome.
Prasyarat
- VirtualBox terinstal di komputer Anda
- Minimum 1GB RAM (Disarankan 2GB)
- Ruang disk kosong minimum 10B (Disarankan 20GB)
- Konektivitas internet
- Virtualisasi perangkat keras diaktifkan
Langkah 1:Unduh Debian ISO
Pertama, unduh gambar ISO Debian 11 dari situs web resmi. Anda dapat mengunduh CD minimal (disebut netinst) yang berukuran iso lebih kecil, mengambil paket yang tersisa melalui internet, atau gambar DVD/CD lengkap dengan semua paket. Debian mendukung komputer 64 bit dan 32 bit.
Langkah 2:Buat Mesin Virtual Tamu VirtualBox
Dengan asumsi Anda telah mengunduh iso Debian 11 dan menginstal VirtualBox.
Buka VirtualBox dan pada VirtualBox Manager klik Baru .

Tetapkan nama untuk mesin virtual tamu Anda, ketik - harus 'Linux' karena Debian adalah distribusi Linux, dan versi - dari menu tarik-turun pilih versi Debian masing-masing.

Setel RAM yang diperlukan untuk dialokasikan untuk mesin virtual tamu dalam megabita:

Buat Hard Disk Virtual:

Pilih jenis disk virtual. VDI adalah format disk default untuk Oracle VM VirtualBox open-source. Dua lainnya, VHD (dikembangkan oleh Microsoft) dan VMDK (Format File Disk Virtual VMWare) juga mendukung Linux.
Di sini saya memilih jenis file disk VDI.

Setel Jenis alokasi hard disk virtual, pilih apakah Anda ingin file hard disk tumbuh secara otomatis saat terisi penuh atau berukuran tetap.
Di sini saya memilih opsi yang dialokasikan secara dinamis.

Pilih lokasi file dan ukuran maksimum file hard disk untuk menyimpan data.

Langkah 3:Lampirkan Debian ISO Image ke IDE
Di sini kami melampirkan gambar ISO yang kami unduh pada langkah 1. Anda dapat melampirkan gambar ISO dengan dua cara, baik Mulai VM yang baru dibuat atau buka Pengaturan -> Penyimpanan -> Tambahkan gambar Disk ke Drive Optik.
Pilih VM yang baru saja Anda buat dan klik tombol Mulai:

Klik ikon folder yang disorot untuk memilih file gambar iso:

Klik Tambahkan , itu akan membuka dialog pemilih file bagi Anda untuk memilih iso yang Anda unduh:

File yang Anda pilih akan ditambahkan ke VirtualBox, pilih dan klik Pilih :

Langkah 4:Mulai Instalasi Debian di VM
Setelah memilih iso Anda, klik Mulai untuk memulai instalasi Debian.

Dari menu penginstal Debian pilih mode penginstalan Anda. Instalasi grafis mungkin memiliki sedikit perbedaan dalam tampilan visual jika dibandingkan dengan mode teks
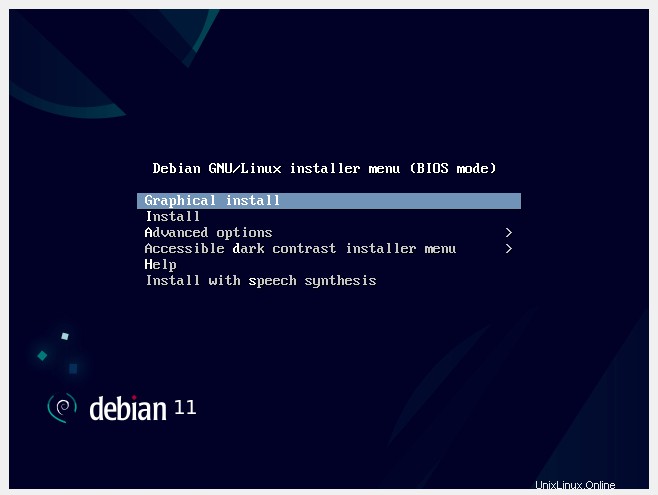
Tiga halaman berikutnya adalah memilih bahasa, lokasi, dan keyboard pilihan Anda.


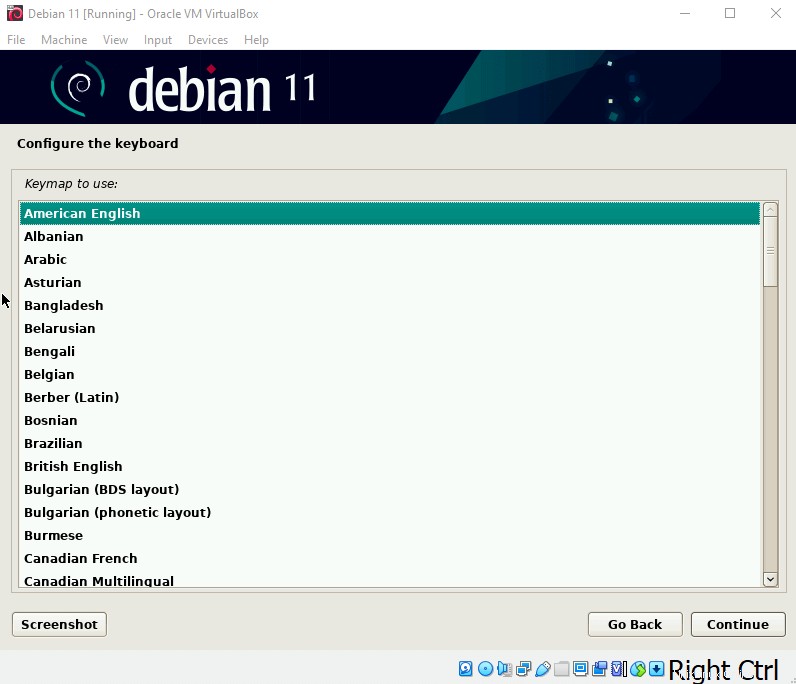
Sekarang mulailah konfigurasi jaringan, mulailah dengan menyetel nama host untuk sistem - yang merupakan pengenal kata tunggal dari sistem Anda di jaringan.
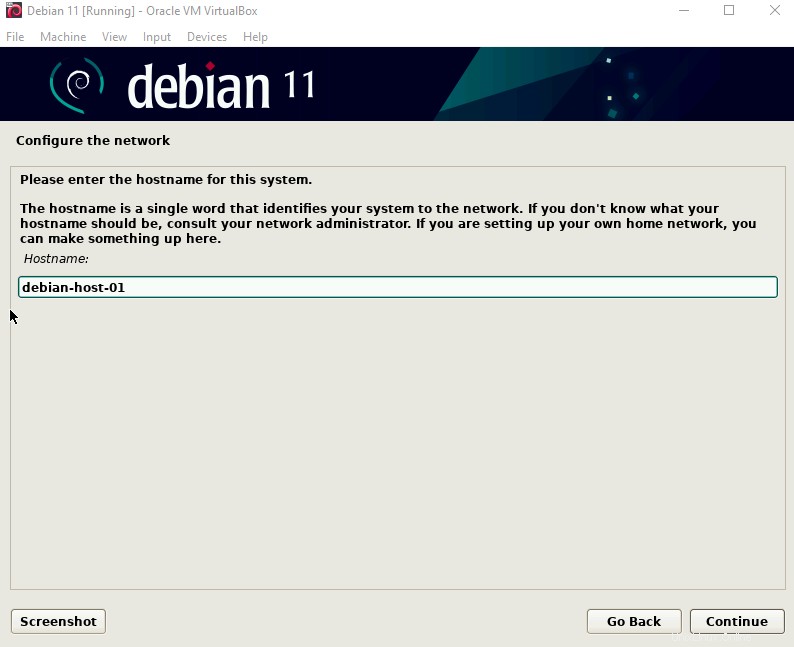
Tambahkan nama domain tempat host ini berada, Anda dapat mengosongkannya jika bukan bagian dari domain mana pun atau dapat mengonfigurasinya nanti.
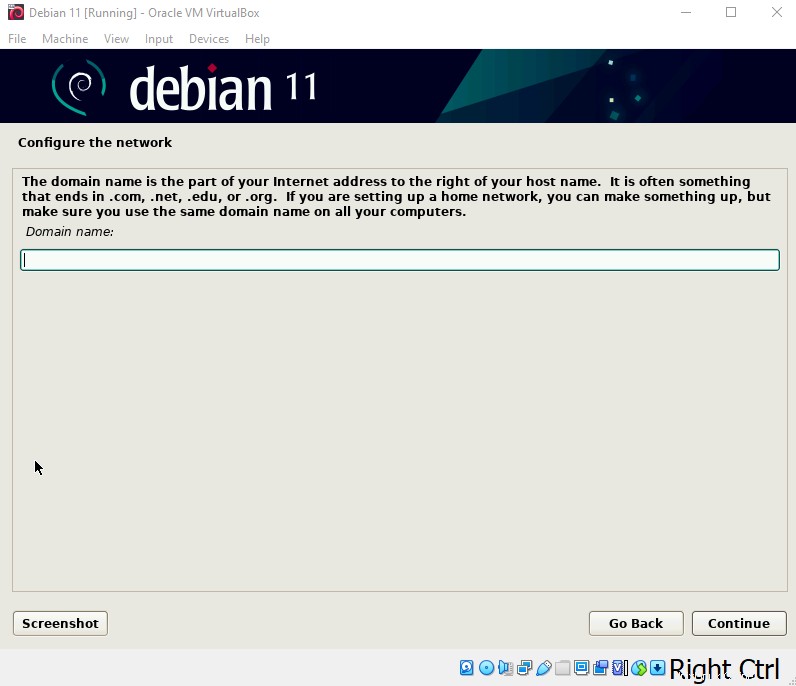
Sekarang atur pengguna dan kata sandi. Pertama buat kata sandi root, jika dibiarkan kosong - maka akun root akan dinonaktifkan dan awalnya pengguna akan diberikan akses sudo. Sarankan untuk menyiapkan kata sandi root.

Akun pengguna akan dibuat dengan hak istimewa non-administratif. Pertama, masukkan nama lengkap pengguna baru.

Ketik nama pengguna untuk akun Anda:
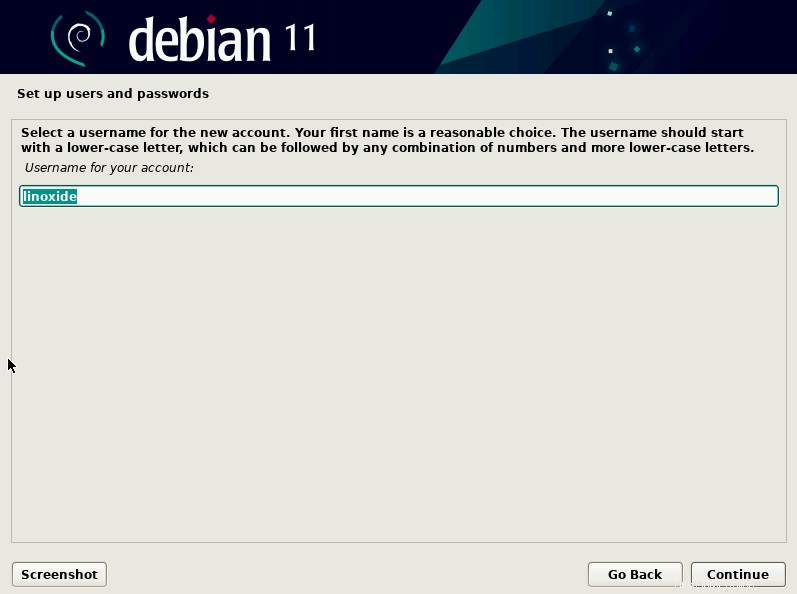
Masukkan kata sandi pengguna baru Anda dan masukkan kata sandi yang sama untuk memverifikasi:
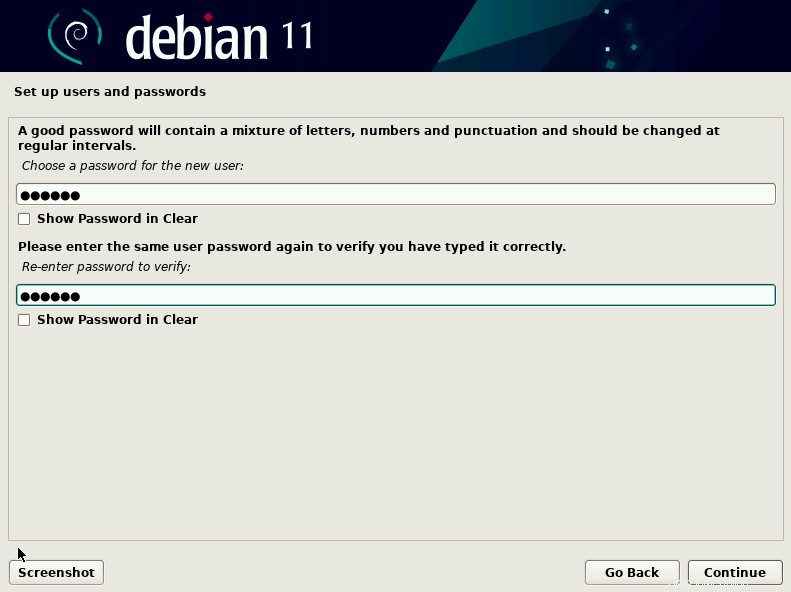
Sekarang konfigurasikan jam untuk mengatur zona waktu yang diinginkan.
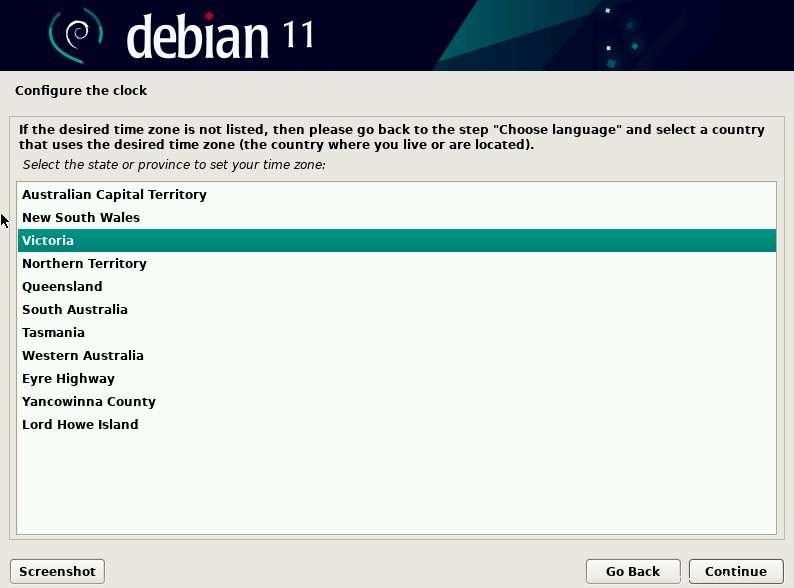
Pemasang sekarang akan memandu Anda dalam mempartisi disk.
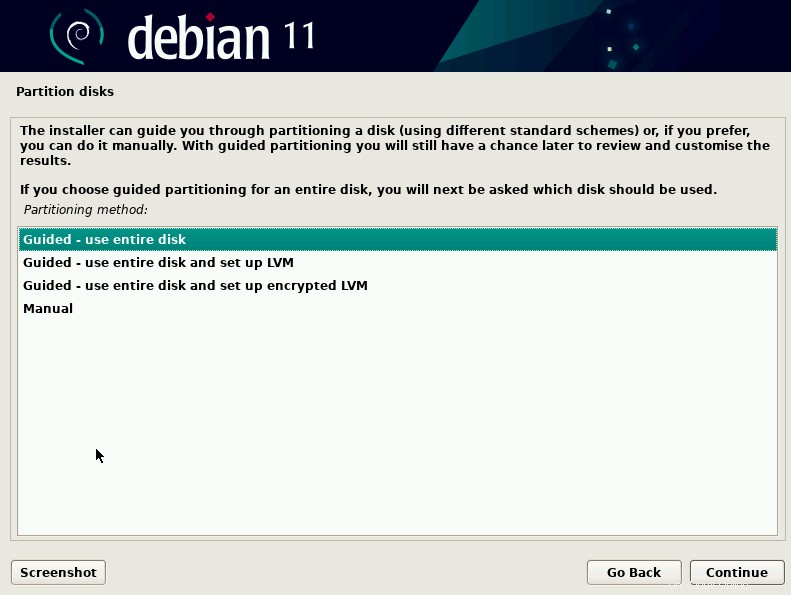
Pilih disk yang akan dipartisi:

Di sini saya memilih Semua file dalam satu partisi yang direkomendasikan untuk pengguna baru.

Berikut ini adalah gambaran umum dari partisi yang dikonfigurasi.
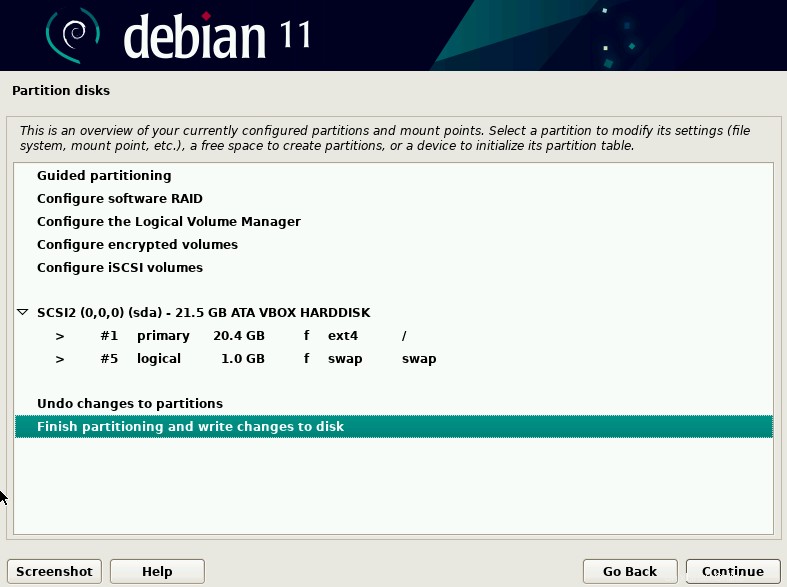
Pilih Ya untuk menulis perubahan ke disk.
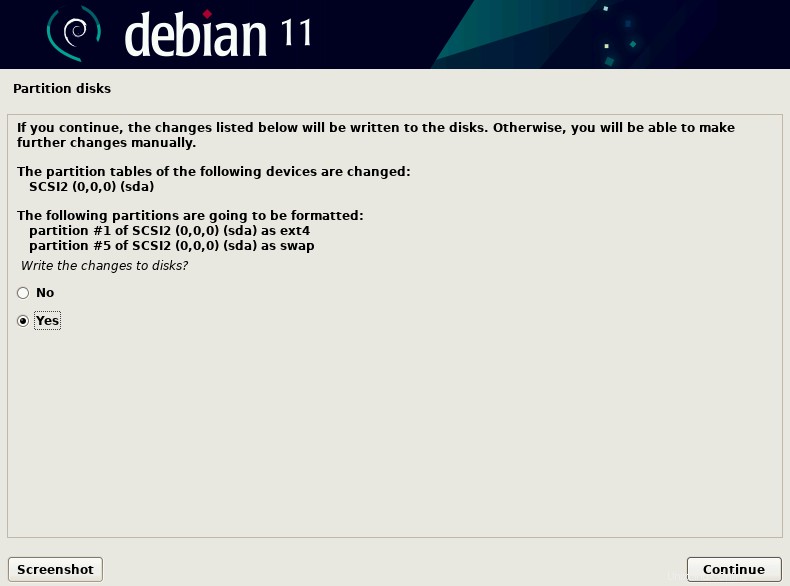
Ini memulai instalasi sistem dasar

Jika Anda memiliki media tambahan dapat menambahkannya di sini atau lewati saja dengan memilih opsi Tidak.
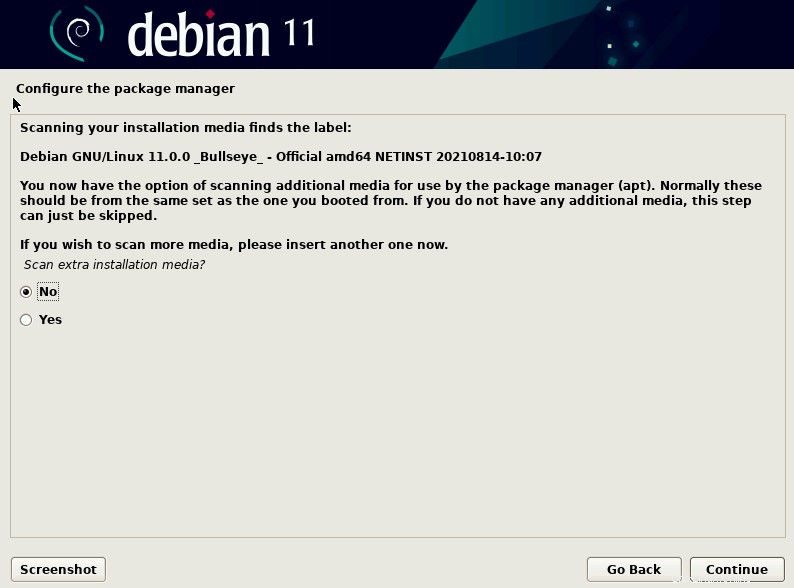
Selanjutnya, konfigurasikan pengelola paket - Pertama pilih lokasi cermin yang dekat dengan jaringan Anda.

Pilih cermin arsip Debian dari daftar.
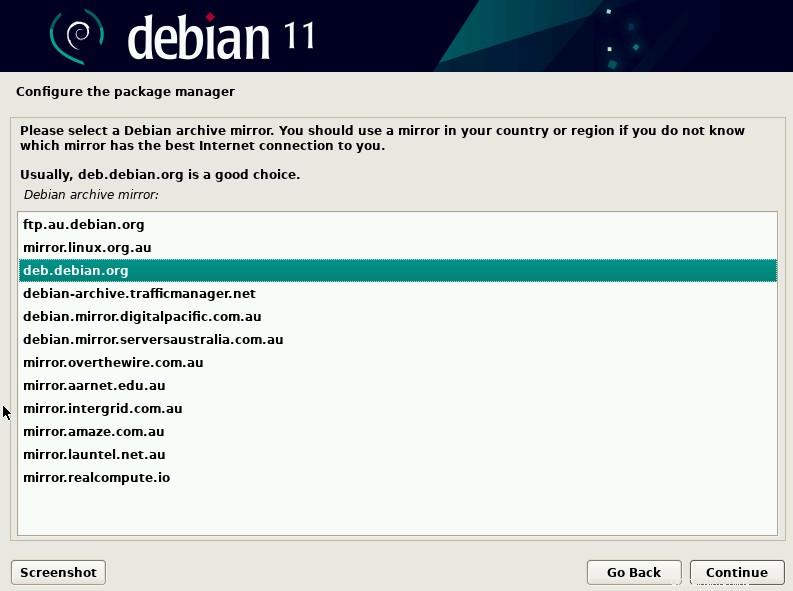
Tambahkan informasi server proxy HTTP, jika diperlukan untuk mengakses internet atau biarkan kosong.
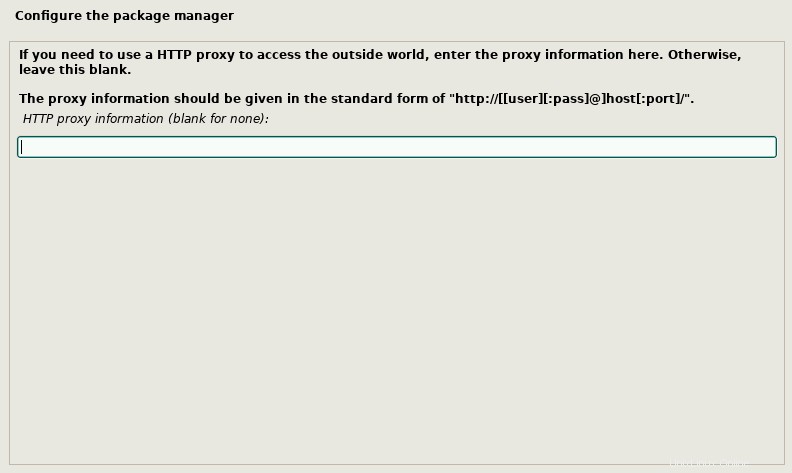
Berpartisipasi dalam survei penggunaan paket atau pilih Tidak ada opsi.

Anda sekarang dapat memilih kumpulan perangkat lunak yang telah ditentukan sebelumnya seperti lingkungan Desktop, server web, server SSH. Kami terus melanjutkan dengan pengaturan default yaitu dengan desktop GNOME.
Ini akan mengambil file dari mirror repo dan membutuhkan waktu untuk menyelesaikan instalasi.
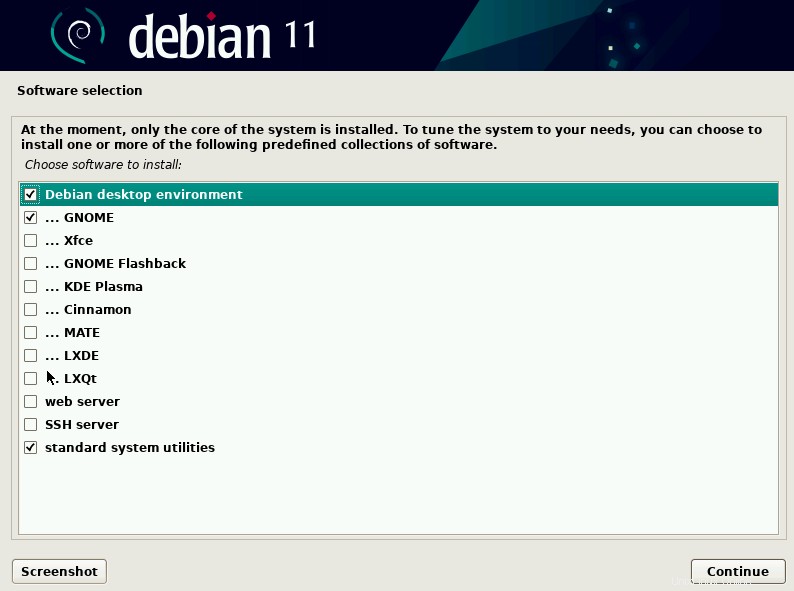
Pilih Ya untuk menginstal bootloader GRUB di drive utama Anda.
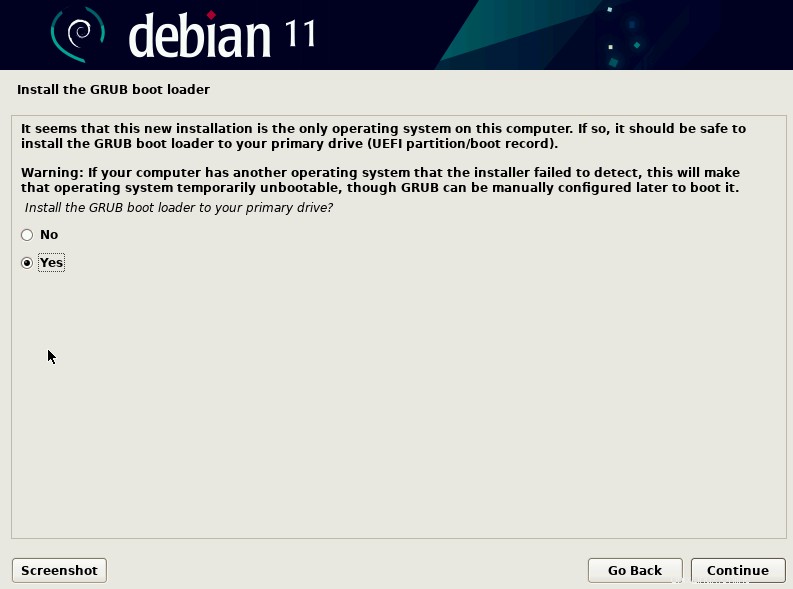
Pilih perangkat untuk instalasi boot loader.
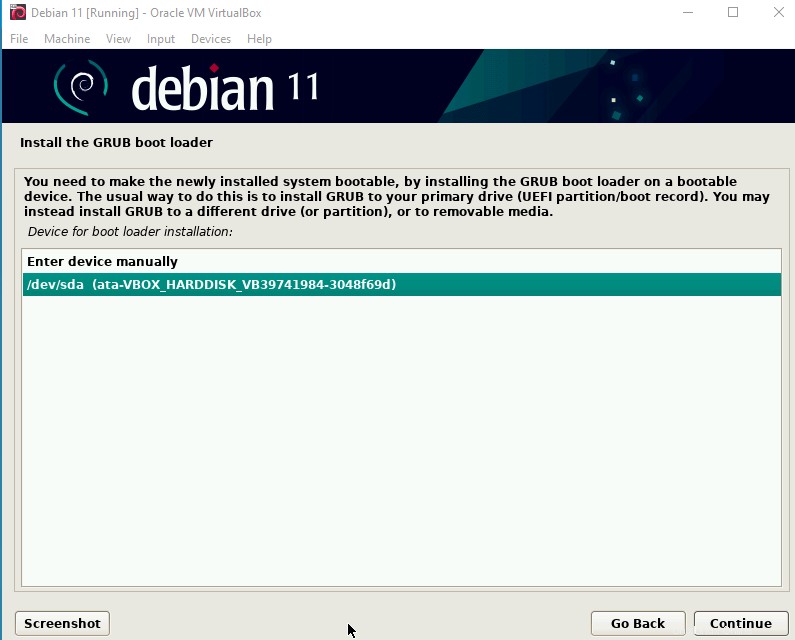
Akhirnya, layar penginstalan selesai muncul, dan klik tombol Lanjutkan untuk mem-boot ulang.
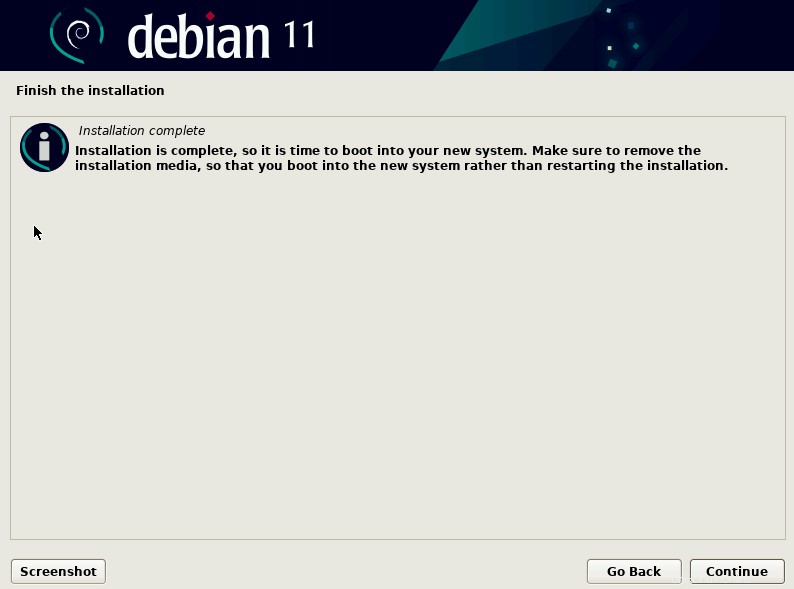
Layar Login Debian 11 - klik akun pengguna lalu berikan kata sandi
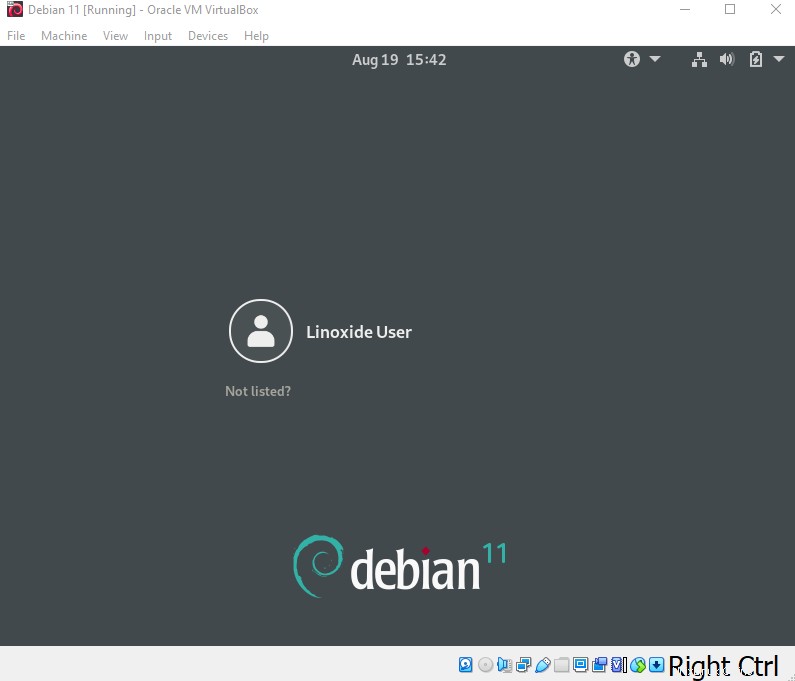
Nikmati penggunaan Debian 11 dengan GNOME di VirtualBox Anda.
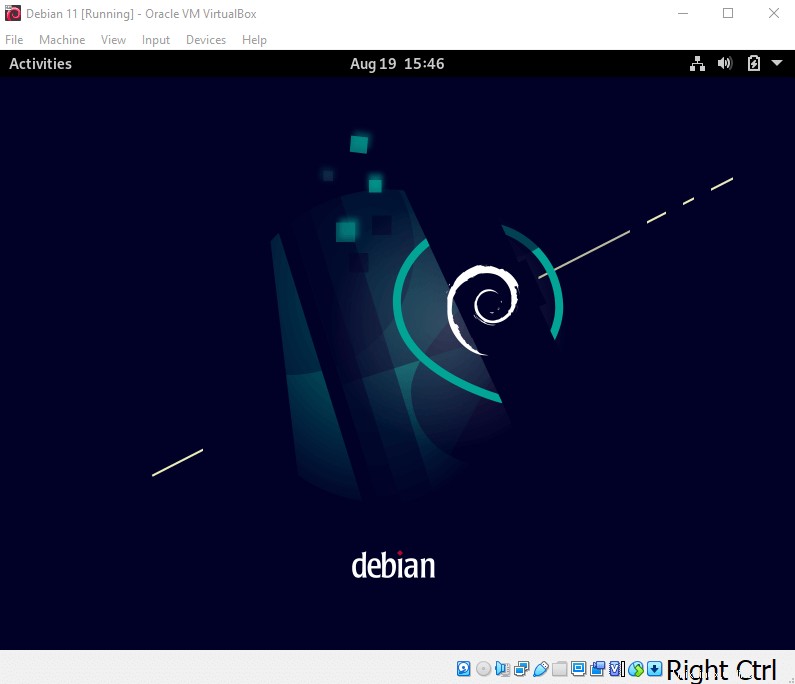
Anda dapat menginstal tambahan tamu VirtualBox untuk meningkatkan kinerja OS tamu.
Kesimpulan
Dalam tutorial ini, kita belajar cara menginstal Debian 11 di VirtualBox. Nikmati penggunaan Debian di mesin Virtual Anda untuk pengujian dan pengembangan.