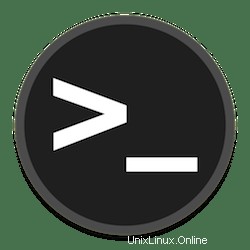
Dalam tutorial ini, kami akan menunjukkan cara menginstal Editor Teks Nano di Debian 11. Bagi Anda yang belum tahu, GNU nano adalah salah satu teks baris perintah yang populer dan termudah. editor yang digunakan di banyak sistem operasi termasuk sistem berbasis Unix dan varian BSD. Editor teks nano mendukung penyorotan sintaks, pemeriksaan ejaan, pembenaran, penyelesaian, batalkan/ulangi, dan banyak lagi.
Artikel ini mengasumsikan Anda memiliki setidaknya pengetahuan dasar tentang Linux, tahu cara menggunakan shell, dan yang terpenting, Anda meng-host situs Anda di VPS Anda sendiri. Instalasi cukup sederhana dan mengasumsikan Anda sedang berjalan di akun root, jika tidak, Anda mungkin perlu menambahkan 'sudo ' ke perintah untuk mendapatkan hak akses root. Saya akan menunjukkan kepada Anda melalui langkah-demi-langkah instalasi editor teks nano pada Debian 11 (Bullseye).
Prasyarat
- Server yang menjalankan salah satu sistem operasi berikut:Debian 10 atau Debian 11.
- Sebaiknya Anda menggunakan penginstalan OS baru untuk mencegah potensi masalah.
- Akses SSH ke server (atau cukup buka Terminal jika Anda menggunakan desktop).
- Seorang
non-root sudo useratau akses keroot user. Kami merekomendasikan untuk bertindak sebagainon-root sudo user, namun, karena Anda dapat membahayakan sistem jika tidak berhati-hati saat bertindak sebagai root.
Instal Editor Teks Nano di Debian 11 Bullseye
Langkah 1. Sebelum menjalankan tutorial di bawah ini, penting untuk memastikan sistem Anda mutakhir dengan menjalankan apt berikut perintah di terminal:
sudo apt update
Langkah 2. Memasang Nano Text Editor di Debian 11.
Secara default, Nano tersedia di repositori dasar Debian 11, Sekarang kami nano ke sistem Debian 11 Anda menggunakan perintah berikut di bawah ini:
sudo apt install nano
Jadi cukup jalankan perintah di bawah ini untuk memeriksa versi yang diinstal pada sistem Anda:
nano --version
Langkah 3. Gunakan Editor Teks Nano.
Pada bagian ini, Anda akan memberikan tips tentang cara membuka dan menutup file. Juga, cara mencari dan mengganti teks. Kemudian, kami akan menunjukkan kepada Anda beberapa petunjuk pengeditan dan berbagai perintah ramah pengguna yang dapat Anda gunakan di editor konten tekstual Nano:
Sintaks utama untuk membuka Nano dan mengedit file tertentu adalah:
nano file.txt
Namun, jika Anda berada di folder lain dan ingin membuka file (file.txt) di /path/to/directory , Anda dapat memasukkan baris ini sebagai gantinya:
nano /path/to/directory/file.txt
Untuk menelusuri teks, tekan CTRL + W . Masukkan nilai Anda dan tekan Enter . Untuk terus mencari string teks yang sama, gunakan ALT + W .
Kami telah menyusun perintah yang paling berguna untuk membantu Anda menggunakan editor teks Nano secara lebih efektif:
| Perintah | Penjelasan |
| CTRL + A | Ayo lompat ke awal baris. |
| CTRL + E | Ayo lompat ke akhir baris. |
| CTRL + Y | Menggulir halaman ke bawah. |
| CTRL + V | Menggulir halaman ke atas. |
| CTRL + G | Sebuah Bantuan jendela akan muncul dan menampilkan semua perintah yang tersedia. |
| CTRL + O | Untuk menyimpan file. Nano akan meminta Anda untuk mengedit atau memverifikasi nama file yang diinginkan. |
| CTRL + W | Telusuri frasa tertentu dalam teks Anda. Tekan ALT + W untuk mencari frasa yang sama lagi. |
| CTRL + K | Ini memotong seluruh baris yang dipilih ke memotong buffer (mirip dengan papan klip). |
| CTRL + U | Untuk menempelkan teks dari buffer yang dipotong ke baris yang dipilih. |
| CTRL + J | Membenarkan paragraf saat ini. |
| CTRL + C | Menampilkan posisi kursor saat ini dalam teks (baris/kolom/karakter). |
| CTRL + R | Membuka file dan menyisipkannya pada posisi kursor saat ini. |
| CTRL + X | Untuk keluar dari editor teks Nano. Ini meminta permintaan simpan jika Anda membuat perubahan pada file. |
| CTRL + \ | Mengganti string atau ekspresi reguler. |
| CTRL + T | Memanggil pemeriksa ejaan, jika tersedia. |
| CTRL + _ | Ayo pergi ke baris dan nomor kolom yang ditentukan. |
| ALT + A | Untuk memilih teks. Anda dapat menggabungkan perintah ini dengan CTRL + K untuk memotong bagian tertentu dari teks ke buffer potong. |
Selamat! Anda telah berhasil menginstal nano. Terima kasih telah menggunakan tutorial ini untuk menginstal versi terbaru editor teks nano pada sistem Debian. Untuk bantuan tambahan atau informasi berguna, kami sarankan Anda memeriksa situs web nano resmi.