Atom adalah editor teks yang kuat, sumber terbuka, dan sangat dapat dikonfigurasi yang dikembangkan oleh GitHub. Itu dapat diinstal di Linux, MacOS, dan OS Windows. Dengan ekstensibilitas dan fleksibilitas yang lebih tinggi, Anda dapat menangani tugas terkait pengembangan dan pengkodean apa pun. Editor teks kaya fitur ini memiliki pengelola paket bawaan dari mana Anda dapat memilih dari ribuan paket untuk menambahkan fungsionalitas baru ke editor teks Anda. Beberapa fitur Atom lainnya termasuk pelengkapan otomatis pintar, temukan dan ganti, penyorotan sintaks, banyak pintasan keyboard dan banyak panel, dll.
Artikel ini akan menjelaskan cara menginstal editor teks Atom pada sistem Debian 10. Ada dua cara berikut untuk menginstal editor teks Atom pada sistem Debian:
- Menginstal Atom melalui apt
- Menginstal Atom melalui paket .deb
Catatan :Perintah dan prosedur yang dibahas di sini telah diuji pada OS Debian 10 . Anda harus memiliki akses sudo untuk menginstal/menghapus editor teks Atom di sistem Anda.
Menginstal Atom melalui apt
Atom tidak tersedia di repositori default sistem Debian. Untuk menginstal Atom, kami akan mengonfigurasi manajer paket Debian agar dapat menggunakan repositori paket Atom. Ini juga memungkinkan Anda memperbarui Atom setelah merilis versi baru.
Langkah 1:Tambahkan kunci repositori
Sebelum menambahkan repositori Atom ke sumber apt sistem Anda, Anda harus terlebih dahulu menambahkan kuncinya ke apt. Dengan melakukannya, sistem Anda akan mempercayai repositori ini.
Untuk menambahkan kunci repositori Atom ke keyring apt, jalankan perintah di bawah ini di Terminal:
$ wget -qO - https://packagecloud.io/AtomEditor/atom/gpgkey | sudo apt-key add -
Anda dapat melihat Oke pada output di bawah ini, yang mengonfirmasi bahwa kunci telah berhasil ditambahkan.

Langkah 2:Tambahkan repositori Atom ke apt sources
Sekarang Anda perlu menambahkan repositori Atom ke apt sources. Jalankan perintah di bawah ini di Terminal untuk melakukannya:
$ sudo sh -c 'echo "deb [arch=amd64] https://packagecloud.io/AtomEditor/atom/any/ any main" > /etc/apt/sources.list.d/atom.list'
Langkah 3:Perbarui apt
Setelah menambahkan repositori Atom, Anda perlu memperbarui apt. Keluarkan perintah di bawah ini di Terminal untuk melakukannya:
$ sudo apt-get update
Langkah 4:Instal editor Teks Atom
Sekarang Anda dapat menginstal editor teks Atom menggunakan manajer paket apt. Berikut adalah perintah untuk melakukannya:
$ sudo apt-get install atom
Saat Terminal meminta Anda dengan Y/n pilihan, tekan Y untuk melanjutkan instalasi Atom.
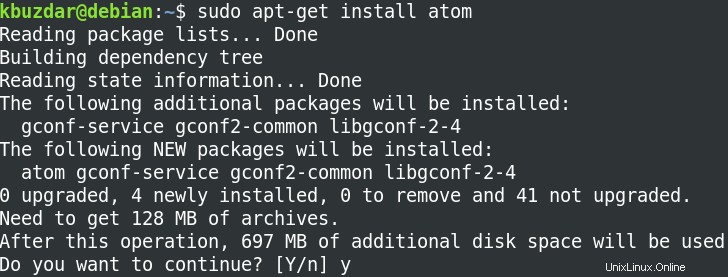
Diperlukan beberapa saat setelah Atom akan diinstal pada sistem.
Menginstal Atom melalui paket dpkg
Editor teks Atom juga dapat diinstal melalui paket .deb-nya. Dalam prosedur ini, pertama-tama kita akan mengunduh paket Atom .deb dan kemudian menginstalnya melalui dpkg.
Langkah 1:Unduh paket Atom .deb
Untuk mengunduh paket Atom .deb, kunjungi situs web GitHub dan unduh atom-amd64.deb. Atau, Anda juga dapat menggunakan perintah di bawah ini untuk mengunduh paket Atom .deb.
$ wget https://github.com/atom/atom/releases/download/v1.54.0/atom-amd64.deb
Langkah 2:Instal Atom
Setelah paket .deb diunduh, pindah ke direktori tempat paket yang diunduh telah disimpan. Kemudian untuk menginstal paket .deb, jalankan perintah di bawah ini di Terminal:
$ sudo dpkg -i atom-amd64.deb
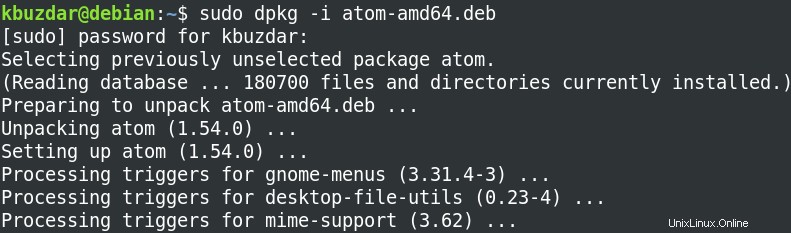
Setelah menjalankan di atas, Anda mungkin menerima kesalahan tentang dependensi yang hilang. Jika demikian, Anda dapat menginstal dependensi tersebut menggunakan perintah di bawah ini:
$ sudo apt-get -f install
Memverifikasi pemasangan Atom
Untuk memverifikasi penginstalan dan melihat versi Atom yang terinstal, jalankan perintah di bawah ini di Terminal:
$ atom --version
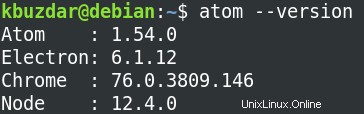
Meluncurkan Atom
Untuk meluncurkan editor teks Atom, tekan tombol super dan ketik atom di bilah pencarian. Kemudian klik ikon Atom dari hasil pencarian untuk meluncurkannya.
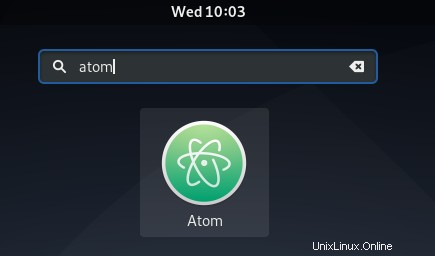
Ini adalah tampilan default yang akan Anda lihat setelah meluncurkan Atom untuk pertama kalinya.
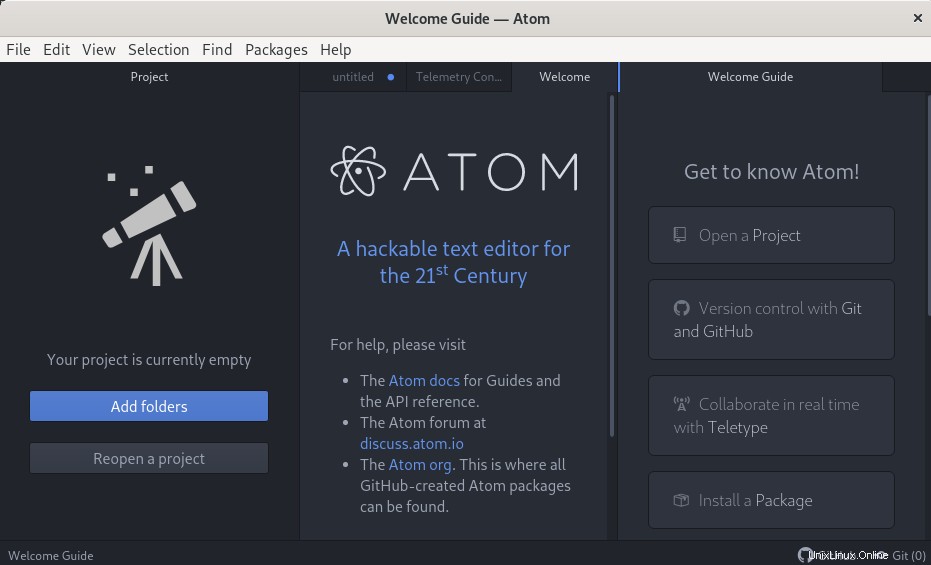
Mencopot Pemasangan Atom
Jika Anda perlu menghapus Atom dari sistem Anda, Anda dapat melakukannya menggunakan perintah di bawah ini di Terminal:
$ sudo apt-get remove atom
Ini akan meminta Anda dengan Y/n pilihan. Tekan Y jika Anda benar-benar ingin menghapus Atom. Sekarang Atom akan dihapus dari sistem Anda. Untuk menghapus dependensi juga, gunakan perintah di bawah ini:
$ sudo apt-get autoremove
Dalam artikel ini, Anda telah mempelajari penginstalan editor teks Atom pada sistem Debian. Kami telah menjelaskan dua metode berbeda yang dapat digunakan untuk menginstal Atom di sistem Anda. Berdasarkan preferensi Anda, Anda dapat memilih metode pemasangan apa pun. Pada akhirnya, kami juga telah membagikan metode untuk mencopot pemasangan Atom, jika Anda perlu melakukannya. Untuk informasi lebih lanjut tentang Atom, kunjungi dokumentasi resmi.
Jika Anda bekerja pada distribusi Linux lainnya, kunjungi cara menginstal Atom di Ubuntu.