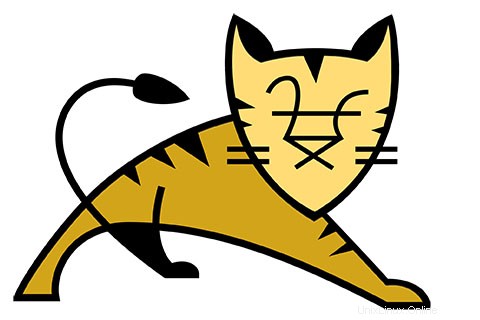
Dalam tutorial ini, kami akan menunjukkan kepada Anda cara menginstal dan konfigurasi Apache Tomcat di Debian 10. Bagi Anda yang belum tahu, Apache Tomcat adalah server web sumber terbuka dan servlet container yang dikembangkan oleh Apache Software Foundation. Ini mengimplementasikan Java Servlet, JavaServer Pages (JSP), Java Unified Expression Language, dan spesifikasi Java WebSocket dari Sun Microsystems dan menyediakan lingkungan server web untuk menjalankan kode Java.
Artikel ini mengasumsikan Anda memiliki setidaknya pengetahuan dasar tentang Linux, tahu cara menggunakan shell, dan yang terpenting, Anda meng-host situs Anda di VPS Anda sendiri. Instalasi cukup sederhana dan mengasumsikan Anda sedang berjalan di akun root, jika tidak, Anda mungkin perlu menambahkan 'sudo ' ke perintah untuk mendapatkan hak akses root. Saya akan menunjukkan kepada Anda melalui langkah-demi-langkah instalasi Apache Tomcat 9 pada server Debian 10 (Buster).
- Server yang menjalankan salah satu sistem operasi berikut:Debian 10.
- Sebaiknya Anda menggunakan penginstalan OS baru untuk mencegah potensi masalah
- Seorang
non-root sudo useratau akses keroot user. Kami merekomendasikan untuk bertindak sebagainon-root sudo user, namun, karena Anda dapat membahayakan sistem jika tidak berhati-hati saat bertindak sebagai root.
Instal Apache Tomcat di Debian 10
Langkah 1. Sebelum kita menginstal perangkat lunak apa pun, penting untuk memastikan sistem Anda mutakhir dengan menjalankan apt-get berikut perintah di terminal:
apt update apt upgrade
Langkah 2. Menginstal Java.
Tomcat 9.0 membutuhkan Java SE 8 atau yang lebih baru untuk diinstal di server. Jalankan perintah berikut untuk menginstal paket OpenJDK:
sudo apt install default-jdk
Verifikasi versi Java yang diinstal:
java -version
Langkah 3. Menginstal Apache Tomcat di Debian 10.
Untuk praktik terbaik, Tomcat tidak boleh dijalankan sebagai pengguna dengan hak istimewa (root). Kami menyarankan Anda membuat pengguna sistem terpisah yang akan menjalankan server Tomcat. Oleh karena itu, jalankan perintah berikut:
sudo useradd -m -U -d /opt/tomcat -s /bin/false tomcat
Hal pertama yang harus dilakukan adalah pergi ke halaman download Apache Tomcat dan mendownload versi stabil terbaru dari Apache Tomcat, Pada saat penulisan artikel ini adalah versi 9.0 .27:
cd /tmp wget https://www-eu.apache.org/dist/tomcat/tomcat-9/v9.0.27/bin/apache-tomcat-9.0.27.tar.gz tar -xf apache-tomcat-9.0.27.tar.gz sudo mv apache-tomcat-9.0.27 /opt/tomcat/
Ubah kepemilikan direktori yang diekstrak:
sudo chown -R tomcat: /opt/tomcat
Jadikan skrip di dalam direktori bin dapat dieksekusi:
sudo sh -c 'chmod +x /opt/tomcat/latest/bin/*.sh'
Mari kita buat systemd init agar Anda dapat memulai/memulai ulang/menghentikan Tomcat:
sudo nano /etc/systemd/system/tomcat.service
[Unit] Description=Tomcat 9.0 servlet container After=network.target [Service] Type=forking User=tomcat Group=tomcat Environment="JAVA_HOME=/usr/lib/jvm/default-java" Environment="JAVA_OPTS=-Djava.security.egd=file:///dev/urandom" Environment="CATALINA_BASE=/opt/tomcat/latest" Environment="CATALINA_HOME=/opt/tomcat/latest" Environment="CATALINA_PID=/opt/tomcat/latest/temp/tomcat.pid" Environment="CATALINA_OPTS=-Xms512M -Xmx1024M -server -XX:+UseParallelGC" ExecStart=/opt/tomcat/latest/bin/startup.sh ExecStop=/opt/tomcat/latest/bin/shutdown.sh [Install] WantedBy=multi-user.target
Beri tahu systemd bahwa file unit baru ada dan memulai layanan Tomcat dengan mengetik:
sudo systemctl daemon-reload sudo systemctl start tomcat
Langkah 4. Mengonfigurasi Firewall untuk Tomcat.
Anda mungkin perlu mengizinkan permintaan server Tomcat di firewall sehingga kami dapat mengakses aplikasi dari jaringan eksternal:
sudo ufw allow 8080
Langkah 5. Uji Instalasi
Terakhir buka apache tomcat dari browser anda, masuk ke IP atau domain anda dengan port 8080 (karena tomcat akan selalu berjalan di port 8080) sebagai contoh:domain-anda.com:8080, ganti domain-anda.com dengan IP atau domain Anda.
http://your-ip-address:8080
Selamat! Anda telah berhasil menginstal Tomcat. Terima kasih telah menggunakan tutorial ini untuk menginstal Apache Tomcat pada sistem Ubuntu Debian 10 Buster. Untuk bantuan tambahan atau informasi berguna, kami sarankan Anda memeriksa situs resmi Apache Tomcat .