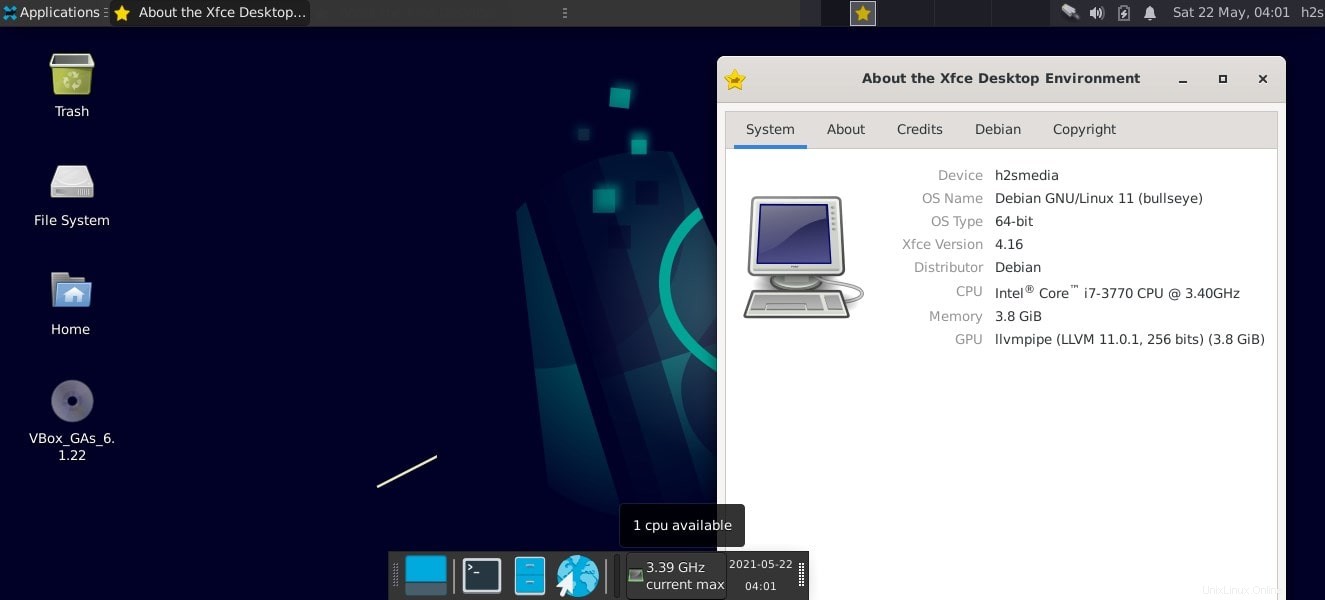Pelajari langkah-langkah sederhana untuk menginstal dan menyiapkan nama kode Debian 11 “Bullseye” pada mesin virtual Virtualbox untuk mengujinya tanpa menginstal pada PC atau Laptop fisik apa pun.
Debian GNU / Linux versi 11 (“Bullseye”) adalah Distro mendatang yang sudah tersedia dalam bentuk kandidat releasee saat menulis artikel ini. Bullseye menampilkan Kernel Linux 5.10 LTS dengan dukungan jangka panjang hingga setidaknya EOL ("End of Life") pada Desember 2022.
Selain Gnome 3.38 di desktop standar, Debian 11 (“Bullseye”) juga memiliki KDE Plasma 5.20.5 untuk diinstal serta Aplikasi KDE 20.12.1 dan KDE Frameworks 5.78. Selain Versi 11, versi Debian lainnya yang akan datang adalah Debian 12 (“Bookworm”) dan Debian 13 yang masing-masing akan dirilis pada musim panas 2023 dan 2025, seperti Bullseye pada musim panas 2021.
Nah, berikut ini kami tunjukkan cara cepat untuk menginstal Debian 11 di Virtualbox; untuk mengujinya sebelum benar-benar menginstalnya di server atau desktop.
Langkah-langkah untuk menginstal Debian 11 Bullseye di VirtualBox
1. Unduh Bullseye ISO untuk AMD64 dan ARM64
Seperti yang diungkapkan oleh catatan rilis resmi, developer sekali lagi telah menerapkan Wayland sebagai protokol server tampilan.
Selain dua platform AMD64 dan ARM64, penginstal Debian 11 yang diperbarui juga tersedia untukkomputer papan tunggal seperti Raspberry Pi, Banana Pi, Orange Pi, dan ROCK Pi dengan Rockchip RK3399.
Dari laman unduhan dari Debian 11 ("Bullseye") dimungkinkan untuk mendapatkan gambar ISO; Anda dapat langsung mengunjunginya atau menggunakan tautan yang diberikan di bawah ini.
| Distro Linux | platform | CD | DVD (penuh) | Pemasang bersih |
|---|---|---|---|---|
| Debian 11 ("Bullseye") | AMD64 | ISO | ISO | ISO |
| ARM64 | ISO | ISO | ISO | |
| i386 | ISO | ISO | ISO |
2. Buat VM VirtualBox Baru
Di sini saya berasumsi bahwa Anda sudah menginstal Virtualbox di sistem Anda, jika belum, kunjungi virtualbox.org dan unduh pengaturan instalasi sesuai sistem Anda. Sedangkan untuk semua Linux populer, paketnya tersedia di repositori resmi mereka.
- Sekarang, jalankan VirtualBox dan klik tombol BARU tombol yang diberikan di menu atas itu.
- Masukkan beberapa nama untuk mesin seperti Debian Bullseye dan yang lainnya akan otomatis dikonfigurasi.
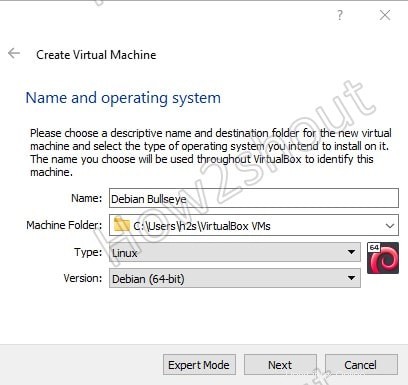
- Klik pada Berikutnya tombol untuk bergerak lebih jauh.
- Setel Memori atau RAM menggunakan Slider, gunakan setidaknya 4GB untuk mendapatkan optimal kinerja .
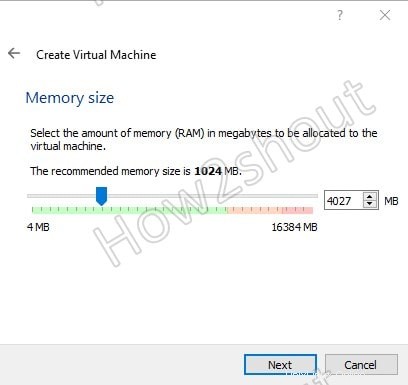
- Setelah itu, kita harus membuat hard disk virtual . Biarkan opsi default dipilih apa adanya.
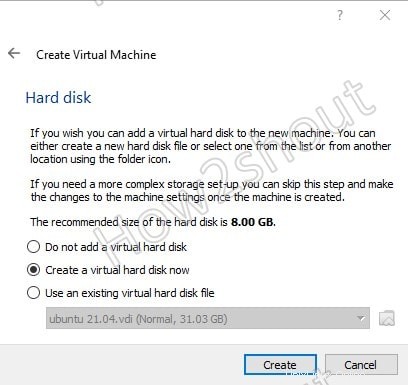
- Saat memilih jumlah ruang penyimpanan lalu masukkan setidaknya 20 GB atau lebih sesuai kebutuhan penggunaan Anda. Di sini, di tutorial ini, kami menetapkan 40GB.
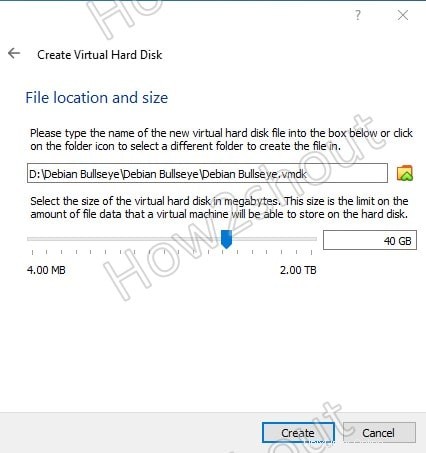
3. Mulai Mesin Virtual
Setelah Anda selesai dengan langkah-langkah di atas, mesin Virtual Debian 11 akan muncul di sisi kiri di antara VM lainnya. Pilih dan klik Mulai tombol yang diberikan dalam menu VirtualBox.
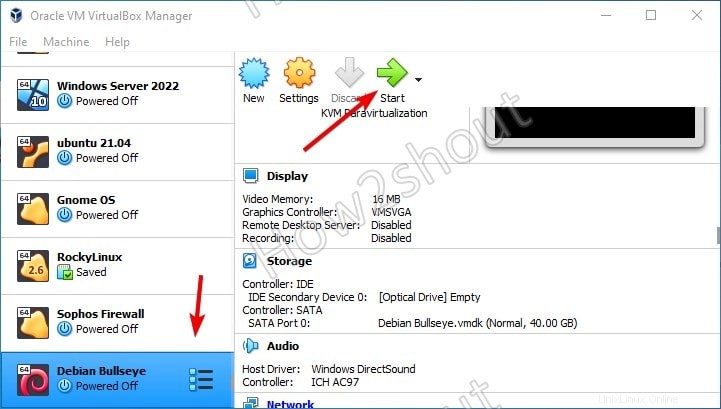
4. Menetapkan ISO yang dapat di-boot Debian 11 Bullseye ke VM
Saat Anda memulai mesin Virtual, sebuah pop-up akan muncul meminta Anda untuk memilih startup disk. Klik Tambah tombol dan file explorer akan terbuka. Pilih file ISO Debian 11 Bullseye yang diunduh .
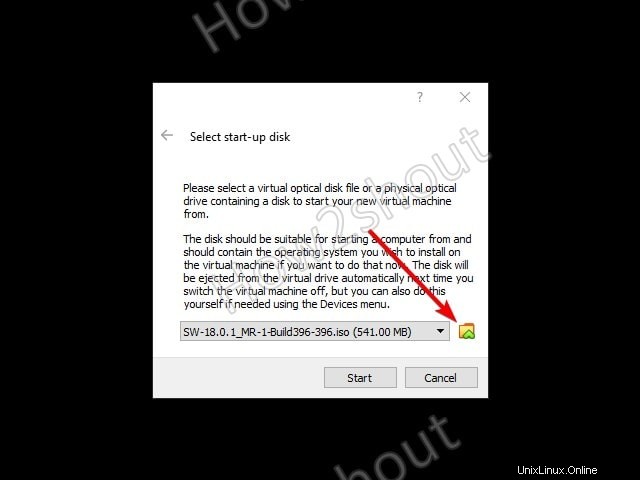
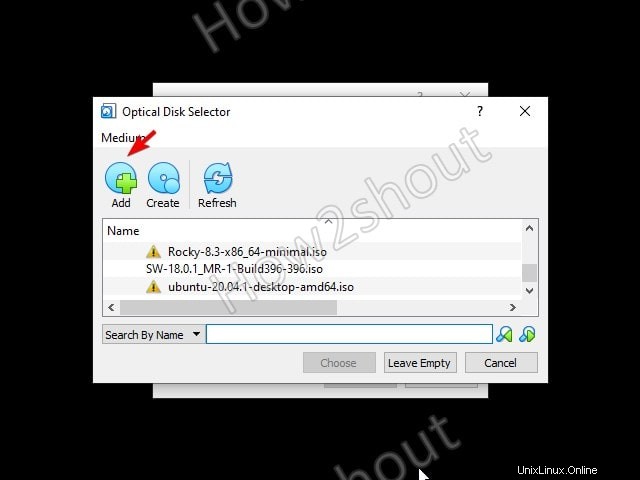
Setelah itu akan muncul di area dimaksudkan untuk memilih Startup dis k, cukup pilih ISO file, klik Pilih tombol dan Mulai VM Anda.
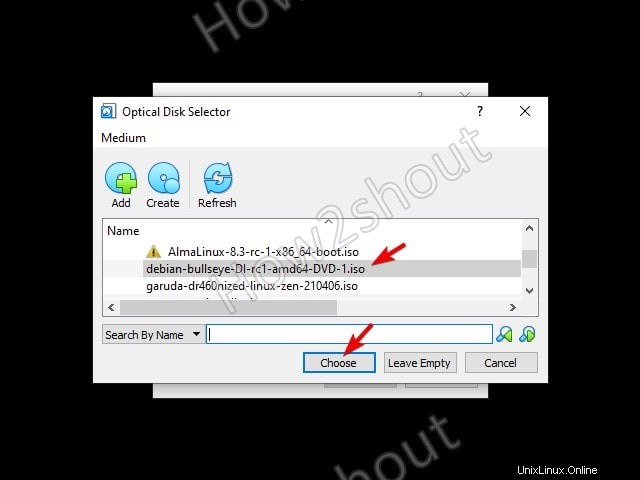
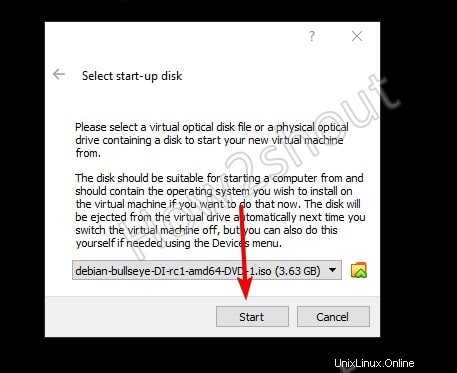
5. Instal Debian 11 di VirtualBox
Akan muncul menu boot, pilih Graphic instal l, tekan tombol Enter dan Anda akan menemukan diri Anda di wizard penginstalan Debian 11.

- Pilih bahasa instalasi, Negara, dan Zona Waktu.
- Setelah itu ikuti sisa Wizard ketika diminta untuk Mengkonfigurasi Jaringan dan untuk mengatur nama host. Masukkan apa pun Anda atau biarkan yang Default apa adanya yaitu Debian.
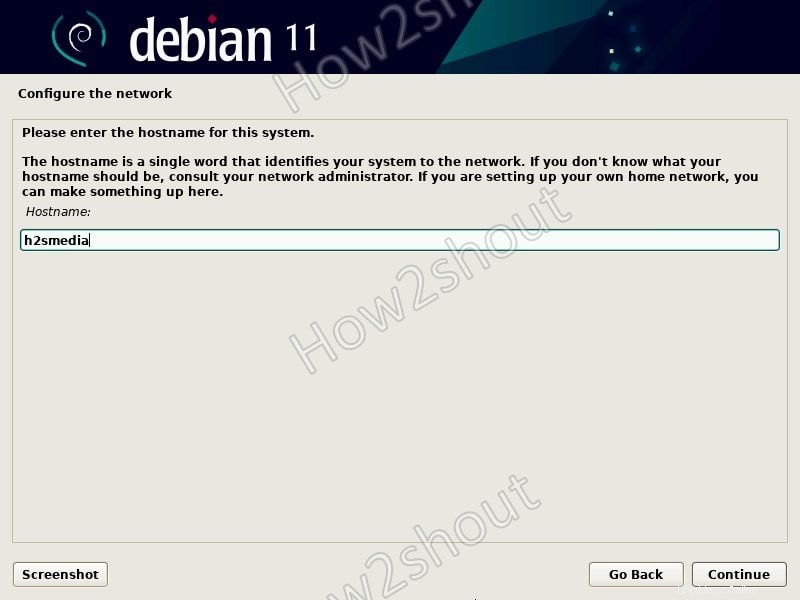
Nanti saat Anda membuka Partition disks, pilih “Guided- use whole disk” opsi lalu tekan Berikutnya untuk memilih Hard disk Virtual Vbox yang Anda buat.
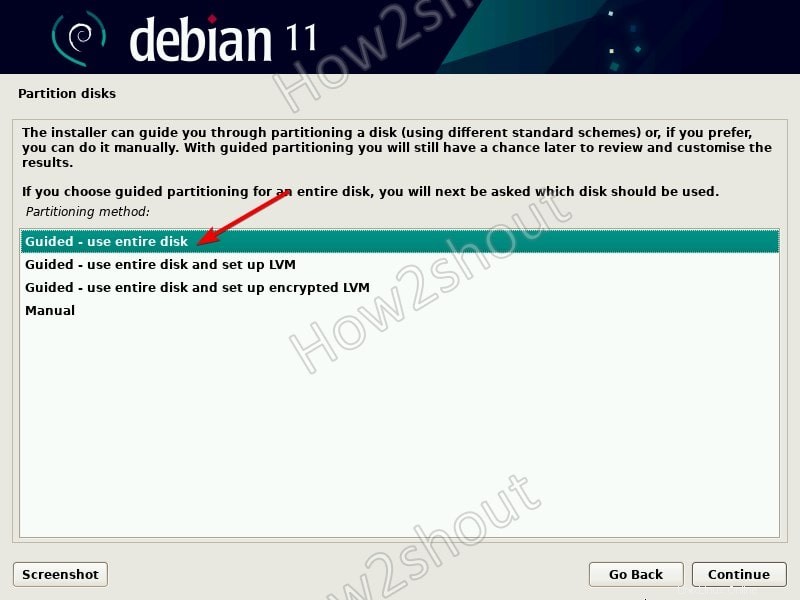
Selama konfirmasi Disk partisi, pilih Ya dan sistem akan secara otomatis mengonfigurasi seluruh sistem bidang.
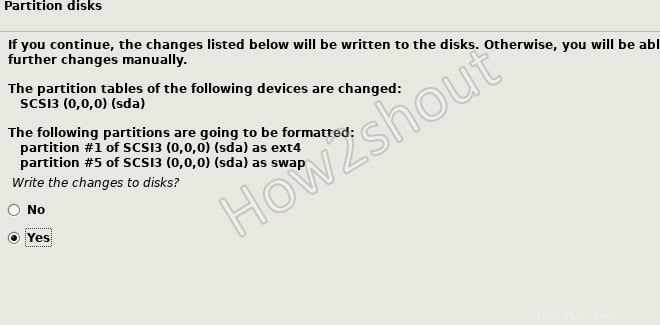
Nah, selama instalasi, pengaturan akan meminta Anda untuk memilih mirror , jika Anda terhubung ke internet, pilih yang sesuai dengan lokasi Anda atau pilih Tidak untuk opsi ini.
Saat Anda mencapai lingkungan pemilihan Desktop, secara default GNOME akan dipilih. Namun, Anda dapat menghapus centang dan mencentang salah satu yang ingin Anda instal sebagai LDE Anda seperti Mate, Cinnamon, Xfce untuk yang ringan, KDE untuk grafik yang bagus, dan lain-lain.
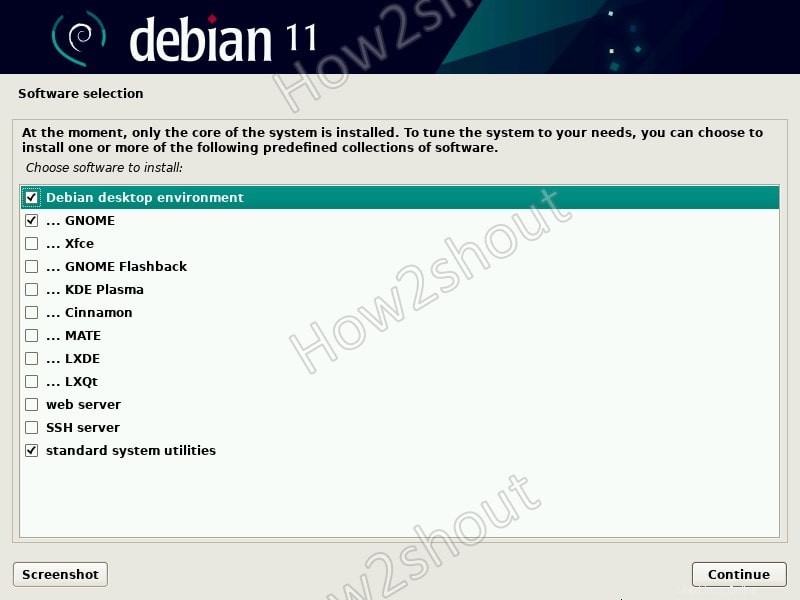
Sebelum menyelesaikan instalasi, setup akan meminta Anda untuk menginstal Grub, biarkan default Ya opsi yang dipilih dan pilih jalur disk diberikan di sana secara default dan selesaikan prosesnya. Setelah selesai, sistem akan reboot dan Anda akan memiliki Debian 11 Bullseye di VirtualBox sebagai Mesin Virtual.
6. Masuk
Berikan nama pengguna dan sandi konfigurasi Anda untuk Debian 11 Linux yang terinstal dan mulailah mengalaminya.
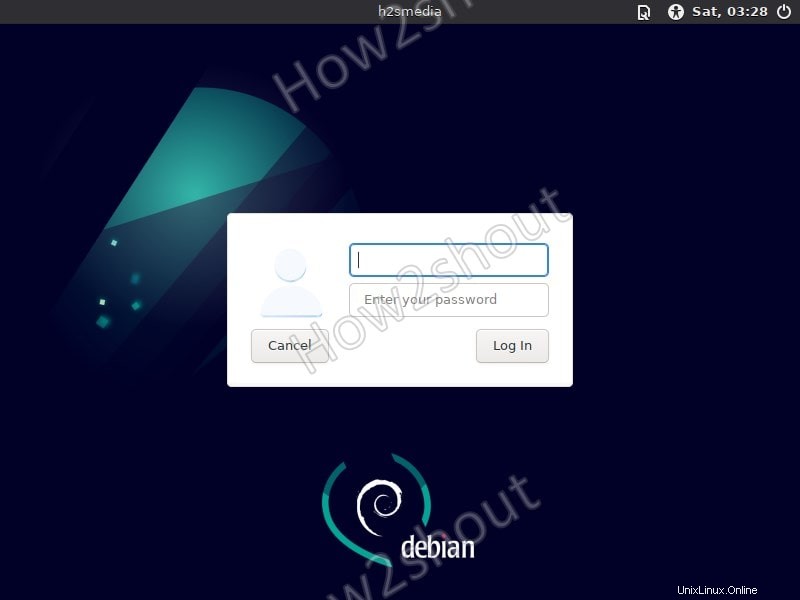
7. Instal tambahan Tamu Virtualbox di Debian 11
Jika Anda terhubung ke internet kemudian cukup buka terminal perintah dan ketik perintah di bawah ini:
sudo apt install virtualbox-guest-additions-iso
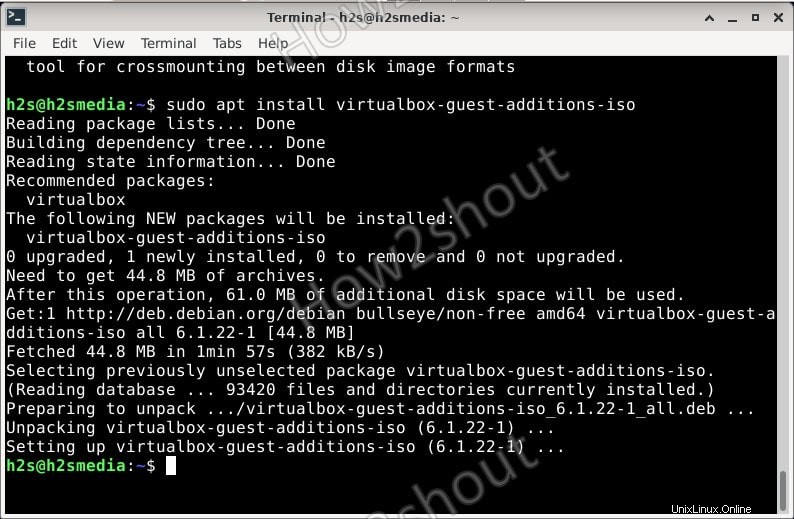
Sedangkan, jika Anda tidak memiliki koneksi internet , lalu klik Perangkat menu dan pilih ” Sisipkan Gambar CD Tambahan Tamu ”
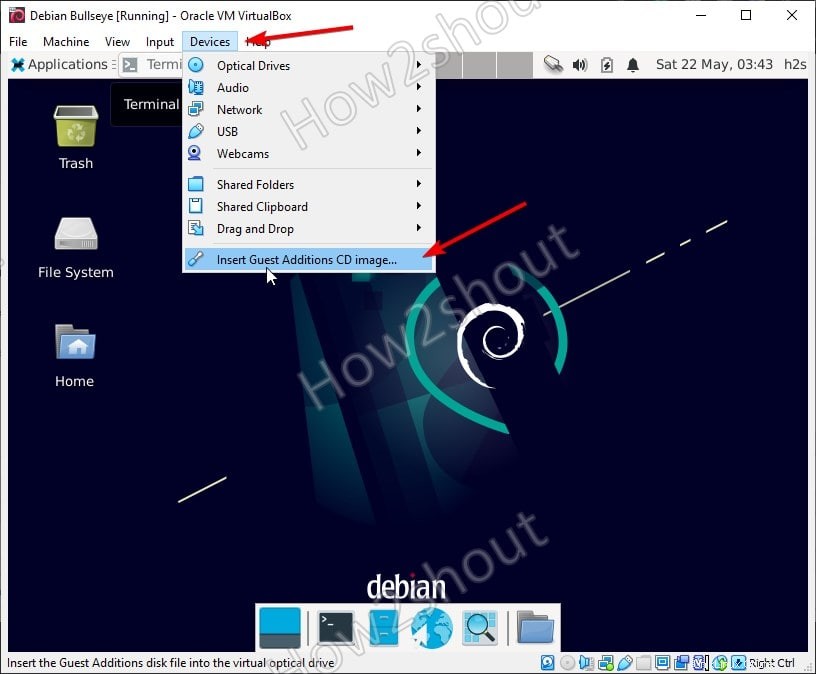
Klik Dua Kali di CD ikon yang muncul di Desktop, klik kanan di mana saja di ruang kosong dan pilih Buka Terminal Di Sini.
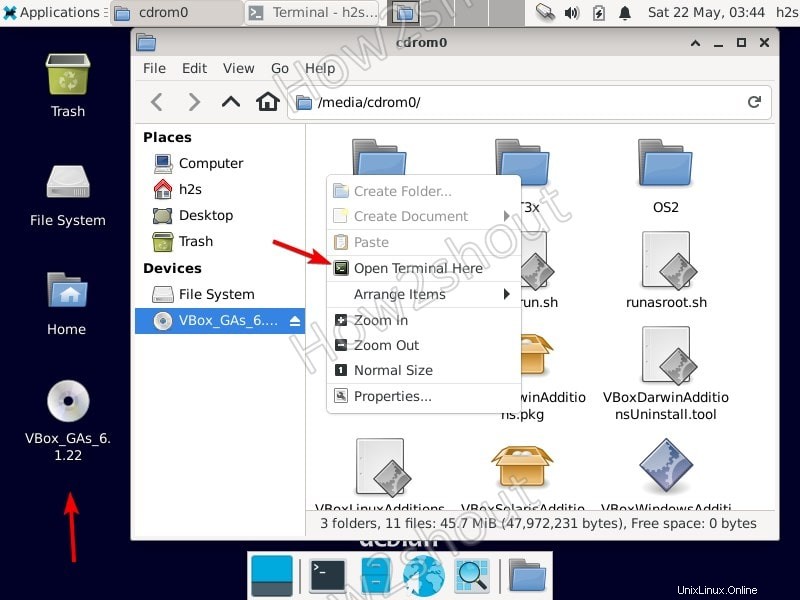
Sekarang, ketik ls ini akan mengungkapkan semua file yang tersedia di CD.
Untuk menginstal Penambahan Tamu di Debian 11, jalankan-
sudo sh ./VBoxLinuxAdditions.run
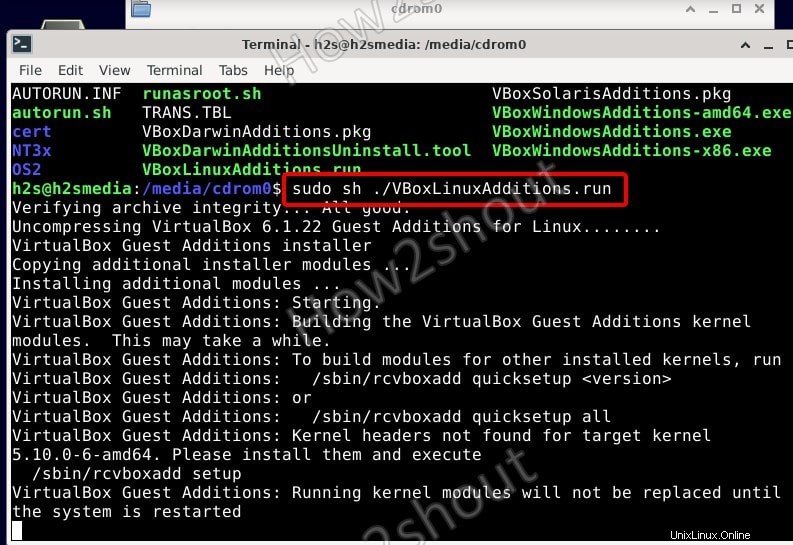
8. Reboot Sistem
Setelah menginstal VirtualBox Guest Additions restart sistem Anda untuk menerapkan perubahan. Dan Anda akan memiliki mesin Virtual Debian 11 Bullseye di Virtualbox.