Ketika datang untuk menginstal server Debian di Window 10, hal pertama yang terlintas dalam pikiran kita adalah Virtual Machne yang berjalan di VirtualBox atau VMware Workstation Player. Namun, dengan kecintaan Microsoft yang terus meningkat terhadap Linux dan perangkat lunak sumber terbuka, mari kita lakukan ini tanpa alat pihak ketiga.
Ya, dengan penerapan subsistem Windows untuk Linux, dimungkinkan untuk menginstal Debian, Ubuntu, Kali Linux dan OpenSUSE Server atau edisi baris perintah pada Windows 10 hanya dengan beberapa klik.
Selanjutnya, dengan fitur pembaruan Windows 10 Mei, Microsoft telah memperkenalkan versi WSL 2 di luar kotak untuk pengguna. Di atas WSL 1, WSL 2 jauh lebih andal karena implementasi penuh kernel Linux. Mari kita jalankan beberapa perintah melalui subsistem Windows untuk Linux yang sebelumnya tidak mungkin.
Setelah menginstal edisi baris perintah server Debian di WSL, Anda dapat menggunakannya sebagai sistem Linux standar. Kami dapat mengonfigurasi server web, database Mysql, PHP, dll. Jenis perangkat lunak di atasnya termasuk aplikasi server pihak ketiga seperti Nextcloud, server PLEX, dan lainnya…
Di sini, di tutorial ini pertama-tama kita mengaktifkan WSL di Windows 10 dan setelah itu akan menunjukkan cara menginstal dan menggunakan Debian Linux di sana.
persyaratan
- Windows 10 dengan hak admin
- WSL
- Koneksi internet untuk mengunduh Aplikasi Linux Debian
Langkah 1:Jalankan Powershell sebagai Admin
Ada dua cara mudah untuk menjalankan Powershell dengan hak administrator. Pertama, ketik “PowerShell ” di kotak pencarian Windows 10 dan ketika muncul, klik “Run as Administrator “.
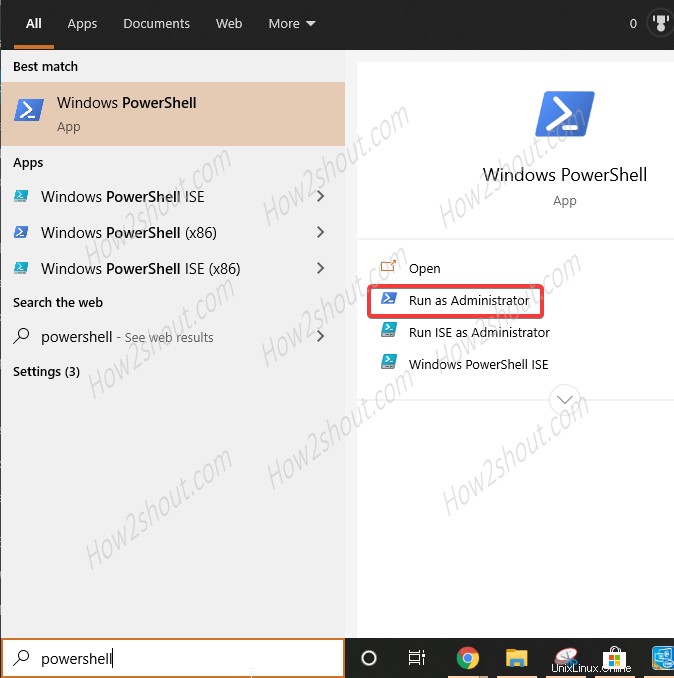
Jalankan Powershell sebagai Admin
Cara kedua cukup klik kanan pada tombol start Windows 10 dan pilih opsi Windows Powershell (Admin).
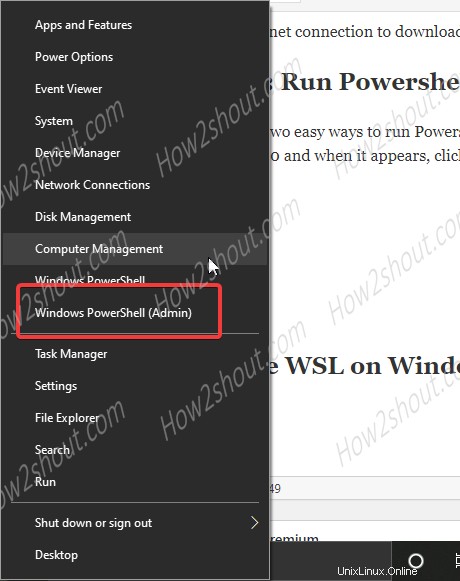
Mulai admin PowerShell dari tombol mulai Windows
Langkah 2:Aktifkan WSL di Windows 10
Nah, untuk mengaktifkan WSL kita bisa menggunakan fitur “Mengaktifkan atau menonaktifkan fitur Window ” fitur Windows 10. Namun, di sini kami menggunakan Command Line, jadi salin tempel perintah di bawah ini di Powershell yang terbuka pada langkah di atas.
Enable-WindowsOptionalFeature -Online -FeatureName Microsoft-Windows-Subsystem-Linux
Setelah menjalankan perintah di atas, mulai ulang sistem Anda.
Langkah 3:Unduh dan instal aplikasi Debian Linux di WSL
Sekarang, sekali lagi dalam jenis pencarian Windows 10, Microsoft menyimpan dan membukanya ketika muncul. Di sana klik tombol pencarian dan ketik Debian. Saat muncul, klik DAPATKAN untuk menginstal di sistem Anda.
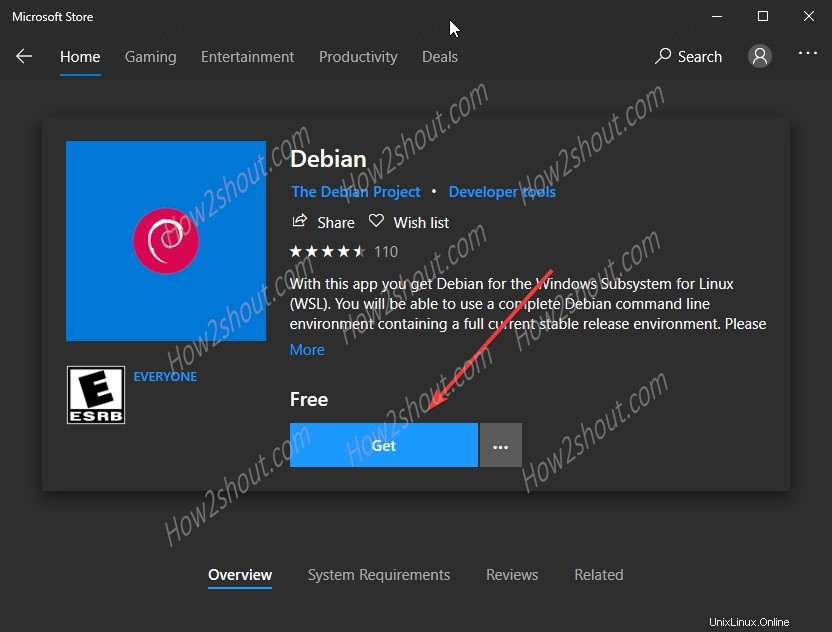
Debian Linux untuk WSL di Microsoft Store
Langkah 4:Luncurkan Aplikasi Debian
Setelah terinstal, lagi di kotak pencarian Windows 10 ketik “Debian “, akan muncul logonya, klik untuk membukanya.
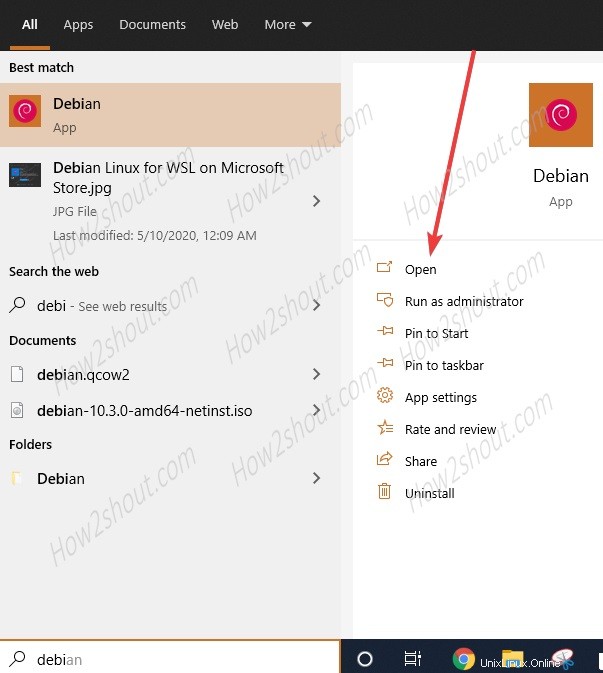
Jalankan Aplikasi Debian
Langkah 4:Tetapkan nama pengguna dan sandi
Sekarang aplikasi WSL Debian akan dibuka, perlu beberapa menit untuk menginstal sistem dasar. Setelah itu, aplikasi akan meminta Anda untuk mengatur nama pengguna (dengan sudo hak) dan kata sandi untuk Linux.
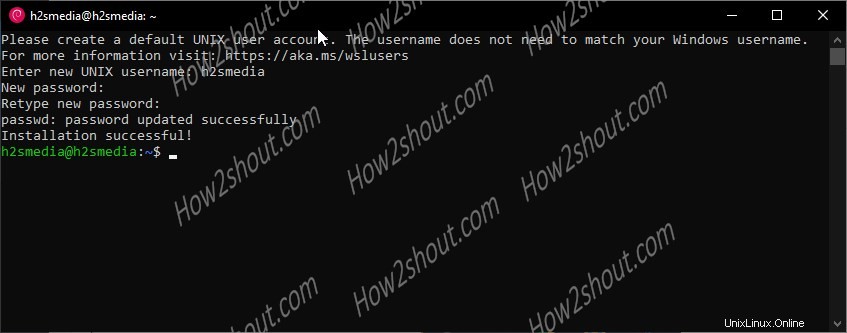
Setel nama pengguna dan kata sandi
Dari sini Anda dapat menjalankan perintah untuk mengatur aplikasi server yang berbeda di Debian Linux yang berjalan di WSL 1 di bawah Windows 10 secara default. Jika Anda ingin menjalankannya di bawah WSL2, lihat tutorial ini:Cara mengaktifkan dan menjalankan Linux di WSL 2 di Windows 10.