WoeUSB di Debian dapat digunakan untuk membuat drive USB bootable Windows 10, 8, 7, Vista, atau XP hanya dengan beberapa klik, Di sini kita akan mempelajari cara menginstal WoeUSB-ng di Debian 10 Buster atau 11 Bullseye.
Meskipun ada banyak perangkat lunak pembuat bootable USB seperti Etcher, Unetbootin, dan lebih banyak lagi untuk distro Linux, namun, jika Anda ingin memiliki yang khusus untuk membuat pen drive bootable untuk Windows DVD atau image maka WoUSB ada di sini. Karena ketika menulis gambar ISO Windows, banyak program pembuat bootable USB tidak berfungsi sebagaimana mestinya, itulah alasan mengapa WoeUSB populer. Anda dapat memeriksa kami 7 Pembuat Live USB Ubuntu Terbaik untuk Diunduh &Digunakan.
Langkah-Langkah Menginstal WoeUSB di Debian 10 atau 11
Oleh karena itu, jika Anda menggunakan Debian 10 Buster atau Bullseye dan ingin menginstal WoeUSB maka inilah tutorialnya. Selanjutnya, kita juga dapat menggunakan langkah-langkah yang diberikan untuk Ubuntu 20.04/18.04, Linux Mint, Elementary OS, MX Linux, dan sistem operasi serupa berbasis Debian lainnya.
1:Buka Terminal Perintah
Buka Aplikasi dan cari Terminal. Jika Anda memiliki beberapa aplikasi untuk terminal Perintah, pilih salah satu yang ingin Anda gunakan.
2:Pembaruan sistem
Hal kedua adalah melakukan proses update sistem, untuk itu kita cukup menjalankan apt update perintah yang tidak hanya memastikan semua paket memiliki status terbaru tetapi juga membangun kembali cache repositori.
sudo apt update
3. Instal dependensi untuk WoeUSB-ng
Ada beberapa hal yang perlu kita instal untuk WoeUSB seperti python-pip, git, dan pzip yang membantu kita membangun dan menginstal perangkat lunak pembuat bootable USB ini.
sudo apt install git p7zip-full python3-pip python3-wxgtk4.0
4. Perintah untuk menginstal WoeUSB di Debian
Setelah instalasi dependensi selesai, selanjutnya adalah mengeluarkan perintah instalasi utama untuk WoeUSB untuk mengaturnya di Debian Linux.
sudo pip3 install WoeUSB-ng
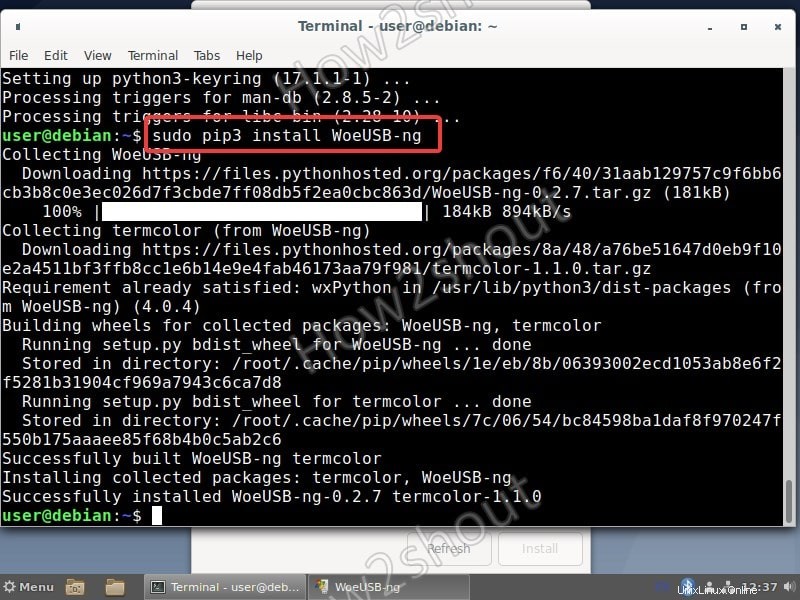
5. Jalankan program pembuat USB yang dapat di-boot
Sekarang, buka area Semua Aplikasi dan cari program WoeUSB. Klik ikonnya untuk menjalankannya.
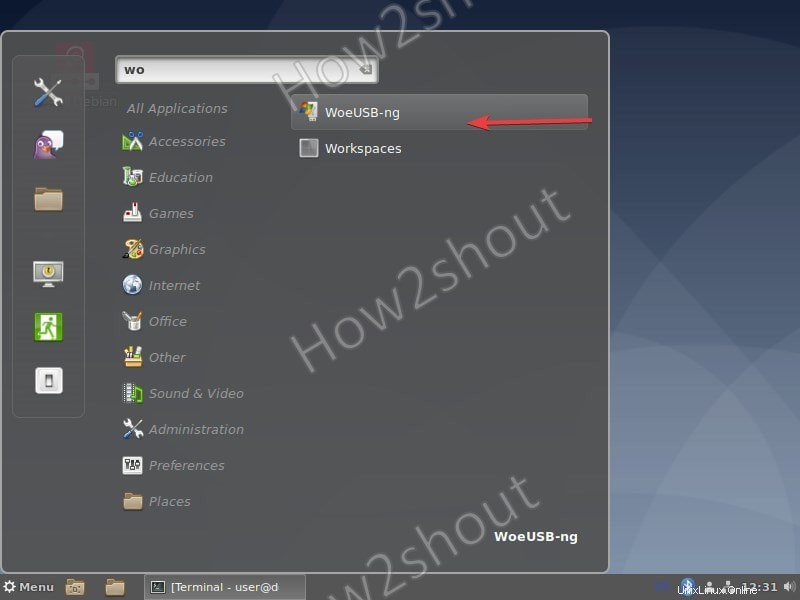
6. Colokkan drive USB dan Pilih file ISO Windows
Untuk membuat drive USB kita memerlukan file ISO. Dapatkan satu dan setelah itu klik Folder ikon yang diberikan untuk “Dari gambar disk (iso) ” lalu klik opsi Segarkan sehingga WoeUSB dapat mengenali drive USB yang tersedia di distro Linux Debian Anda.
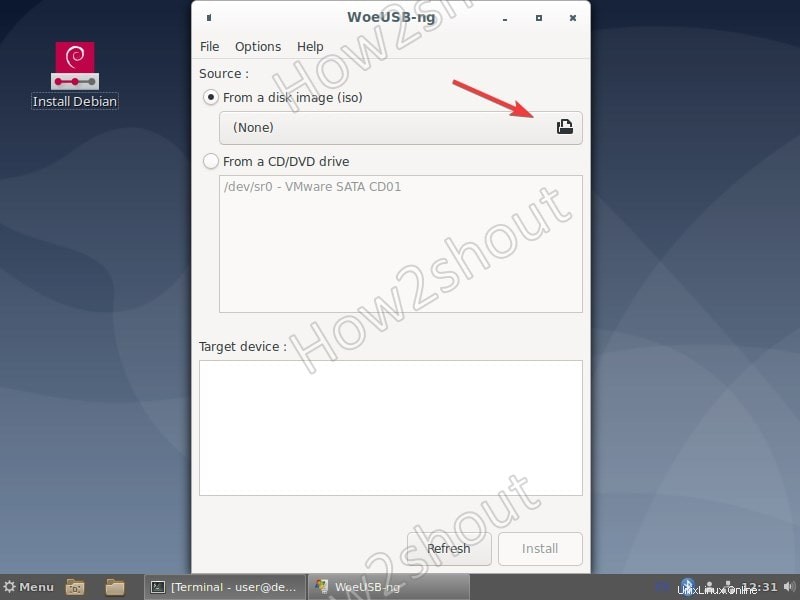
Setelah Anda siap, klik Instal dan perangkat lunak akan memulai proses pembuatan drive USB Windows yang dapat di-boot.
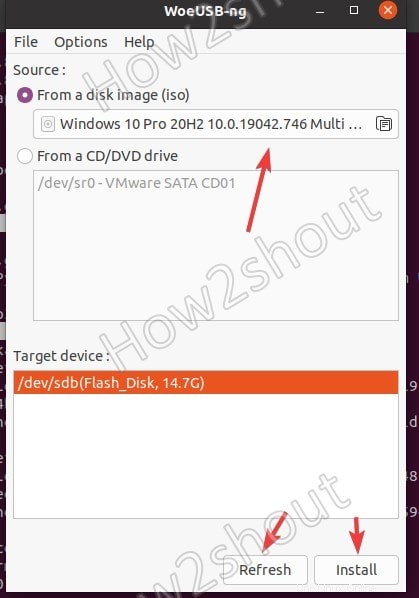
Kesalahan
Jika Anda mendapatkan kesalahan “Instalasi gagal! Kesalahan:Perangkat target sedang sibuk, lepaskan semua partisi yang terpasang di perangkat target, lalu coba lagi”.
ATAU
Kesalahan:Perangkat target sedang sibuk, lepaskan semua partisi yang terpasang di perangkat target lalu coba lagi Perangkat target sibuk, pastikan Anda melepas semua sistem file pada perangkat target atau mematikan komputer sebelum melepaskannya.”
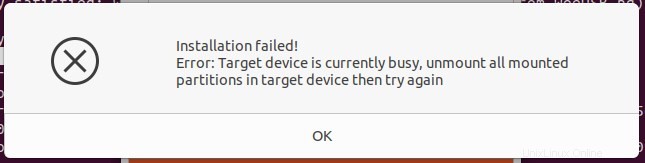
Kemudian, buka Pengelola File, klik kanan pada drive USB yang terpasang, dan format dengan NTFS berkas sistem. Jika Flash drive Anda yang ada memiliki banyak partisi, hapus mereka menggunakan “Disk ” alat yang tersedia dengan mudah di semua Debian dan Ubuntu Linux secara default.
Pelajari lebih lanjut:
- Cara menginstal WoeUSB di Ubuntu 20.04 LTS
- Cara menginstal Budgie Desktop di distro Linux Debian 10
- Buat Live USB yang dapat di-boot menggunakan pembuat disk Startup Ubuntu 20.04