Apakah Anda menjalankan Debian 11 Bullseye di VMware? Kemudian berikut adalah perintah untuk menginstal VMware Open VM Tools di Virtual Machine Debian 11.
Setelah menginstal Linux atau Windows pada Mesin Virtual yang disediakan oleh Vmware Workstation, kita perlu menyiapkan alat VMware. Itu karena, secara default, mesin Virtual tidak akan dioptimalkan untuk bekerja dengan host secara paralel. Ini berarti VM tidak akan mengadaptasi resolusi layar; copy-paste dari host ke guest, atau sebaliknya termasuk drag and drop file tidak akan ada. Meskipun ini mungkin bukan fitur yang berharga bagi pengguna yang menggunakan baris perintah Linux di Vmware VM tetapi untuk GUI Desktop, fitur ini sangat berharga.
Langkah-langkah untuk menginstal Vmware Open VM Tools di Debian 11 Bullseye VM
Dalam panduan ini, kita mempelajari langkah-langkah sederhana untuk menginstal dan mengaktifkan VMware Open VM Tools di Debian 11 Bullseye atau Debian 10 (Buster).
Metode #Ist menggunakan baris perintah:
1. Buka terminal perintah
Karena di sini kita akan menggunakan baris perintah, maka untuk itu buka aplikasi Terminal di Debian 11 atau 10 Anda, jika Anda menggunakan desktop antarmuka pengguna Grafis pada VM Anda.
2. Bangun kembali cache APT
Jalankan, seperti biasa, pertama-tama perintah pembaruan sistem yang akan menyegarkan cache repositori dan menginstal pembaruan yang tersedia juga.
sudo apt update -y
sudo apt upgrade -y
3. Perintah untuk menginstal Open VM Tools di Debian 11 atau 10
Kita tidak perlu kemana-mana untuk mendapatkan paket Open-VM-Tools karena sudah tersedia melalui default repository basis Debian. Oleh karena itu, jalankan saja perintah penginstalan manajer paket APT bersama dengan nama paket seperti yang diberikan di bawah ini:
sudo apt install open-vm-tools-desktop -y
Namun , jika Anda menggunakan server CLI maka Anda hanya dapat menggunakan:
sudo apt install open-vm-tools -y
4. Reboot mesin Virtual Debian 11 atau 10 Anda
Setelah Anda selesai dengan instalasi. Nyalakan ulang mesin Virtual Anda, sehingga sistem dapat menerapkan perubahan yang dibuat dengan menginstal alat Vmware ke kernelnya.
sudo reboot
Metode #2:Menggunakan VMware GUI
5. Instal VMTools untuk Debian menggunakan GUI
Atau, kita dapat menggunakan antarmuka pengguna grafis Vmware untuk menginstal VMTools. Pilih Pemain tombol tarik-turun-> Kelola lalu “Instal VMware Tools “.
6. Alat VMWare jika opsi berwarna abu-abu
Jika opsi berwarna abu-abu seperti yang ditunjukkan pada tangkapan layar yang diberikan, ikuti langkah-langkah selanjutnya.
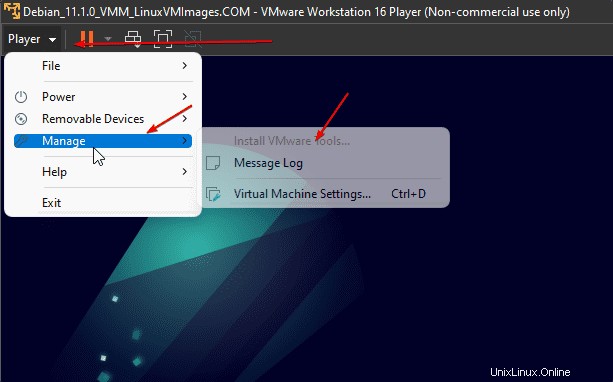
Pilih Kelola lalu Setelan Mesin Virtual atau cukup tekan Ctrl+D.
Klik pada “Tambah tombol ”.
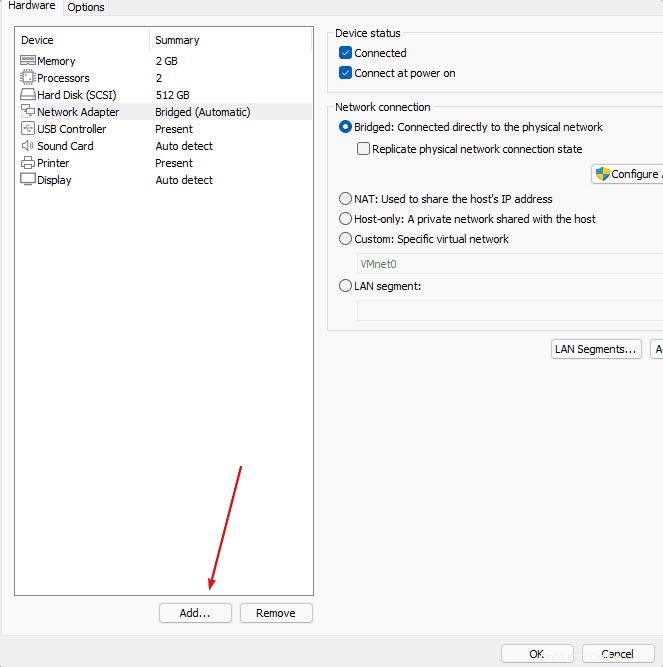
Pilih “Drive CD/DVD ” lalu tekan tombol Selesai tombol.
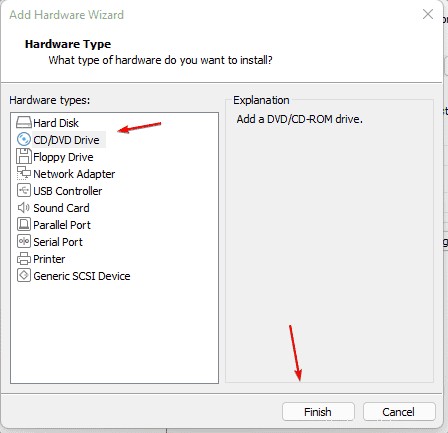
Tekan tombol Oke tombol.
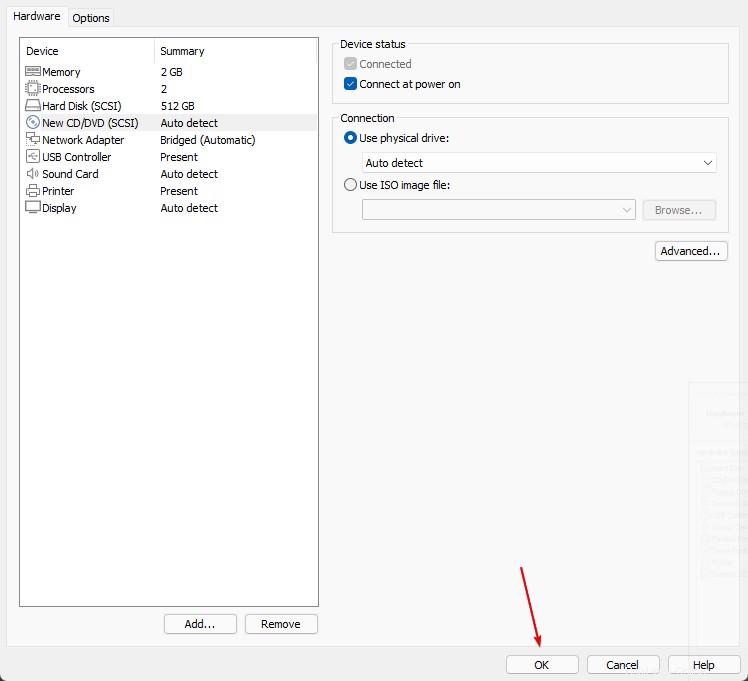
Setelah itu, Anda akan memiliki opsi untuk menginstal alat Open VM menggunakan antarmuka GUI Vmware.
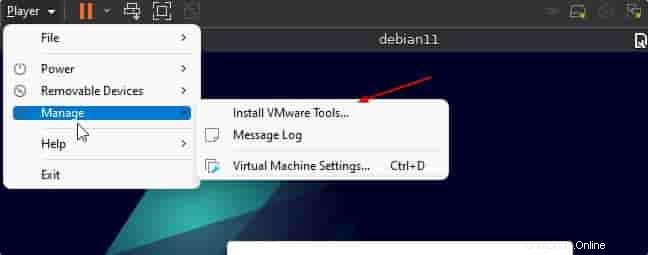
Dengan cara ini, tidak hanya untuk Debian 11 Bullseye atau Debian 10 Buster tetapi juga untuk Ubuntu dan Linux serupa lainnya kita dapat menginstal Open VM Tools dengan mudah; baik menggunakan GUI atau baris perintah.