Tutorial untuk mempelajari langkah-langkah menginstal dan mengaktifkan server SSH di Debian 11 Bullseye Linux menggunakan terminal baris perintah. SSH adalah protokol jaringan yang awalnya dikembangkan pada tahun 1995 oleh Finn Tatu Ylönen untuk akses terenkripsi ke komputer lain dalam jaringan IP.
Apa itu SSH di Linux?
SSH adalah singkatan dari Secure Shell. Dengan bantuan protokol ini, pengguna dapat secara aman membuat koneksi dengan perangkat lain, misalnya dari PC ke server web. SSH memungkinkan otentikasi timbal balik dan transmisi data terenkripsi sehingga data sensitif seperti kata sandi atau nama pengguna tidak dapat diretas atau dilihat oleh orang yang tidak berwenang. Secure Shell menawarkan tingkat keamanan yang tinggi. Ini menyediakan fungsi untuk masuk, mengirim dan menjalankan perintah berbasis teks, dan untuk menyalin data. Selain enkripsi, SSH menawarkan otentikasi timbal balik yang andal menggunakan sertifikat dan prosedur kunci publik dan pribadi. Area aplikasi yang populer untuk Secure Shell adalah pemeliharaan server dari jarak jauh.
Langkah-langkah untuk menginstal dan mengaktifkan SSH di server Debian 11 Bullseye
1. Segarkan cache APT
Nah, pertama-tama segarkan cache APT agar sistem dapat mengenali pembaruan terbaru yang tersedia untuk diunduh dan diinstal atau disimpan di cache.
sudo apt update
2. Instal OpenSSH Server di Debian 11
Selanjutnya, gunakan package manager APT dan instal server OpenSSH pada Debian 11 yang ingin Anda akses dari jarak jauh menggunakan protokol ini. Paket untuk menginstalnya sudah ada di repo default sistem, oleh karena itu, tidak ada yang bisa dilakukan kecuali menjalankan perintah yang diberikan.
sudo apt install openssh-server
3. Periksa status layanan server SSH
Setelah instalasi selesai, sistem akan secara otomatis memulai dan mengaktifkan layanan server SSh. Kami dapat mengonfirmasi hal yang sama menggunakan:
systemctl status sshd
Namun, jika tidak aktif berjalan di sistem Anda, jalankan:
sudo systemctl enable --now sshd
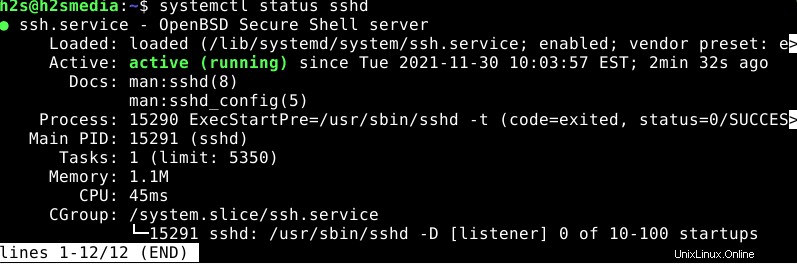
Sedangkan untuk stop dan restart service, perintahnya adalah:
sudo systemctl start sshd sudo systemctl restart sshd sudo systemctl stop
4. Izinkan port 22 atau SSH di firewall
Jika Anda memiliki firewall aktif di Debian 11, maka masukkan juga daftar putih port di dalamnya agar sistem menerima koneksi publik melalui nomor port 22.
sudo ufw allow ssh
Mereka yang tertarik memiliki firewall UFW dapat merujuk ke artikel ini:
Instal dan Konfigurasi UFW di Debian 11 atau 10
5. Hubungkan ke Debian 11 menggunakan SSH
Pertama, cari tahu server Debian 11 jarak jauh atau alamat IP desktop di mana Anda telah menginstal OpenSSH. Untuk penggunaan itu:
ip a
Catatan turunkan alamat IP dan pindah ke sistem lokal atau sistem dari mana Anda ingin mengakses sistem Debian 11 jarak jauh.
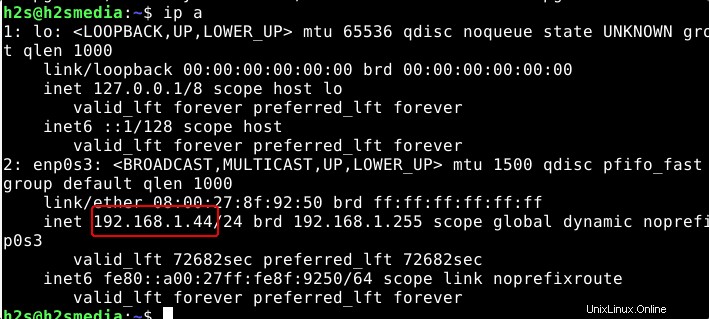
Jika Anda menggunakan Windows maka ssh sudah ada sedangkan pengguna Linux mungkin perlu menginstal klien SSH. Debian/Ubuntu pengguna dapat menggunakan- sudo apt install openssh-client di mana RHEL berbasis Linux (CentOS, Rocky, Alma, Fedora)- sudo dnf install openssh-client
Sekarang, di sistem Anda jalankan:
ssh [email protected]
Pada perintah di atas ganti user dengan yang Anda miliki di Debian 11 jarak jauh atau sistem lain yang ingin Anda hubungkan melalui SSH dan server-ip-address dengan alamat tempat Anda menginstal OpenSSH-server.
Misalnya – alamat IP Debian 11 kami adalah 192.168.1.44 dan pengguna – h2s dan untuk menghubungkan dari Windows atau Linux menggunakan terminal perintahnya akan seperti ini.
ssh [email protected]
Setelah koneksi dibuat, sistem akan meminta Anda untuk menerima sidik jari kunci ECDSA. Cukup ketik ya dan tekan tombol Enter kunci.
The authenticity of host '192.168.1.44 (192.168.1.44)' can't be established. ECDSA key fingerprint is SHA256:6QRijBGfGDd1UiYOBeCEQ7Hx4oW453mEn8OO/Xm6RLk. Are you sure you want to continue connecting (yes/no/[fingerprint])?
Setelah itu masukkan kata sandi untuk pengguna yang ingin Anda hubungkan pada sistem jarak jauh menggunakan ssh. Singkatnya kata sandi pengguna yang Anda sebutkan dalam perintah SSH.
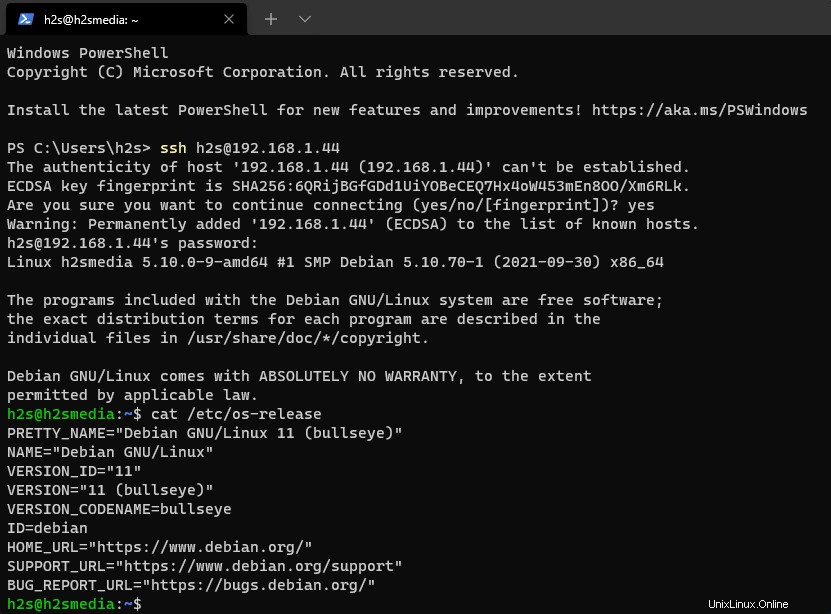
Dengan cara ini, kita dapat menghubungkan Debian 11 Bullseye dari jarak jauh menggunakan SSH yang berjalan secara lokal atau jarak jauh di Cloud atau beberapa layanan hosting.
6. Untuk klien SSH GUI di Debian 11- Gunakan Putty
Mereka yang menginginkan klien SSH antarmuka pengguna grafis di Linux untuk menghubungkan dan mengelola server jarak jauh dapat menggunakan klien GUI PuTTY SSH yang populer di Debian 11 atau 10. Pelajari cara menginstalnya.
Cara Memasang Putty di Debian 11 Bullseye