Ketika datang untuk membuat server Medis Anda sendiri, nama depannya adalah Kodi atau Plex, namun, ini tidak hanya di luar sana. Jellyfin adalah proyek sumber terbuka populer lainnya yang memungkinkan kami membuat server media modern dengan cepat dengan antarmuka pengguna web interaktif untuk mengelola video, gambar, dan musik dari perangkat apa pun.
Kami dapat menjelajahi konten media menggunakan Jellyfin di berbagai perangkat seperti komputer, aplikasi di Roku, Android, iOS (termasuk AirPlay), Android TV, atau perangkat Fire TV, atau melalui Chromecast atau Kodi yang ada. Sedangkan ketika menginstal platform server Jellyfin tidak terbatas pada Linux saja, kita dapat mengaturnya pada mesin yang menjalankan Microsoft Windows, macOS, atau dalam wadah Docker.
10 Perangkat Lunak OS Server Media Rumah Gratis &Sumber Terbuka Terbaik 2021
Instalasi dan pengaturan Jellyfin di Ubuntu 20.04 LTS Linux
Di sini kami akan menunjukkan langkah-langkah untuk tidak hanya menginstal server media Jellyyfin di Ubuntu 21.04/20.04/19.04/18.04/16.04 tetapi juga cara mengkonfigurasi untuk mengakses konten media. Prosesnya akan sama untuk distro Linux serupa lainnya seperti Linux Mint, Debian, Elementary, MX Linux, dan lainnya…
Langkah 1:Tambahkan Kunci GPG Jellyfin
Sebelum menambahkan repositori Jellyfin, tambahkan kunci GPG-nya yang akan mengonfirmasi bahwa paket yang akan kita instal di sistem kita berasal dari sumber asli.
Untuk mendapatkan paket dari melalui protokol aman, pertama-tama aktifkan dukungannya menggunakan perintah di bawah ini:
sudo apt install apt-transport-https
Tambahkan kunci:
wget -O - https://repo.jellyfin.org/jellyfin_team.gpg.key | sudo apt-key add -
Langkah 2:Tambahkan Repositori
Sekarang, mari tambahkan repositori Jellyfin sesuai dengan sistem Linux berbasis Debian atau Ubuntu yang Anda tuntut. Ini adalah satu perintah, jadi Anda harus menyalin dan menempelkannya secara keseluruhan.
echo "deb [arch=$( dpkg --print-architecture )] https://repo.jellyfin.org/$( awk -F'=' '/^ID=/{ print $NF }' /etc/os-release ) $( awk -F'=' '/^VERSION_CODENAME=/{ print $NF }' /etc/os-release ) main" | sudo tee /etc/apt/sources.list.d/jellyfin.list
Langkah 3:Jalankan pembaruan sistem
Bangun kembali cache repo sistem, sehingga dapat mengenali repo yang ditambahkan dan paket terkait untuk diinstal pada sistem kami guna menyiapkan server media Jellyfin.
sudo apt update
Langkah 4:Perintah untuk menginstal Jellyfin di Ubuntu 20.04/18.04
Terakhir, jalankan perintah di bawah ini untuk menginstal Jellyfin secara otomatis pada sistem operasi Debian atau Linux berbasis Ubuntu yang Anda gunakan,
sudo apt install jellyfin
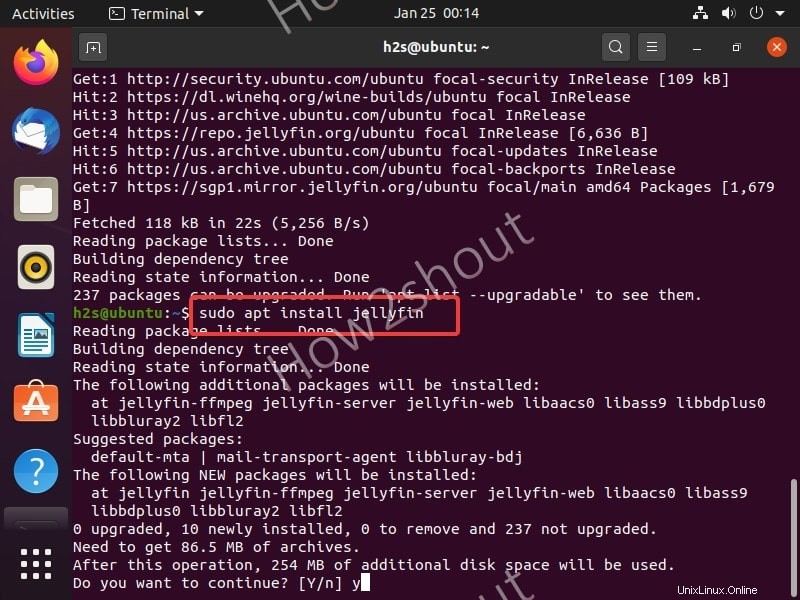
Langkah 5:Aktifkan dan Mulai Server Jellyfin
Setelah penginstalan selesai, mari kita mulai layanan server Jellyfin Media di Ubuntu atau Debian dan aktifkan yang sama, sehingga dapat memulai boot sistem secara otomatis.
sudo systemctl enable jellyfin sudo systemctl start jellyfin
Anda juga dapat memeriksa apakah semuanya berjalan dengan baik atau tidak dengan menggunakan :
sudo systemctl enable jellyfin
Untuk keluar cukup tekan Ctrl + C.
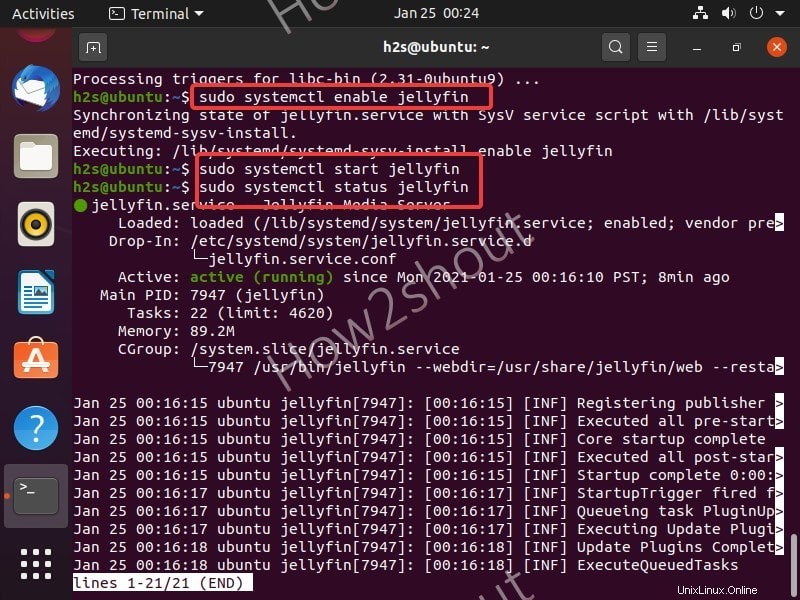
Langkah 6:Siapkan dan konfigurasikan server media Jellyfin
Karena semuanya dalam posisi, server media sumber terbuka kami aktif dan berjalan, jadi sekarang saatnya untuk mengakses antarmuka web Jellyfin menggunakan browser. Jika Anda menggunakan server baris perintah untuk menyiapkannya, gunakan beberapa mesin lokal lain yang tersedia untuk mengakses server jauh tempat Anda menginstal Jellyfin.
Di browser, ketik ip-address dari server tempat Jellyfin telah diinstal bersama dengan nomor port 8096 . Sedangkan jika anda menggunakan server yang terinstall Jellyfin di GUI dengan akses browser maka kita bisa menggunakan localhost atau 127.0.0.1.
Contoh :
127.0.0.1:8096
0r
ip-address:8096
Catatan :Ganti alamat IP dengan alamat server Anda.
Anda akan mendapatkan layar pembuka untuk menyiapkan Jellyfin lebih lanjut.
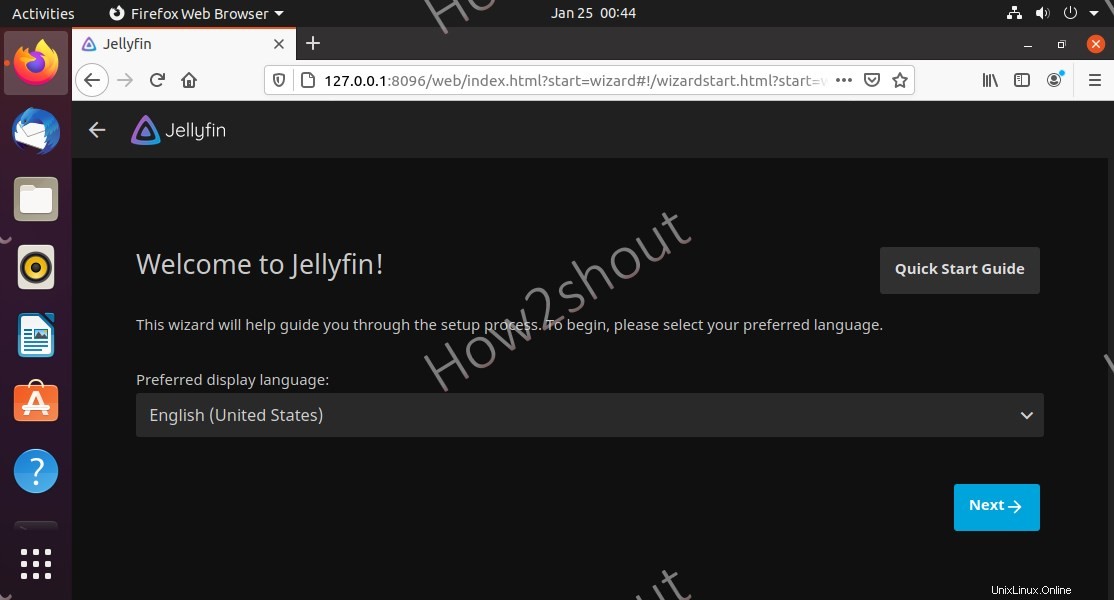
Langkah 7:Tetapkan Nama Pengguna dan Kata Sandi
Klik Berikutnya untuk memulai penyiapan server media Jellyfin. Layar berikutnya akan muncul untuk mengatur nama pengguna dan kata sandi untuk Admin yang akan memiliki semua akses untuk menambah/menghapus konten dan pengaturan lainnya.
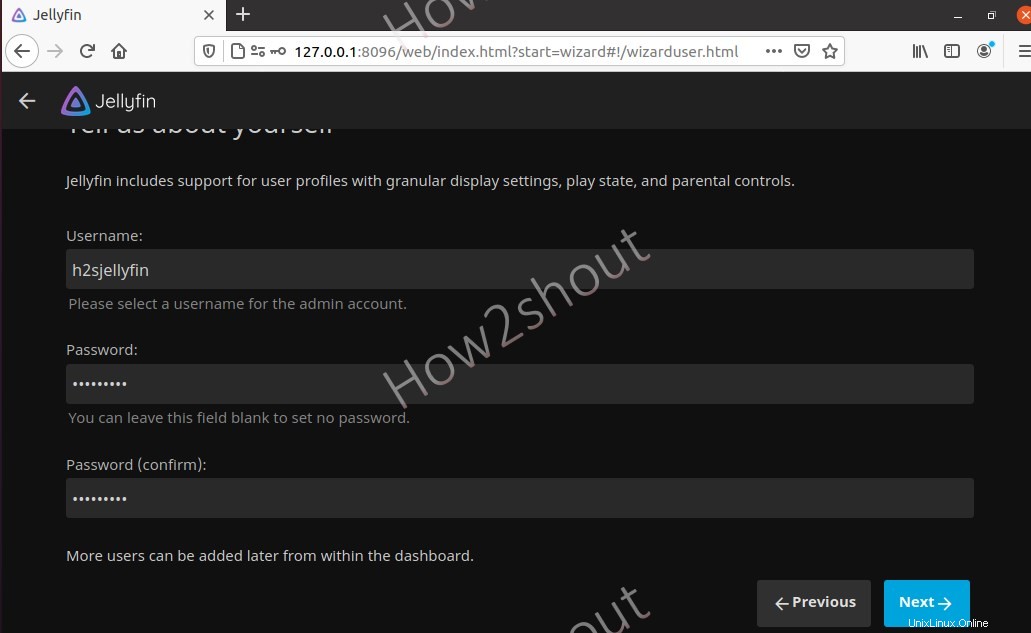
Langkah 8:Tambahkan Perpustakaan
Klik pada + pertama pilih jenis kategori, untuk file konten media seperti musik, video, dan gambar, lalu ketik jalur folder tempat Anda menyimpan media yang ingin Anda putar di Jellyfin. Misalnya, saya telah memilih kategori Musik kemudian memasuki jalur folder tempat saya menyimpan file musik saya.
Anda dapat menambahkan beberapa folder ke perpustakaan Anda di sini atau setelahnya kapan pun Anda mau.
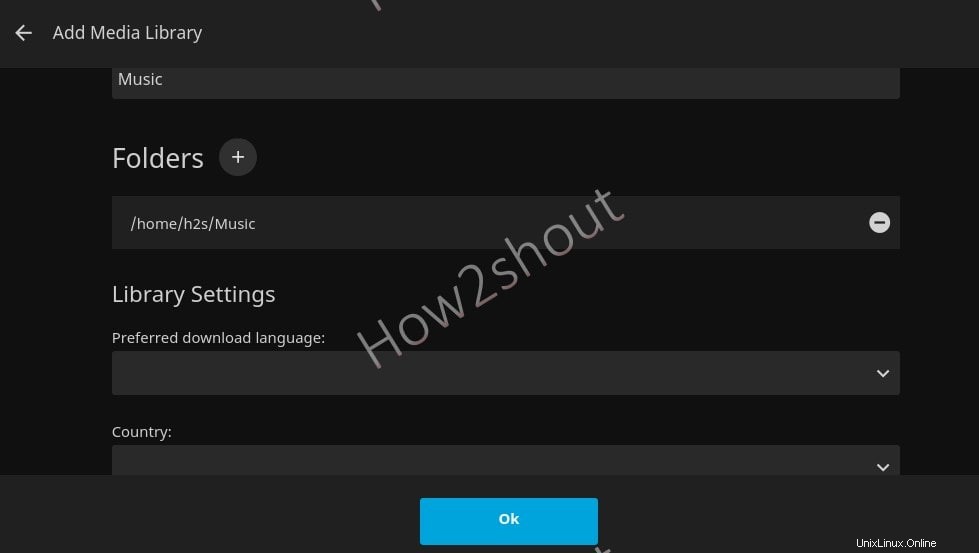
Jika Anda ingin menggunakan smartphone dan perangkat lain untuk menghubungkan Jellyfin dari jarak jauh menggunakan internet, maka aktifkan opsi "Izinkan koneksi jarak jauh ke Server Jellyfin ini". Namun, untuk mengakses server yang berada di belakang router lokal dan menggunakan alamat IP lokal, untuk mengaksesnya melalui internet, pengguna harus meneruskan port Jellyfin secara manual.
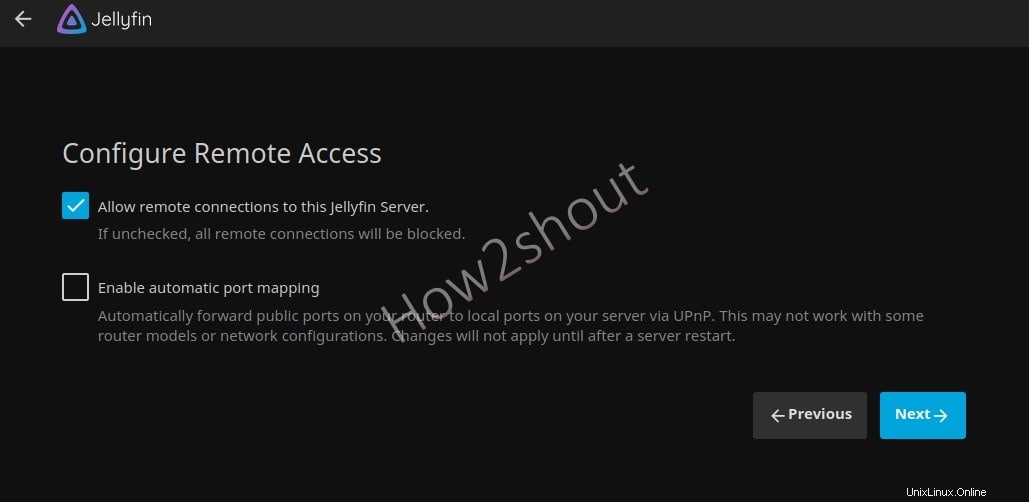
Langkah 9:Masuk ke Server Jellyfin
Masukkan nama pengguna dan kata sandi untuk masuk, dan Anda akan memiliki Antarmuka Jellyfin di browser Anda untuk mengakses musik, video, dan file media lainnya.
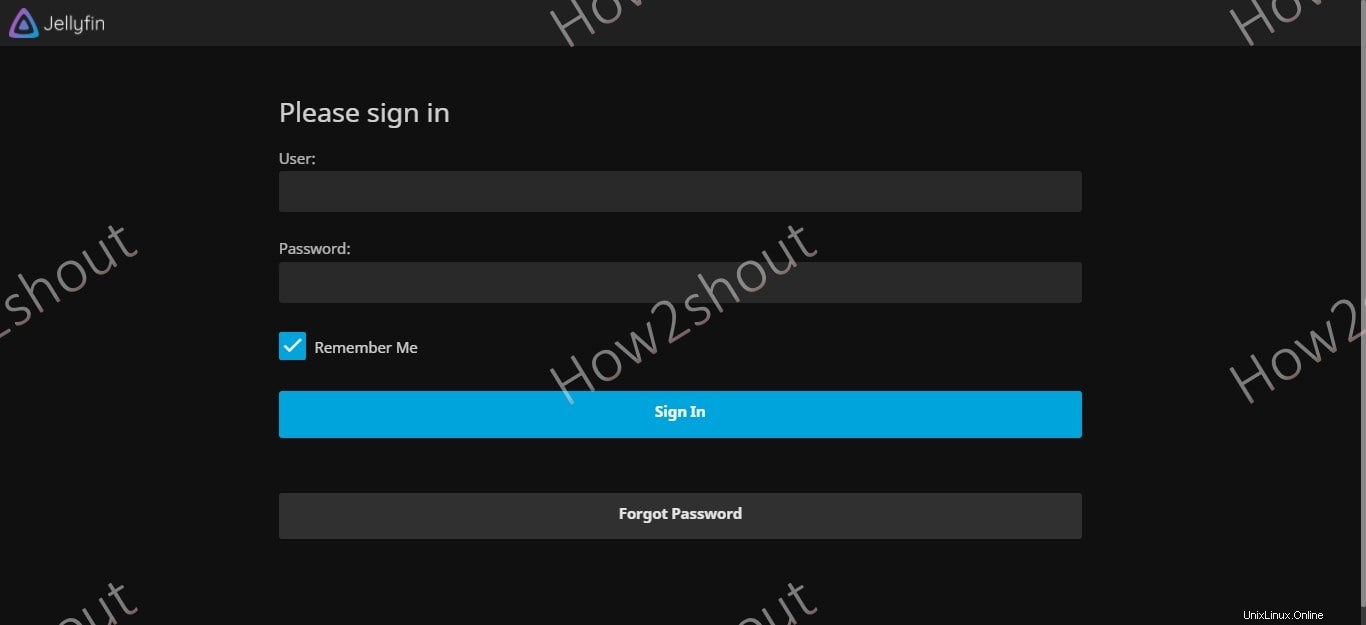
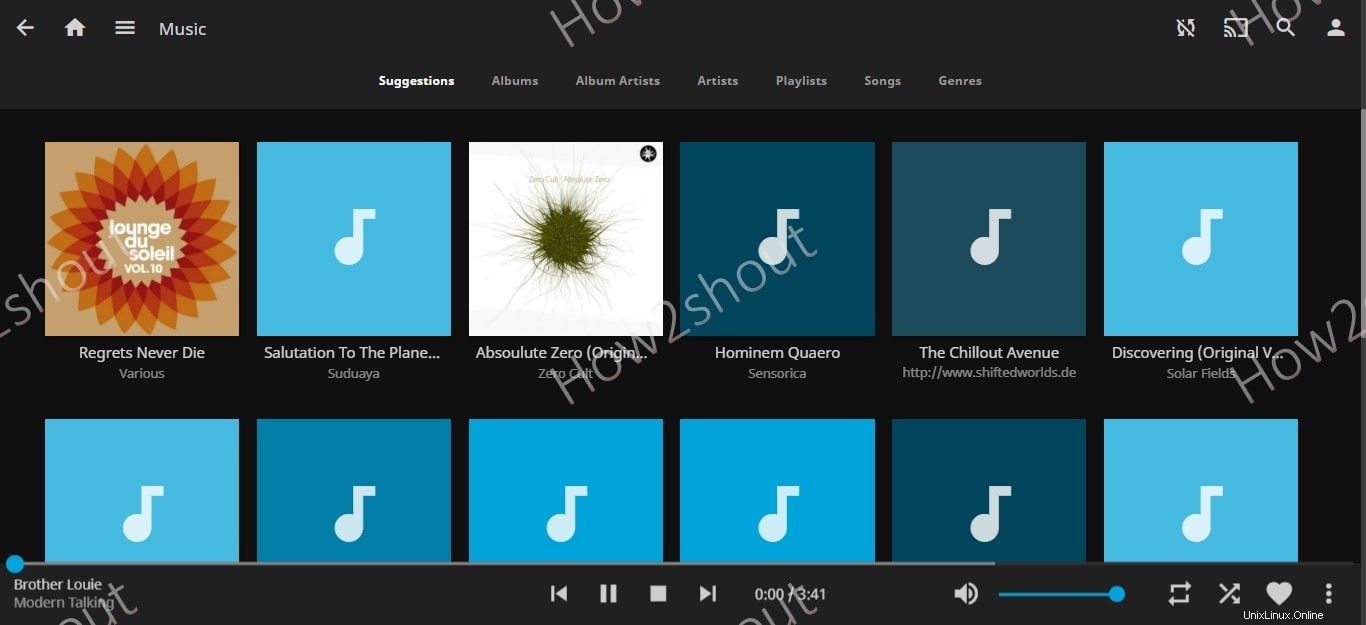
Jika Anda ingin menambahkan beberapa Perpustakaan atau folder media di Jellyfin, buka Dasbor , pilih perpustakaan, lalu “Tambahkan perpustakaan Media”.
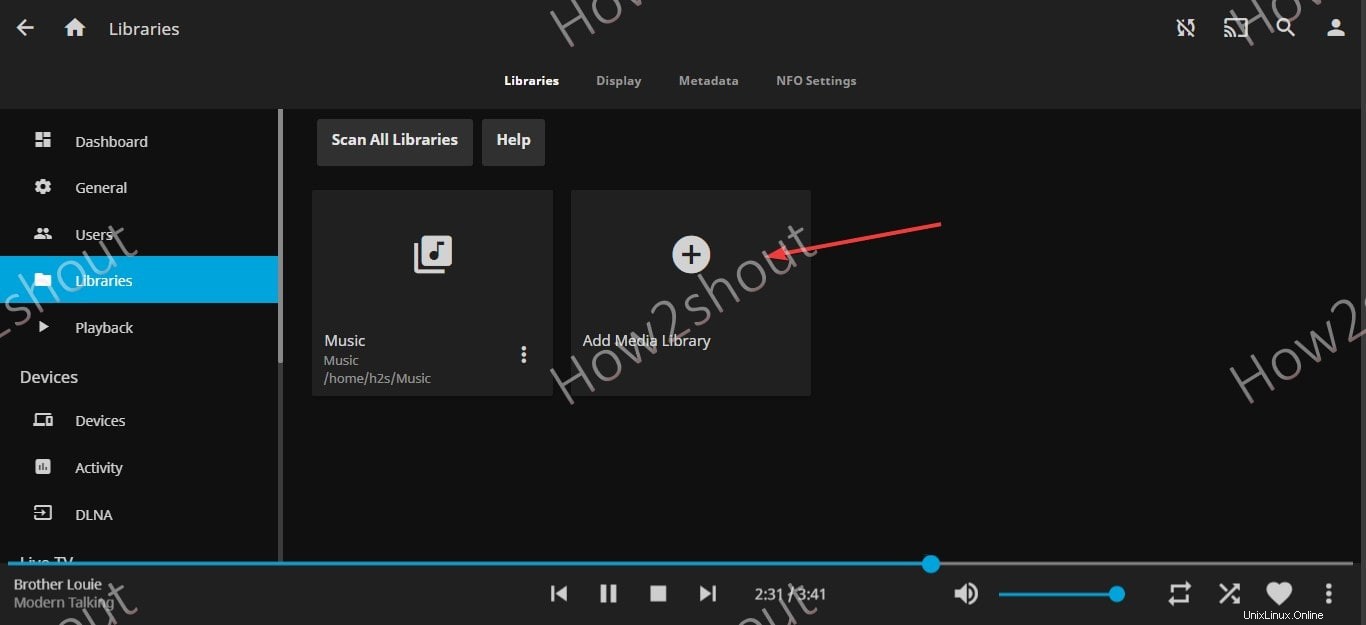
Opsi untuk memulai ulang dan mematikan server juga ada di Dasbor.
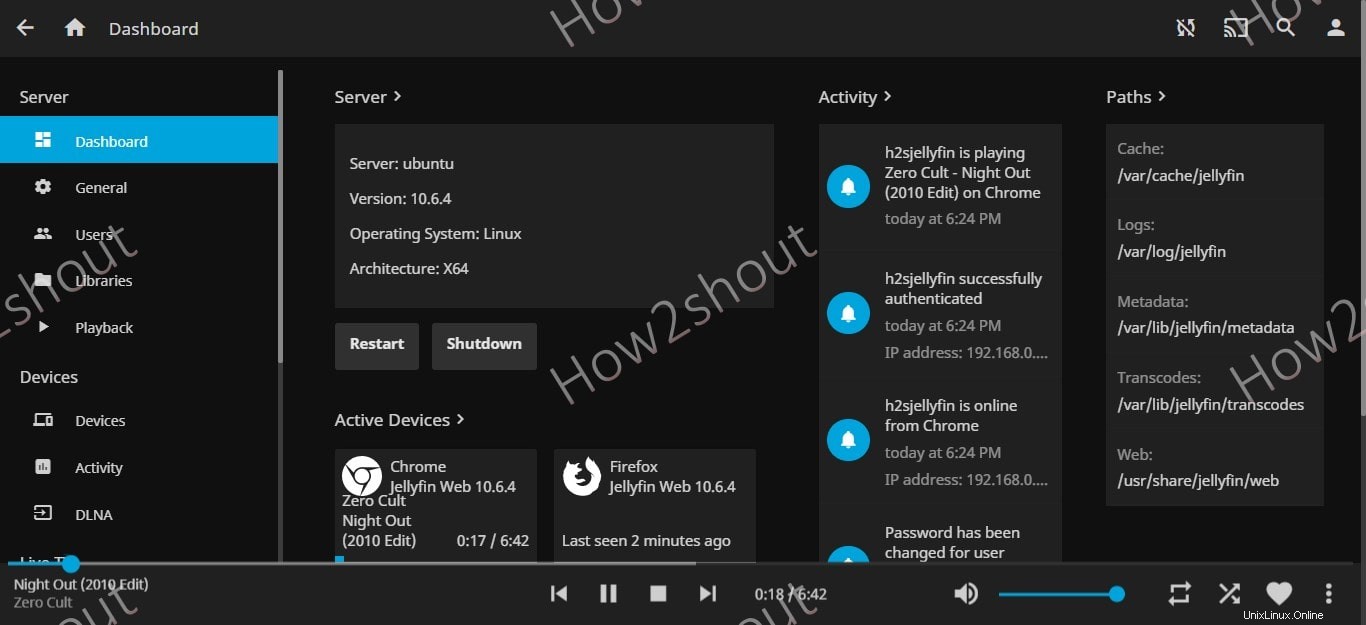
Klien JellyFin
Server media sumber terbuka ini mendukung beberapa aplikasi klien untuk mengalirkan musik dan video dari server. Jadi, untuk hal yang sama, kita dapat mengunduh Jellyfin Client sesuai perangkat kami seperti Firestick, Android TV, iPhone, Kodi, Roku, dan lainnya…