Jellyfin adalah solusi streaming media sumber terbuka dan gratis yang memungkinkan Anda meng-host server media Anda sendiri. Itu dapat diinstal di Linux, Windows, dan macOS. Anda dapat mengelola media seperti film, acara TV, musik, dan foto, serta membagikannya ke berbagai perangkat menggunakan Jellyfin. Ini juga menyediakan aplikasi untuk Android, Android TV, dan Amazon Fire TV. Ini menawarkan beberapa fitur termasuk, Mendukung DLNA, Tanpa batas pemutaran, Ambil metadata secara otomatis dari TheTVDB, TheMovieDB, dan Rotten Tomatoes, Perekaman otomatis, Mendukung akselerasi perangkat keras, dan banyak lagi.
Dalam tutorial ini, kami akan menjelaskan cara menginstal dan mengatur server media dengan Jellyfin di Ubuntu 20.04.
Prasyarat
- Server yang menjalankan Ubuntu 20.04.
- Nama domain valid yang ditunjukkan dengan IP server Anda.
- Sandi root dikonfigurasi untuk server.
Memulai
Sebelum memulai, perbarui paket sistem Anda menggunakan perintah berikut:
apt-get update -y
Setelah semua paket diperbarui, instal dependensi lain yang diperlukan dengan perintah berikut:
apt-get install apt-transport-https ca-certificates gnupg2 -y
Setelah menginstal semua dependensi, Anda dapat melanjutkan ke langkah berikutnya.
Instal Jellyfin
Secara default, paket Jellyfin tidak tersedia di repositori default Ubuntu 20.04. Jadi, Anda perlu menambahkan repositori Jellyfin ke sistem Anda. Pertama, unduh dan tambahkan kunci GPG dengan perintah berikut:
wget -O - https://repo.jellyfin.org/jellyfin_team.gpg.key | apt-key add -
Setelah kunci GPG ditambahkan, tambahkan repositori Jellyfin ke APT dengan perintah berikut:
echo "deb [arch=$( dpkg --print-architecture )] https://repo.jellyfin.org/ubuntu focal main" | tee /etc/apt/sources.list.d/jellyfin.list
Selanjutnya, perbarui cache repositori dan instal Jellyfin dengan perintah berikut:
apt-get update -y
apt-get install jellyfin -y
Setelah menginstal Jellyfin, Anda dapat memverifikasi status layanan Jellyfin dengan perintah berikut:
systemctl status jellyfin
Anda akan mendapatkan output berikut:
? jellyfin.service - Jellyfin Media Server
Loaded: loaded (/lib/systemd/system/jellyfin.service; enabled; vendor preset: enabled)
Drop-In: /etc/systemd/system/jellyfin.service.d
??jellyfin.service.conf
Active: active (running) since Sun 2020-12-27 06:15:40 UTC; 58s ago
Main PID: 8454 (jellyfin)
Tasks: 16 (limit: 4691)
Memory: 92.3M
CGroup: /system.slice/jellyfin.service
??8454 /usr/bin/jellyfin --webdir=/usr/share/jellyfin/web --restartpath=/usr/lib/jellyfin/restart.sh --ffmpeg=/usr/lib/jellyfin-f>
Dec 27 06:15:48 ubuntu2004 jellyfin[8454]: [06:15:48] [INF] Registering publisher for urn:schemas-upnp-org:device:MediaServer:1 on 104.245.33.>
Dec 27 06:15:48 ubuntu2004 jellyfin[8454]: [06:15:48] [INF] Executed all pre-startup entry points in 0:00:00.6715621
Dec 27 06:15:48 ubuntu2004 jellyfin[8454]: [06:15:48] [INF] Core startup complete
Dec 27 06:15:48 ubuntu2004 jellyfin[8454]: [06:15:48] [INF] Executed all post-startup entry points in 0:00:00.3885698
Dec 27 06:15:48 ubuntu2004 jellyfin[8454]: [06:15:48] [INF] Startup complete 0:00:08.0109863
Dec 27 06:15:50 ubuntu2004 jellyfin[8454]: [06:15:50] [INF] StartupTrigger fired for task: Update Plugins
Dec 27 06:15:50 ubuntu2004 jellyfin[8454]: [06:15:50] [INF] Queueing task PluginUpdateTask
Dec 27 06:15:50 ubuntu2004 jellyfin[8454]: [06:15:50] [INF] Executing Update Plugins
Dec 27 06:15:50 ubuntu2004 jellyfin[8454]: [06:15:50] [INF] Update Plugins Completed after 0 minute(s) and 0 seconds
Dec 27 06:15:51 ubuntu2004 jellyfin[8454]: [06:15:51] [INF] ExecuteQueuedTasks
Secara default, Jellyfin mendengarkan pada port 8096. Anda dapat memverifikasinya dengan perintah berikut:
ss -antpl | grep 8096
Anda akan mendapatkan output berikut:
LISTEN 0 512 *:8096 *:* users:(("jellyfin",pid=8454,fd=285))
Pada titik ini, Jellyfin diinstal dan dijalankan. Sekarang Anda dapat melanjutkan ke langkah berikutnya.
Konfigurasikan Nginx sebagai Proxy Terbalik
Selanjutnya, disarankan untuk mengonfigurasi Nginx sebagai proxy terbalik untuk Jellyfin. Untuk melakukannya, pertama, instal server web Nginx dengan perintah berikut:
apt-get install nginx -y
Setelah Nginx diinstal, buat file konfigurasi virtual host Nginx baru:
nano /etc/nginx/conf.d/jellyfin.conf
Tambahkan baris berikut:
server {
listen 80;
server_name jellyfin.yourdomain.com;
access_log /var/log/nginx/jellyfin.access;
error_log /var/log/nginx/jellyfin.error;
set $jellyfin 127.0.0.1;
location / {
proxy_pass http://127.0.0.1:8096;
proxy_set_header Host $host;
proxy_set_header X-Real-IP $remote_addr;
proxy_set_header X-Forwarded-For $proxy_add_x_forwarded_for;
proxy_set_header X-Forwarded-Proto $scheme;
proxy_set_header X-Forwarded-Protocol $scheme;
proxy_set_header X-Forwarded-Host $http_host;
# Disable buffering when the nginx proxy gets very resource heavy upon streaming
proxy_buffering off;
}
# location block for /web - This is purely for aesthetics so /web/#!/ works instead of having to go to /web/index.html/#!/
location ~ ^/web/$ {
# Proxy main Jellyfin traffic
proxy_pass http://$jellyfin:8096/web/index.html/;
proxy_set_header Host $host;
proxy_set_header X-Real-IP $remote_addr;
proxy_set_header X-Forwarded-For $proxy_add_x_forwarded_for;
proxy_set_header X-Forwarded-Proto $scheme;
proxy_set_header X-Forwarded-Protocol $scheme;
proxy_set_header X-Forwarded-Host $http_host;
}
location /socket {
# Proxy Jellyfin Websockets traffic
proxy_pass http://$127.0.0.1:8096;
proxy_http_version 1.1;
proxy_set_header Upgrade $http_upgrade;
proxy_set_header Connection "upgrade";
proxy_set_header Host $host;
proxy_set_header X-Real-IP $remote_addr;
proxy_set_header X-Forwarded-For $proxy_add_x_forwarded_for;
proxy_set_header X-Forwarded-Proto $scheme;
proxy_set_header X-Forwarded-Protocol $scheme;
proxy_set_header X-Forwarded-Host $http_host;
}
# Security / XSS Mitigation Headers
add_header X-Frame-Options "SAMEORIGIN";
add_header X-XSS-Protection "1; mode=block";
add_header X-Content-Type-Options "nosniff";
}
Simpan dan tutup file setelah Anda selesai. Kemudian, verifikasi Nginx untuk kesalahan sintaks dengan perintah berikut:
nginx -t
Jika semuanya baik-baik saja, Anda akan mendapatkan output berikut:
nginx: the configuration file /etc/nginx/nginx.conf syntax is ok nginx: configuration file /etc/nginx/nginx.conf test is successful
Selanjutnya, restart layanan Nginx untuk menerapkan perubahan konfigurasi:
systemctl restart nginx
Anda juga dapat memverifikasi status Nginx dengan perintah berikut:
systemctl status nginx
Anda akan melihat output berikut:
? nginx.service - A high performance web server and a reverse proxy server
Loaded: loaded (/lib/systemd/system/nginx.service; enabled; vendor preset: enabled)
Active: active (running) since Sun 2020-12-27 06:18:13 UTC; 6s ago
Docs: man:nginx(8)
Process: 9865 ExecStartPre=/usr/sbin/nginx -t -q -g daemon on; master_process on; (code=exited, status=0/SUCCESS)
Process: 9879 ExecStart=/usr/sbin/nginx -g daemon on; master_process on; (code=exited, status=0/SUCCESS)
Main PID: 9883 (nginx)
Tasks: 3 (limit: 4691)
Memory: 3.6M
CGroup: /system.slice/nginx.service
??9883 nginx: master process /usr/sbin/nginx -g daemon on; master_process on;
??9884 nginx: worker process
??9885 nginx: worker process
Dec 27 06:18:13 ubuntu2004 systemd[1]: Starting A high performance web server and a reverse proxy server...
Dec 27 06:18:13 ubuntu2004 systemd[1]: Started A high performance web server and a reverse proxy server.
Pada titik ini, Nginx diinstal dan dikonfigurasi untuk melayani Jellyfin. Sekarang Anda dapat melanjutkan ke langkah berikutnya.
Mengakses UI Web Jellyfin
Sekarang, buka browser web Anda dan akses UI web Jellyfin menggunakan URL http://jellyfin.yourdomain.com . Anda akan diarahkan ke layar berikut:
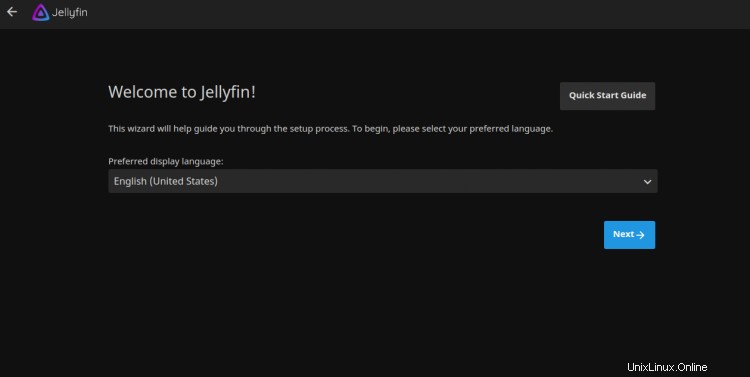
Pilih bahasa Anda dan klik Berikutnya tombol. Anda akan melihat layar berikut:
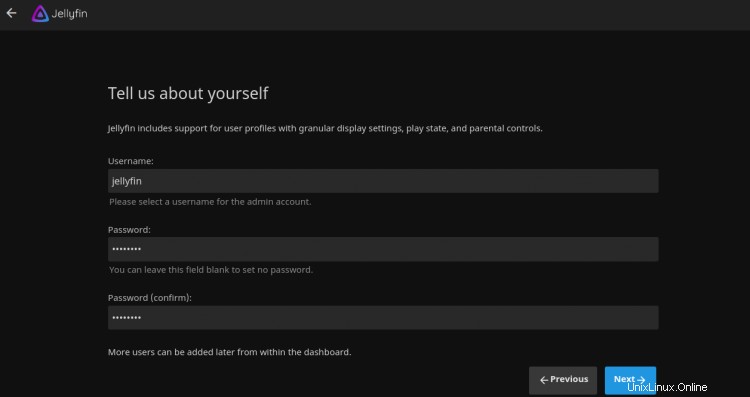
Berikan nama pengguna, kata sandi admin Anda, dan klik tombol Berikutnya tombol. Anda akan melihat layar berikut:

Klik Berikutnya tombol. Anda akan melihat layar berikut:
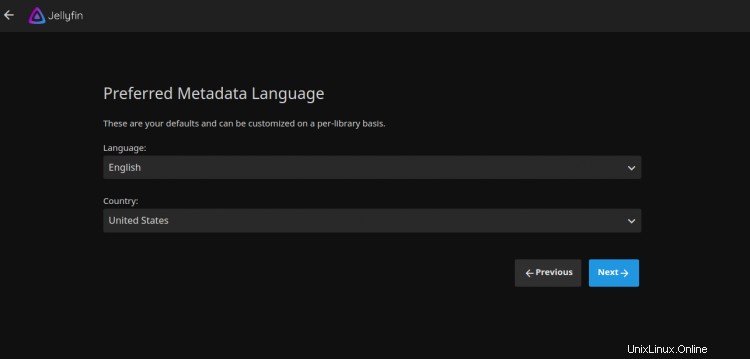
Pilih bahasa dan negara metadata Anda, lalu klik Berikutnya tombol. Anda akan melihat layar berikut:

Pilih opsi yang Anda inginkan dan klik Berikutnya tombol. Anda akan melihat layar berikut:
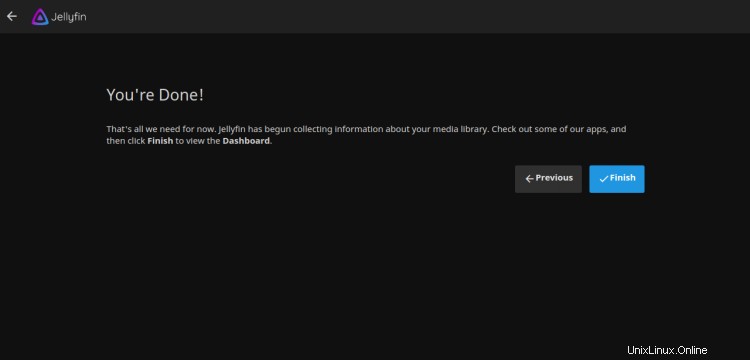
Klik tombol Selesai tombol. Anda akan melihat halaman login Jellyfin:
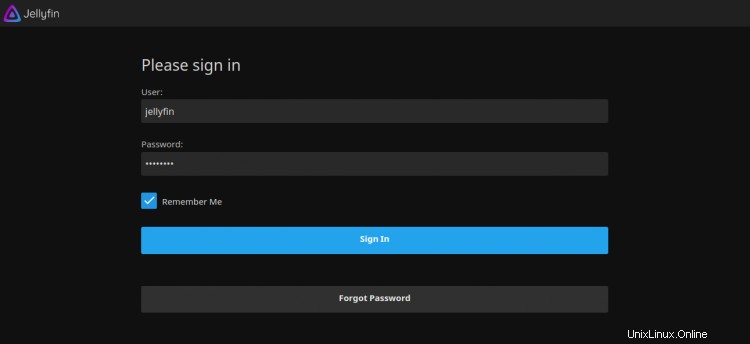
Berikan nama pengguna, sandi, dan klik Masuk tombol. Anda akan melihat dasbor Jellyfin di layar berikut:
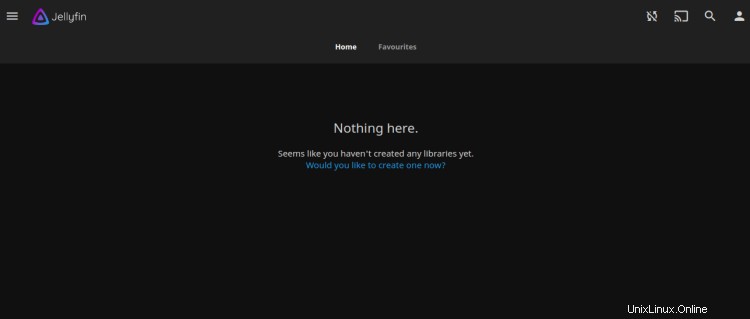
Sekarang Anda dapat menambahkan media Anda ke perpustakaan dan mengaksesnya melalui internet.
Amankan Jellyfin dengan Let's Encrypt
Selanjutnya, Anda perlu menginstal paket klien Certbot untuk menginstal mengelola Let's Encrypt SSL. Pertama, instal Certbot dengan perintah berikut:
apt-get install python3-certbot-nginx -y
Setelah instalasi selesai, jalankan perintah berikut untuk menginstal Let's Encrypt SSL di situs web Anda:
certbot --nginx -d jellyfin.yourdomain.com
Anda akan diminta untuk memberikan alamat email yang valid dan menerima persyaratan layanan seperti yang ditunjukkan di bawah ini:
Saving debug log to /var/log/letsencrypt/letsencrypt.log Plugins selected: Authenticator nginx, Installer nginx Enter email address (used for urgent renewal and security notices) (Enter 'c' to cancel): [email protected] - - - - - - - - - - - - - - - - - - - - - - - - - - - - - - - - - - - - - - - - Please read the Terms of Service at https://letsencrypt.org/documents/LE-SA-v1.2-November-15-2017.pdf. You must agree in order to register with the ACME server at https://acme-v02.api.letsencrypt.org/directory - - - - - - - - - - - - - - - - - - - - - - - - - - - - - - - - - - - - - - - - (A)gree/(C)ancel: A - - - - - - - - - - - - - - - - - - - - - - - - - - - - - - - - - - - - - - - - Would you be willing to share your email address with the Electronic Frontier Foundation, a founding partner of the Let's Encrypt project and the non-profit organization that develops Certbot? We'd like to send you email about our work encrypting the web, EFF news, campaigns, and ways to support digital freedom. - - - - - - - - - - - - - - - - - - - - - - - - - - - - - - - - - - - - - - - - (Y)es/(N)o: Y Obtaining a new certificate Performing the following challenges: http-01 challenge for jellyfin.yourdomain.com Waiting for verification... Cleaning up challenges Deploying Certificate to VirtualHost /etc/nginx/sites-enabled/jellyfin.conf
Selanjutnya, pilih apakah akan mengarahkan lalu lintas HTTP ke HTTPS seperti yang ditunjukkan di bawah ini:
- - - - - - - - - - - - - - - - - - - - - - - - - - - - - - - - - - - - - - - - 1: No redirect - Make no further changes to the webserver configuration. 2: Redirect - Make all requests redirect to secure HTTPS access. Choose this for new sites, or if you're confident your site works on HTTPS. You can undo this change by editing your web server's configuration. - - - - - - - - - - - - - - - - - - - - - - - - - - - - - - - - - - - - - - - - Select the appropriate number [1-2] then [enter] (press 'c' to cancel): 2
Ketik 2 dan tekan Enter untuk menyelesaikan instalasi. Anda akan melihat output berikut:
Redirecting all traffic on port 80 to ssl in /etc/nginx/sites-enabled/jellyfin.conf - - - - - - - - - - - - - - - - - - - - - - - - - - - - - - - - - - - - - - - - Congratulations! You have successfully enabled https://jellyfin.yourdomain.com You should test your configuration at: https://www.ssllabs.com/ssltest/analyze.html?d=jellyfin.yourdomain.com - - - - - - - - - - - - - - - - - - - - - - - - - - - - - - - - - - - - - - - - IMPORTANT NOTES: - Congratulations! Your certificate and chain have been saved at: /etc/letsencrypt/live/jellyfin.yourdomain.com/fullchain.pem Your key file has been saved at: /etc/letsencrypt/live/jellyfin.yourdomain.com/privkey.pem Your cert will expire on 2020-10-30. To obtain a new or tweaked version of this certificate in the future, simply run certbot again with the "certonly" option. To non-interactively renew *all* of your certificates, run "certbot renew" - Your account credentials have been saved in your Certbot configuration directory at /etc/letsencrypt. You should make a secure backup of this folder now. This configuration directory will also contain certificates and private keys obtained by Certbot so making regular backups of this folder is ideal. - If you like Certbot, please consider supporting our work by: Donating to ISRG / Let's Encrypt: https://letsencrypt.org/donate Donating to EFF: https://eff.org/donate-le - We were unable to subscribe you the EFF mailing list because your e-mail address appears to be invalid. You can try again later by visiting https://act.eff.org.
Sekarang, situs web Anda diamankan dengan Let's Encrypt SSL. Anda dapat mengaksesnya dengan aman menggunakan URL https://jellyfin.yourdomain.com.
Kesimpulan
Selamat! Anda telah berhasil menginstal dan mengkonfigurasi Jellyfin dengan Nginx dan Let's Encrypt SSL di server Ubuntu 20.04. Anda sekarang dapat melakukan streaming media dan mengaksesnya dari browser web atau menggunakan aplikasi Jellyfin. Jangan ragu untuk bertanya kepada saya jika Anda memiliki pertanyaan.