7-Zip adalah perangkat lunak pengarsipan file open-source gratis yang digunakan untuk mengompresi file ke dalam wadah arsip atau, dalam istilah yang lebih populer, file zip ke dalam wadah arsip yang dapat mengalahkan sebagian besar bentuk kompresi lainnya sebesar 2 hingga 10% dan enkripsi AES-256 yang kuat dalam 7z dan format ZIP.
7-Zip tidak setenar beberapa arsip lainnya, tetapi mampu memiliki dukungan format multi arsip di sebagian besar perangkat lunak yang dikenal. Manfaat lainnya adalah mendukung semua platform, membuatnya efisien untuk digunakan di antara sistem operasi yang berbeda.
Format yang didukung 7-Zip.
- Hanya Kompres : 7z, XZ, BZIP2, GZIP, TAR, ZIP, dan WIM
- Hanya Dekompresi :AR, ARJ, CAB, CHM, CPIO, CramFS, DMG, EXT, FAT, GPT, HFS, IHEX, ISO, LZH, LZMA, MBR, MSI, NSIS, NTFS, QCOW2, RAR, RPM, SquashFS, UDF, UEFI, VDI, VHD, VHDX, VMDK, WIM, XAR, dan Z.
Dalam tutorial berikut, Anda akan mempelajari cara menginstal 7-Zip di desktop atau server Debian 11 Bullseye.
Prasyarat
- OS yang Disarankan: Debian 11 Bullseye.
- Akun pengguna: Akun pengguna dengan sudo atau akses root.
- Akses Internet
Tutorial akan menggunakan terminal untuk instalasi yang ditemukan di Aktivitas> Tampilkan Aplikasi> Terminal.
Contoh:
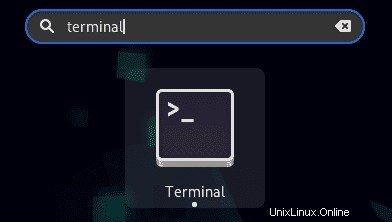
Perbarui Sistem Operasi
Perbarui Debian . Anda sistem operasi untuk memastikan semua paket yang ada adalah yang terbaru.
sudo apt update && sudo apt upgrade -yTutorial akan menggunakan perintah sudo dan dengan asumsi Anda memiliki status sudo .
Untuk memverifikasi status sudo di akun Anda:
sudo whoamiContoh keluaran yang menunjukkan status sudo:
[joshua@debian~]$ sudo whoami
rootUntuk menyiapkan akun sudo yang ada atau baru, kunjungi tutorial kami di Menambahkan Pengguna ke Sudoers di Debian .
Gunakan perintah berikut dengan kata sandi root untuk masuk menggunakan akun root.
suUntuk pengguna yang memiliki akses sudo , ini dapat dilewati.
Menginstal 7-Zip
Secara default, 7-Zip tersedia di repositori standar Debian 11 Bullseye sehingga penginstalan menjadi mudah.
Di terminal Anda, mulai penginstalan menggunakan perintah berikut.
sudo apt install p7zip-fullContoh keluaran:
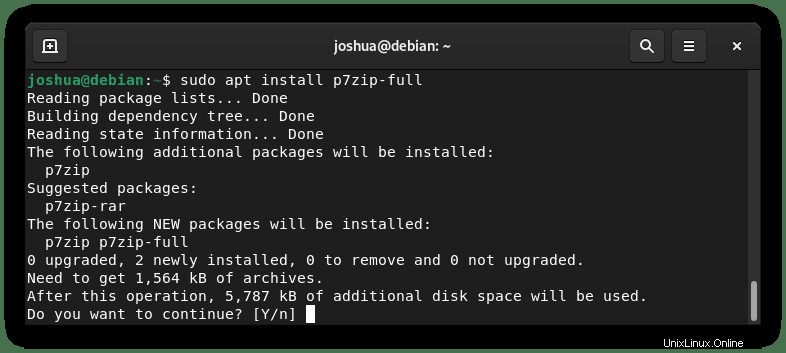
Ketik Y , lalu tekan ENTER KEY untuk melanjutkan.
Menggunakan Perintah Terminal 7-Zip
Di bawah ini adalah beberapa perintah dasar dan contoh penggunaan 7-Zip. Meskipun tidak menunjukkan semua yang mungkin, mereka mencakup 75% dari apa yang digunakan sebagian besar pengguna setiap hari.
Sintaks contoh perintah untuk 7-Zip adalah sebagai berikut.
7z <command> [<switches>...] <archive_name> [<file_names>...]
[<@listfiles...>]Perintah pertama yang paling membantu sebelum tutorial berlanjut lebih jauh adalah perintah bantuan.
7z -hContoh keluaran:
<Commands>
a : Add files to archive
b : Benchmark
d : Delete files from archive
e : Extract files from archive (without using directory names)
h : Calculate hash values for files
i : Show information about supported formats
l : List contents of archive
rn : Rename files in archive
t : Test integrity of archive
u : Update files to archive
x : eXtract files with full paths
<Switches>
-- : Stop switches parsing
-ai[r[-|0]]{@listfile|!wildcard} : Include archives
-ax[r[-|0]]{@listfile|!wildcard} : eXclude archives
-ao{a|s|t|u} : set Overwrite mode
-an : disable archive_name field
-bb[0-3] : set output log level
-bd : disable progress indicator
-bs{o|e|p}{0|1|2} : set output stream for output/error/progress line
-bt : show execution time statistics
-i[r[-|0]]{@listfile|!wildcard} : Include filenames
-m{Parameters} : set compression Method
-mmt[N] : set number of CPU threads
-o{Directory} : set Output directory
-p{Password} : set Password
-r[-|0] : Recurse subdirectories
-sa{a|e|s} : set Archive name mode
-scc{UTF-8|WIN|DOS} : set charset for for console input/output
-scs{UTF-8|UTF-16LE|UTF-16BE|WIN|DOS|{id}} : set charset for list files
-scrc[CRC32|CRC64|SHA1|SHA256|*] : set hash function for x, e, h commands
-sdel : delete files after compression
-seml[.] : send archive by email
-sfx[{name}] : Create SFX archive
-si[{name}] : read data from stdin
-slp : set Large Pages mode
-slt : show technical information for l (List) command
-snh : store hard links as links
-snl : store symbolic links as links
-sni : store NT security information
-sns[-] : store NTFS alternate streams
-so : write data to stdout
-spd : disable wildcard matching for file names
-spe : eliminate duplication of root folder for extract command
-spf : use fully qualified file paths
-ssc[-] : set sensitive case mode
-ssw : compress shared files
-stl : set archive timestamp from the most recently modified file
-stm{HexMask} : set CPU thread affinity mask (hexadecimal number)
-stx{Type} : exclude archive type
-t{Type} : Set type of archive
-u[-][p#][q#][r#][x#][y#][z#][!newArchiveName] : Update options
-v{Size}[b|k|m|g] : Create volumes
-w[{path}] : assign Work directory. Empty path means a temporary directory
-x[r[-|0]]{@listfile|!wildcard} : eXclude filenames
-y : assume Yes on all queries
Tambahkan File ke Arsip
Untuk menambahkan file ke arsip, gunakan 7z -a perintah.
Contoh:
7z a {file-name}.7z {file-name}.txtContoh keluaran:
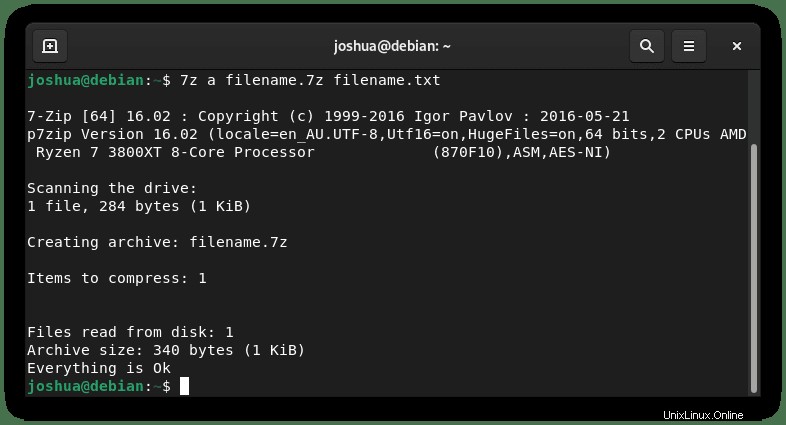
Ekstrak Arsip – Tanpa Pembuatan Jalur
Untuk mengekstrak atau membuka arsip di direktori saat ini, gunakan 7z e perintah.
Contoh:
7z e {file-name}.7zContoh keluaran:
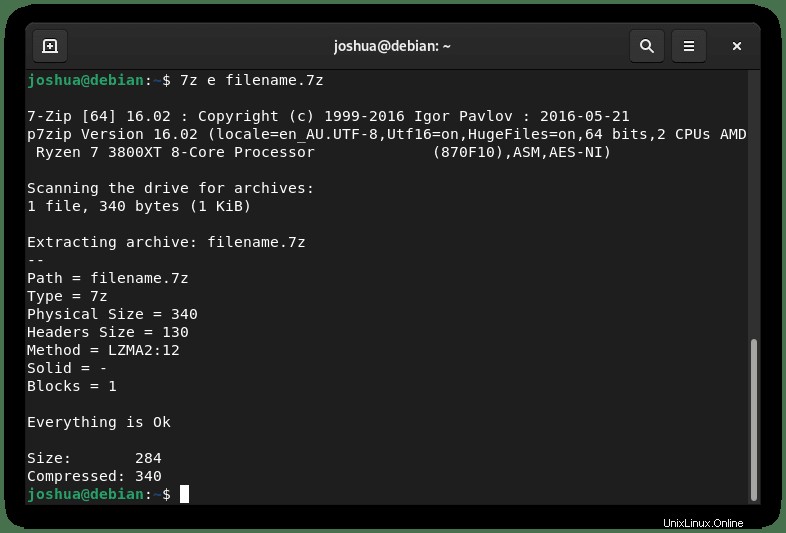
Ekstrak Arsip – Pembuatan Jalur Lengkap
Untuk mengekstrak atau membuka arsip di direktori saat ini, gunakan 7z x perintah.
Contoh:
7z x {file-name}.7zContoh keluaran:
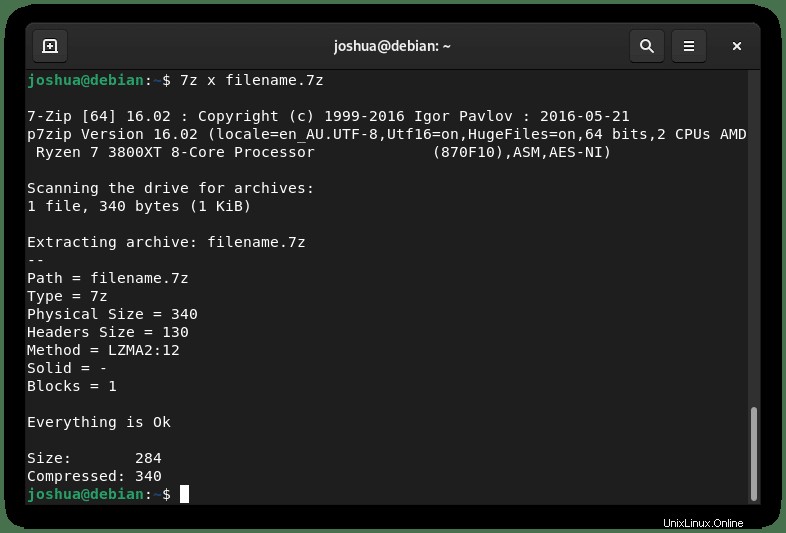
Mendaftar Isi Arsip
Untuk membuat daftar semua konten dalam arsip, gunakan 7z l berikut ini perintah.
Contoh:
7z l {file-name}.7zContoh keluaran:
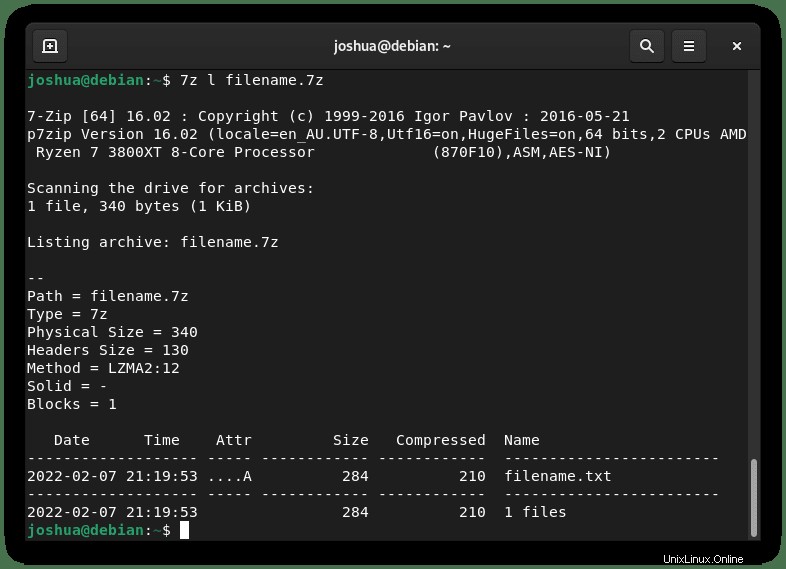
Uji Integritas Arsip
Untuk menguji integritas arsip untuk tujuan kinerja dan korupsi, gunakan perintah 7z t berikut .
Contoh:
7z t {file-name}.7zContoh keluaran:
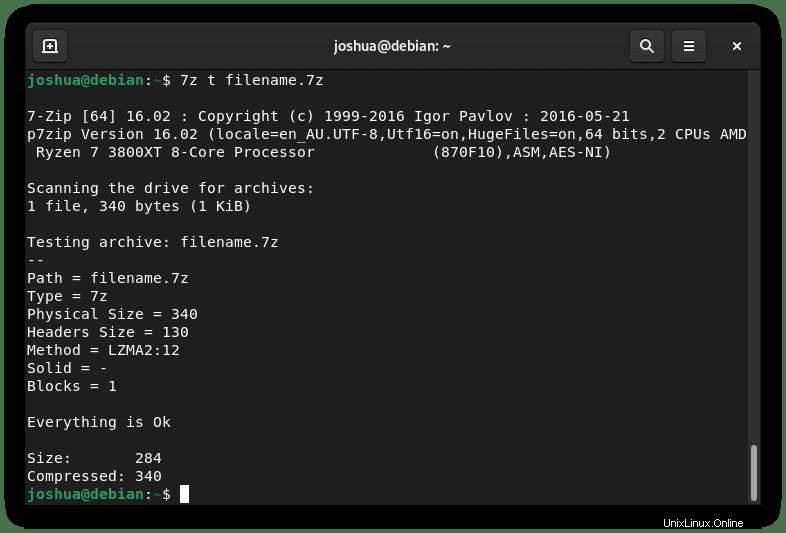
Perintah-perintah ini hanyalah beberapa yang paling umum; periksa menu bantuan untuk mengetahui opsi tambahan karena ada banyak.