Kokpit adalah manajer server jarak jauh gratis yang ringan dan mudah digunakan untuk server GNU/Linux. Cockpit adalah antarmuka grafis berbasis web untuk server yang ditujukan untuk orang yang baru mengenal Linux hingga para ahli seperti sysadmin. Cockpit membuat Linux dapat ditemukan, memungkinkan siapa saja yang menggunakan perangkat lunak untuk melakukan tugas-tugas seperti memulai container, mengelola penyimpanan, mengonfigurasi jaringan, dan memeriksa log.
Dalam tutorial berikut, Anda akan mempelajari cara menginstal Cockpit pada sistem operasi Debian 11 Bullseye Anda.
Konfigurasi Pra-Instal untuk Kokpit
Secara default, Cockpit ada di repositori default. Namun, seperti kebanyakan paket di stabil Debian, segera menjadi cukup jauh di belakang dalam pembaruan. Tutorial akan menginstal Cockpit dari repositori Debian Bullseye Backports, yang sering kali lebih diperbarui daripada stabil tanpa masuk ke area pengujian/tidak stabil.
Tutorial ini juga akan menggunakan APT Pinning, jadi jangan lupa untuk mendapatkan update menggunakan perintah standar apt update dan tidak mengganggu paket stabil Debian 11 yang ada secara default.
Pertama, buka file preferensi sebagai berikut:
sudo nano /etc/apt/preferencesSelanjutnya, salin dan tempel berikut ini.
Package: *
Pin: release a=bullseye
Pin-Priority: 500
Package: cockpit
Pin: release a=bullseye-backports
Pin-Priority: 1000
Package: *
Pin: release a=bullseye-backports
Pin-Priority: 100Simpan file CTRL+O, lalu keluar dari CTRL+X .
Ringkasan dari apa yang Anda tambahkan.
- Backports untuk kokpit paket selalu digunakan secara default.
- Semua paket akan menggunakan Debian 11 Stable secara default.
- Cadangan akan menjadi backport jika ada yang tidak tersedia di stable.
Sekarang, Anda perlu menambahkan backport ke /etc/apt/sources.list Anda jika belum ada
Impor Debian 11 “Bullseye” Backports:
echo "deb http://deb.debian.org/debian bullseye-backports main contrib non-free" | sudo tee -a /etc/apt/sources.list
echo "deb-src http://deb.debian.org/debian bullseye-backports main contrib non-free" | sudo tee -a /etc/apt/sources.listPerbarui repositori Anda untuk mencerminkan tambahan baru.
sudo apt updateSaat ini, repositori stabil Cockpit pada Debian 11 berada di versi 239 .
Backports saat ini memiliki versi 256 .
Instal Kokpit
Sekarang Anda telah menyiapkan sumber yang lebih baru untuk menginstal Cockpit pada sistem Debian 11 Anda, jalankan perintah berikut di terminal Anda.
sudo apt install cockpitContoh keluaran:
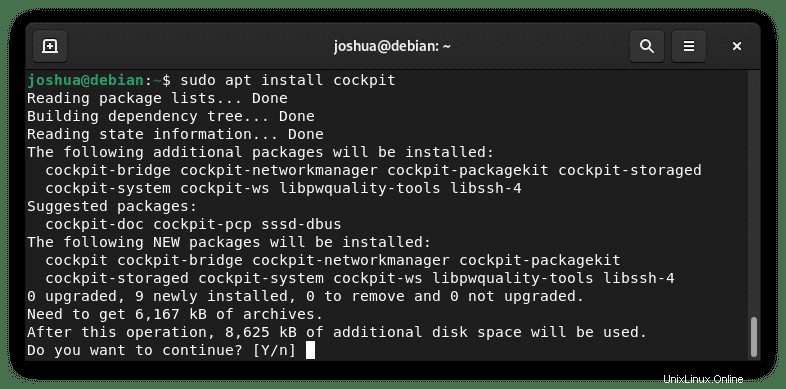
TIPE Y lalu tekan ENTER KEY untuk melanjutkan dan menyelesaikan penginstalan.
Konfirmasikan versi yang diinstal dengan menggunakan perintah kebijakan apt-cache .
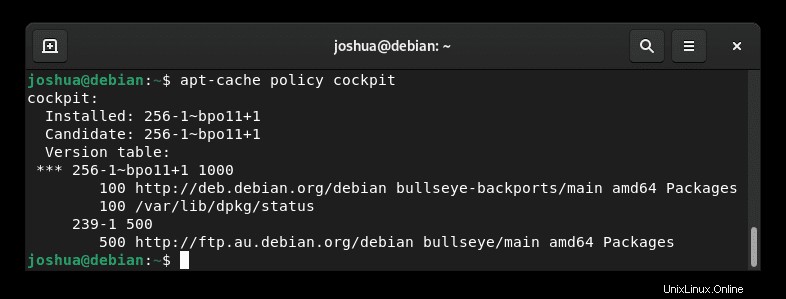
Seperti di atas, Anda menginstal versi 256 dari Bullseye Backports alih-alih versi default 239 dari repositori Bullseye default.
Setelah diinstal, secara default, layanan tidak aktif, jadi Anda perlu melakukan beberapa perintah systemctl sebagai berikut.
Untuk memulai Kokpit:
sudo systemctl start cockpit.socketUntuk mengaktifkan Cockpit pada startup sistem:
sudo systemctl enable cockpit.socketSelanjutnya, verifikasi status Cockpit untuk memastikannya berjalan dengan benar di sistem Anda:
sudo systemctl status cockpit.socketContoh keluaran jika semuanya bekerja dengan benar:
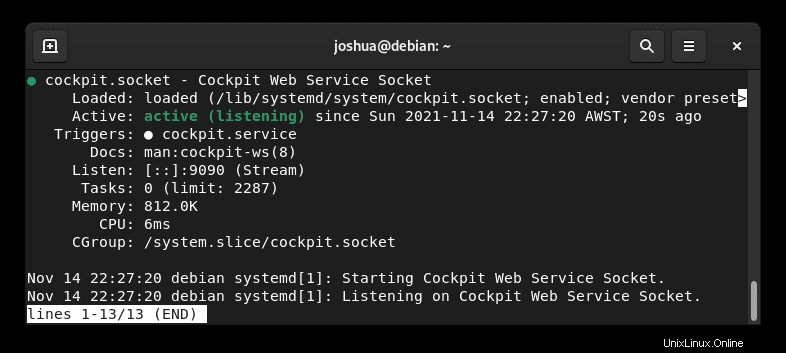
Opsional – Konfigurasikan Firewall UFW untuk Kokpit
Langkah selanjutnya adalah mengizinkan Cockpit melalui firewall Anda untuk memiliki akses untuk mendengarkan. Secara default, Cockpit mendengarkan pada port 9090.
Jika Anda telah menginstal UFW, pastikan untuk mengizinkan port 9090.
Untuk mengatur ini, jalankan perintah berikut di terminal Anda.
sudo ufw allow 9090Contoh keluaran jika berhasil:
Rules updated
Rules updated (v6)Bergantung pada kebutuhan Anda, Anda mungkin ingin menguncinya lebih lanjut dengan mengizinkan alamat IP individual hanya ke port tersebut.
Contoh:
sudo ufw allow from <IP ADDRESS> to any port 9090Cara Mengakses UI Web Kokpit
Sekarang Anda telah mengkonfirmasi atau menginstal Cockpit, sekarang saatnya untuk membukanya menggunakan Browser Internet favorit Anda.
Pertama, cari tahu alamat IP server Anda:
ip aSelanjutnya, di browser Anda, ketik alamat contoh dengan port 9090 di akhir.
http://server-ip-address:9090Saat pertama kali mencoba menavigasi ke Cockpit Web UI, Anda akan menemukan peringatan sebagai berikut:
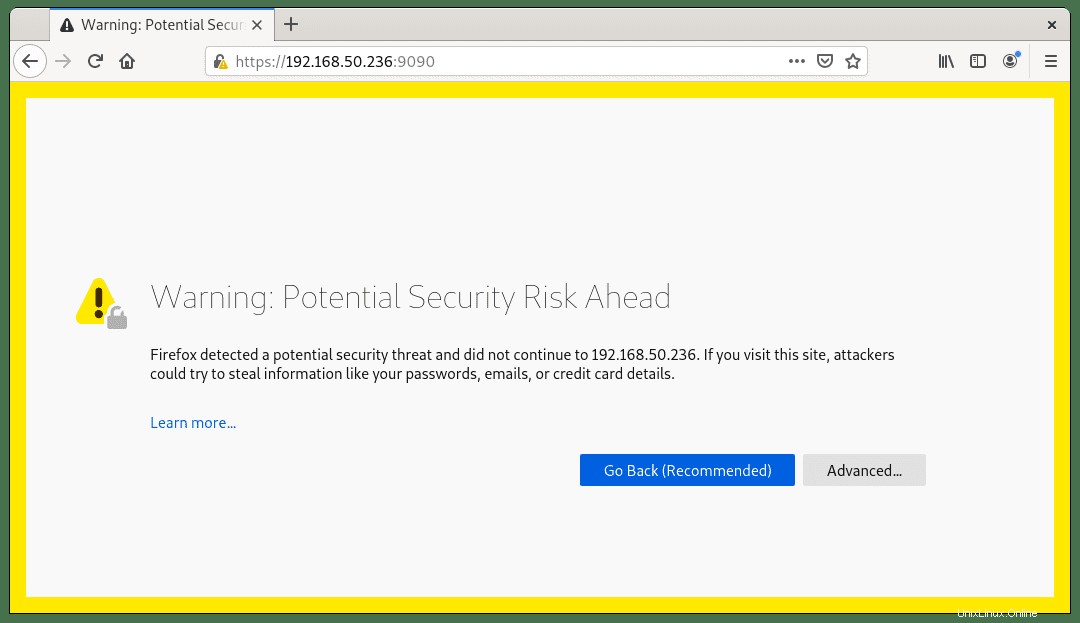
Anda akan diberi tahu bahwa koneksi tidak bersifat pribadi, klik tombol Lanjutan.
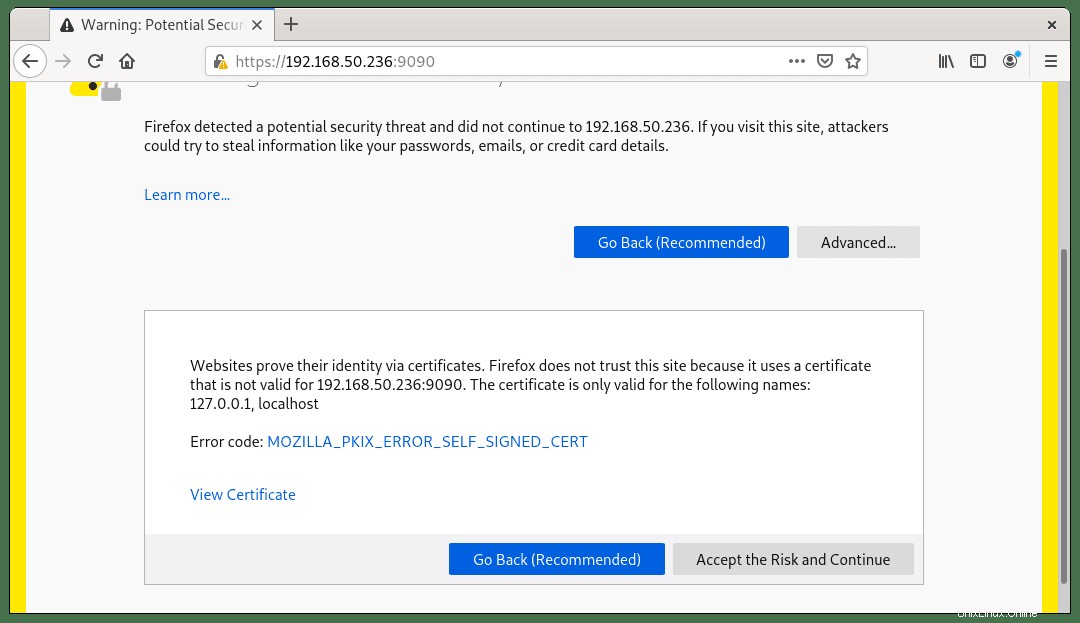
Terima Risikonya dan Lanjutkan tanpa SSL untuk melanjutkan ke login Cockpit.
Selanjutnya, Anda akan melihat login Cockpit, dan ini adalah nama pengguna sudo yang sama dengan Anda atau nama pengguna root dan sandi —login untuk melanjutkan ke dasbor.
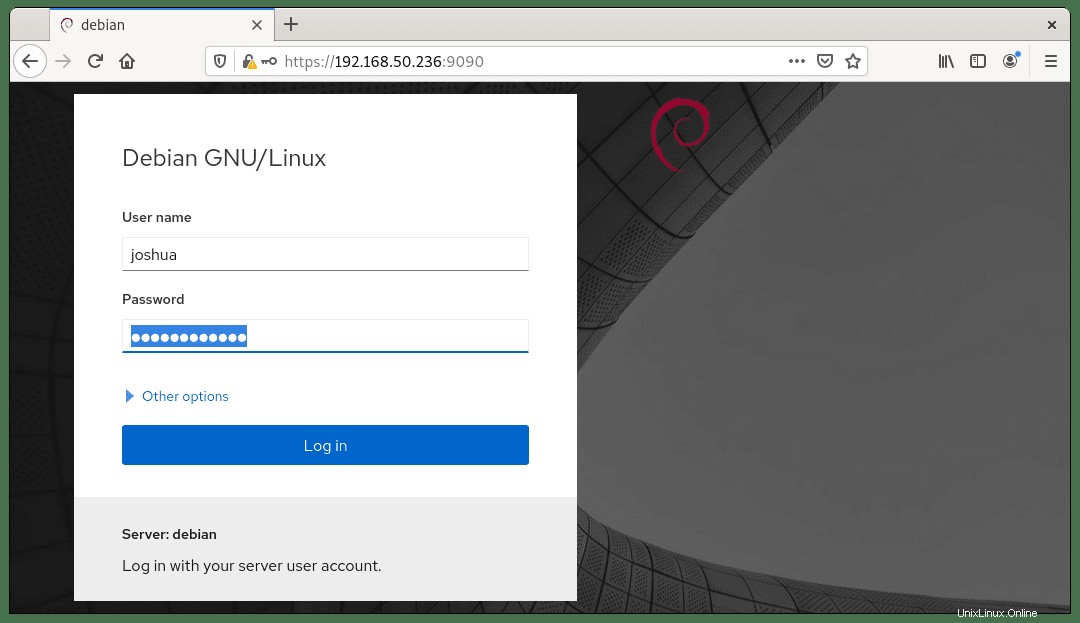
Setelah masuk, Anda akan melihat dasbor langsung. Opsi utama Cockpit ada di sisi kiri, tempat Anda dapat menambahkan host tambahan jika mereka memiliki SSH yang mengizinkan koneksi, melihat log, mengonfigurasi jaringan dan wadah, memulai ulang, mematikan dan memelihara layanan, dan banyak lagi.
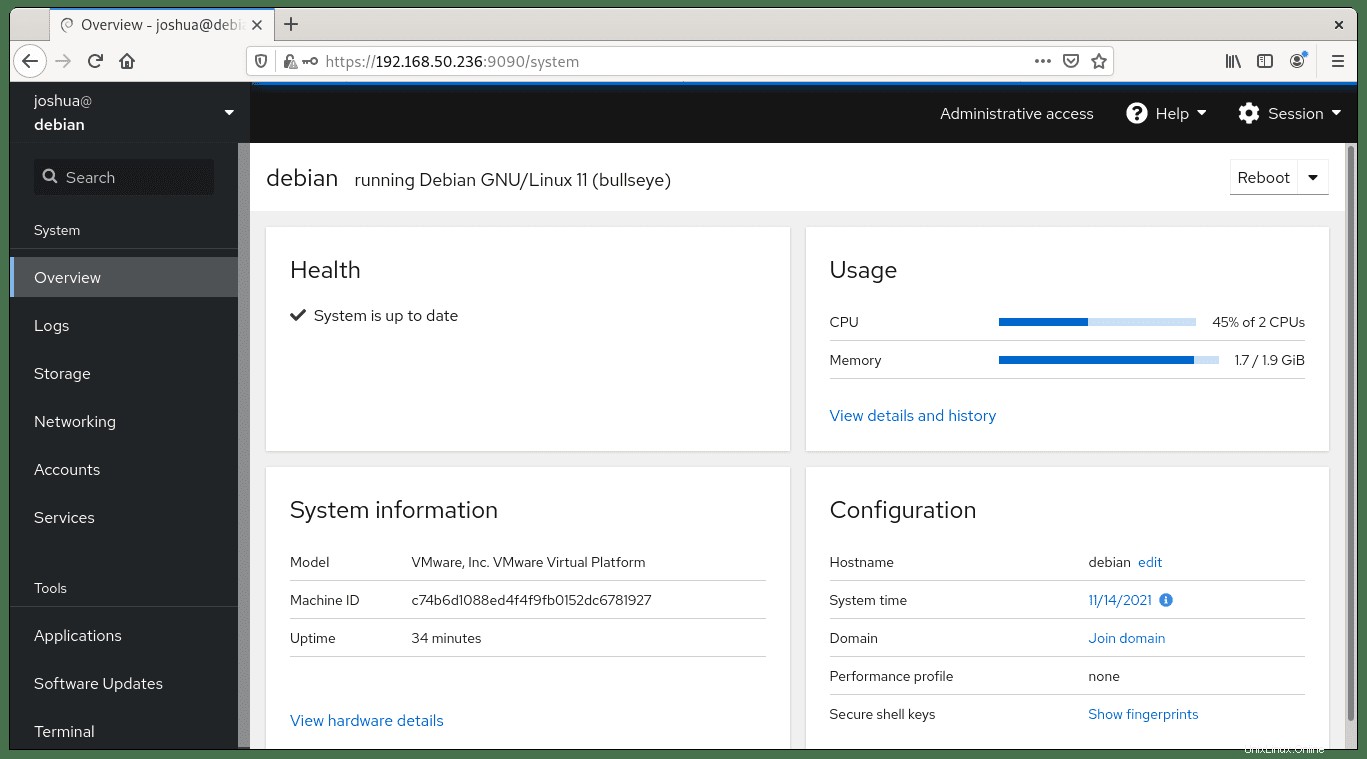
Seperti disebutkan di atas, di tengah layar, Anda dapat memantau penggunaan memori dan CPU dan melihat riwayat terperinci. Salah satu manfaat utama menggunakan Cockpit adalah memiliki layar terminal di UI Web. Di bagian bawah laman, klik Terminal .
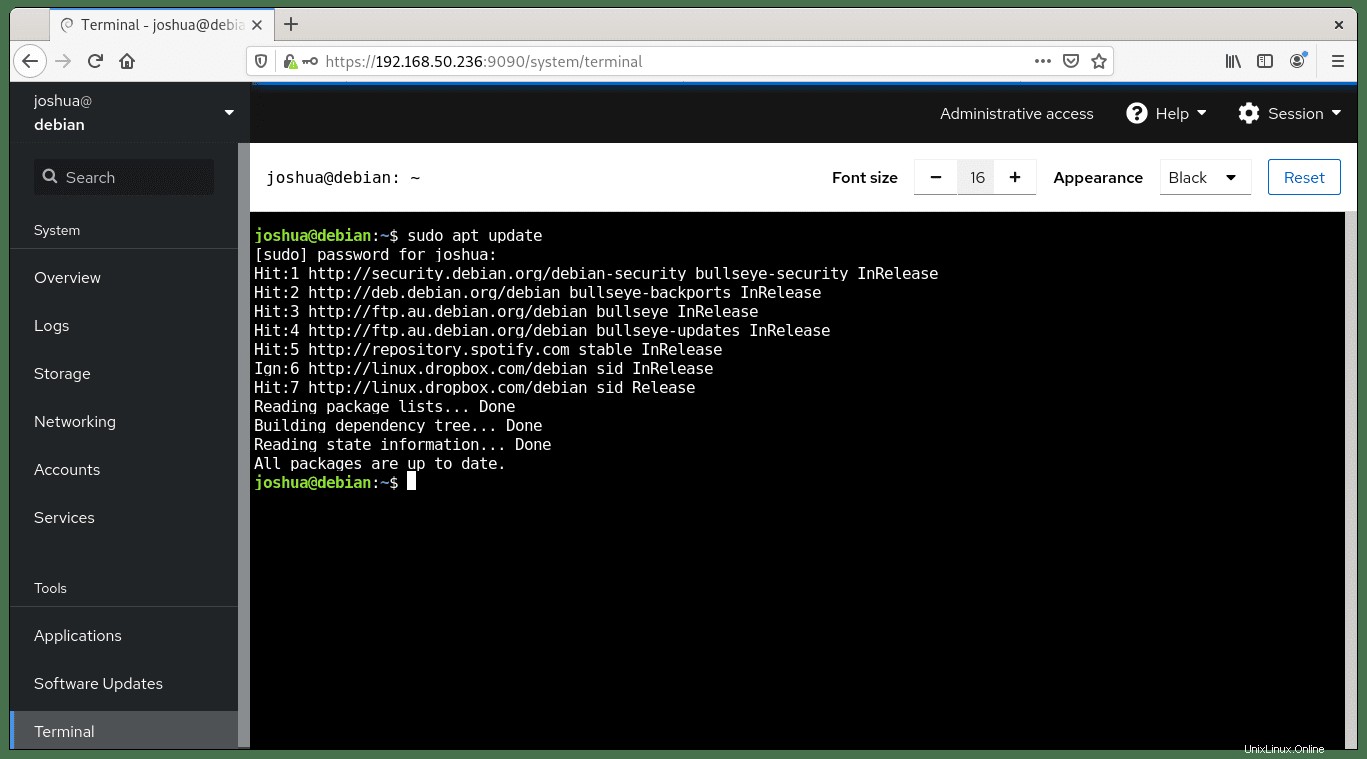
Seperti di atas, Anda memiliki terminal dengan kekuatan menggunakan GUI berbasis Web untuk membantu Anda menghadirkan yang terbaik dari kedua dunia bersama-sama.
Cara Menjaga Kokpit Diperbarui
Biasanya, Anda perlu menggunakan perintah terpisah untuk memeriksa pembaruan dari repositori backports. Mengingat bahwa Anda sekarang menggunakan penyematan APT, Anda tidak akan lupa di masa mendatang untuk memeriksa pembaruan Cockpit.
Periksa pembaruan untuk Cockpit seperti yang Anda lakukan untuk seluruh sistem Anda.
sudo apt updateDan proses upgrade seperti yang Anda lakukan dengan semua paket lainnya.
sudo apt upgradeCara Menghapus (Mencopot) Kokpit
Untuk pengguna atau administrator yang tidak lagi memerlukan Cockpit di sistem mereka, jalankan perintah berikut.
sudo apt autoremove cockpit --purge -yContoh keluaran:
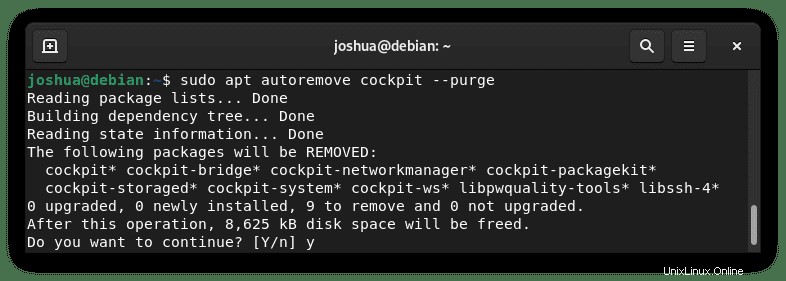
TIPE Y lalu tekan ENTER KEY untuk melanjutkan penghapusan Cockpit.
Perintah ini akan menghapus Cockpit dan semua dependensi yang tidak digunakan yang awalnya diinstal dengannya.