Atom adalah editor kode sumber dan teks sumber terbuka dan gratis yang mendukung banyak lintas platform seperti macOS, Linux, dan Microsoft Windows dengan dukungan untuk plugin yang ditulis dalam JavaScript dan Kontrol Git tertanam, yang dikembangkan oleh GitHub.
Slogan yang disebut Atom adalah “editor teks yang dapat diretas untuk abad ke-21” . Atom, dibandingkan dengan pesaing, lebih ramah pengguna, dengan banyak opsi ekstensi untuk menambahkan penyorotan sintaks untuk bahasa dan format, menambahkan linting dinamis, dan mengintegrasikan debugger, lingkungan runtime, dan kontrol pemutar video dan musik, dan banyak lagi.
Dalam tutorial berikut, Anda akan mempelajari cara menginstal versi terbaru Atom Text Editor pada sistem operasi Debian 11 Bullseye Anda .
Prasyarat
- OS yang Disarankan: Debian 11 Bullseye
- Akun pengguna: Akun pengguna dengan hak istimewa sudo atau akses root (perintah su) .
- Paket yang Diperlukan: wget
Memperbarui Sistem Operasi
Perbarui Debian 11 . Anda sistem operasi untuk memastikan semua paket yang ada mutakhir:
sudo apt update && sudo apt upgradeAkses Root atau Sudo
Secara default, ketika Anda membuat akun Anda saat memulai dengan Debian dibandingkan dengan distribusi lain, itu tidak secara otomatis menerima status sudoers. Anda harus memiliki akses ke sandi root untuk menggunakan perintah su atau kunjungi tutorial kami tentang Cara Menambahkan Pengguna ke Sudoers di Debian.
Instal Paket WGET
Tutorial akan menggunakan paket wget untuk mengunduh kunci GPG; Debian 11 telah menginstal ini secara default tetapi untuk memverifikasi:
wget --versionContoh keluaran jika dipasang:
GNU Wget 1.21 built on linux-gnu.
Jika Anda belum menginstal wget, gunakan perintah berikut:
sudo apt install wget -yImpor Kunci GPG dan Repositori Sumber Atom
Secara default, Atom Text Editor tidak tersedia di repositori default Debian 11. Untuk menginstal Atom, Anda harus menambahkan repositori sumber dan kunci GPG untuk memverifikasi paket. Sebagai catatan yang baik, mengimpor repositori sumber berarti Anda akan selalu memiliki versi stabil terbaru dari Atom.
Pertama, impor kunci GPG dengan perintah berikut:
wget https://packagecloud.io/AtomEditor/atom/gpgkey -O atom_gpgkey
gpg --no-default-keyring --keyring ./atom_signing_key_temp.gpg --import ./atom_gpgkey
gpg --no-default-keyring --keyring ./atom_signing_key_temp.gpg --export > ./atom_signing_key.gpg
sudo mv atom_signing_key.gpg /etc/apt/trusted.gpg.d/Contoh keluaran jika berhasil:
gpg --import ./atom_gpgkey
gpg: keybox './atom_signing_key_temp.gpg' created
gpg: directory '/root/.gnupg' created
gpg: /root/.gnupg/trustdb.gpg: trustdb created
gpg: key B75442BBDE9E3B09: public key "https://packagecloud.io/AtomEditor/atom (https://packagecloud.io/docs#gpg_signing) <[email protected]>" imported
gpg: Total number processed: 1
gpg: imported: 1
Selanjutnya, impor repositori sumber ke daftar sumber pengelola paket apt Anda:
echo "deb [arch=amd64] https://packagecloud.io/AtomEditor/atom/any/ any main" | sudo tee /etc/apt/sources.list.d/atom.listInstal Editor Teks Atom
Dengan repositori sumber yang diurutkan, Anda harus menyegarkan daftar sumber manajer paket apt Anda untuk mencerminkan tambahan baru sebelum instalasi Atom. Untuk melakukannya, jalankan perintah berikut di terminal Anda:
sudo apt updateSekarang instal Atom Text Editor dengan perintah berikut:
sudo apt install atom -yUntuk mengkonfirmasi instalasi, Anda dapat menggunakan perintah verifikasi versi sebagai berikut:
atom --versionContoh keluaran:
Atom : 1.58.0
Electron: 9.4.4
Chrome : 83.0.4103.122
Node : 12.14.1
Luncurkan Editor Teks Atom
Setelah penginstalan selesai, Anda dapat menjalankan Atom dalam beberapa cara berbeda. Pertama, saat Anda berada di terminal Debian, Anda dapat menggunakan perintah berikut:
atomAtau, jalankan perintah atom di latar belakang untuk membebaskan terminal:
atom &Namun, ini tidak praktis, dan Anda akan menggunakan jalur berikut di desktop Debian Anda untuk membuka jalur:Aktivitas> Tampilkan Aplikasi> Atom . Jika Anda tidak dapat menemukannya, gunakan fungsi pencarian di menu Tampilkan Aplikasi jika Anda memiliki banyak aplikasi yang diinstal.
Contoh:

Pertama kali Anda membuka Atom Text Editor, Anda akan melihat jendela berikut:
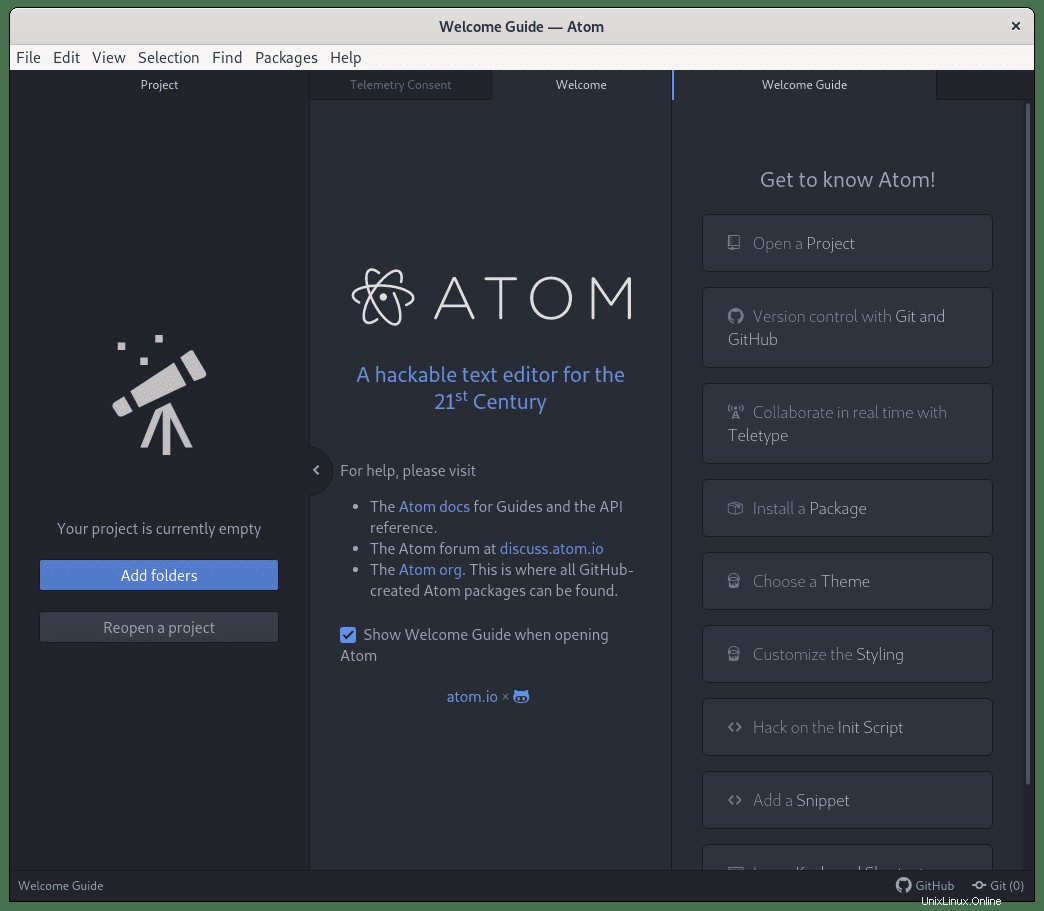
Selamat, Anda telah menginstal Atom Text Editor di Debian 11.
Copot Pemasangan Editor Teks Atom
Untuk menghapus perangkat lunak Atom dari sistem Debian Anda, jalankan perintah berikut di terminal Anda:
sudo apt autoremove atom -yKemudian untuk penghapusan lengkap, hapus repositori dan kunci GPG:
sudo rm /etc/apt/sources.list.d/atom.*
sudo rm /etc/apt/trusted.gpg.d/atom_*
sudo apt update