Anggur adalah lapisan kompatibilitas sumber terbuka yang memungkinkan Anda menjalankan aplikasi Windows pada sistem operasi mirip Unix seperti Linux , FreeBSD, dan macOS. Ini adalah antarmuka yang menerjemahkan panggilan sistem Windows ke panggilan POSIX setara yang digunakan oleh Linux dan sistem operasi berbasis Unix lainnya.
Bagi pengguna Linux, Wine adalah penyelamat saat menjalankan aplikasi berbasis Windows di sistem UNIX. Namun, tidak semua aplikasi Windows akan berjalan di Wine dan mungkin mengalami crash atau bug yang aneh. AppDB Anggur adalah database yang berisi daftar aplikasi yang telah diuji dan dikonfirmasi untuk bekerja di bawah Wine.
Dalam tutorial berikut, Anda akan mempelajari cara menginstal dan mengonfigurasi Wine di sistem Debian 11 Bullseye Anda.
Prasyarat
- OS yang Disarankan: Debian 11 Bullseye.
- Akun pengguna: Akun pengguna dengan sudo atau akses root.
Perbarui Sistem Operasi
Perbarui Debian . Anda sistem operasi untuk memastikan semua paket yang ada mutakhir:
sudo apt update && sudo apt upgrade -yTutorial akan menggunakan perintah sudo dan dengan asumsi Anda memiliki status sudo .
Untuk memverifikasi status sudo di akun Anda:
sudo whoamiContoh keluaran yang menunjukkan status sudo:
[joshua@debian~]$ sudo whoami
rootUntuk menyiapkan akun sudo yang ada atau baru, kunjungi tutorial kami di Menambahkan Pengguna ke Sudoers di Debian .
Untuk menggunakan akun root , gunakan perintah berikut dengan kata sandi root untuk masuk.
suTutorial akan menggunakan terminal untuk instalasi yang ditemukan di Aktivitas> Tampilkan Aplikasi> Terminal.
Contoh:
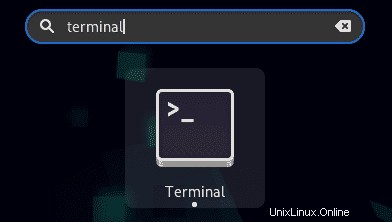
Periksa Debian apakah 32-bit atau 64-bit
Langkah pertama adalah mengidentifikasi dengan benar apakah sistem Anda 32-bit atau 64-bit. Untuk melakukannya, jalankan lscpu perintah:
lscpuContoh keluaran:
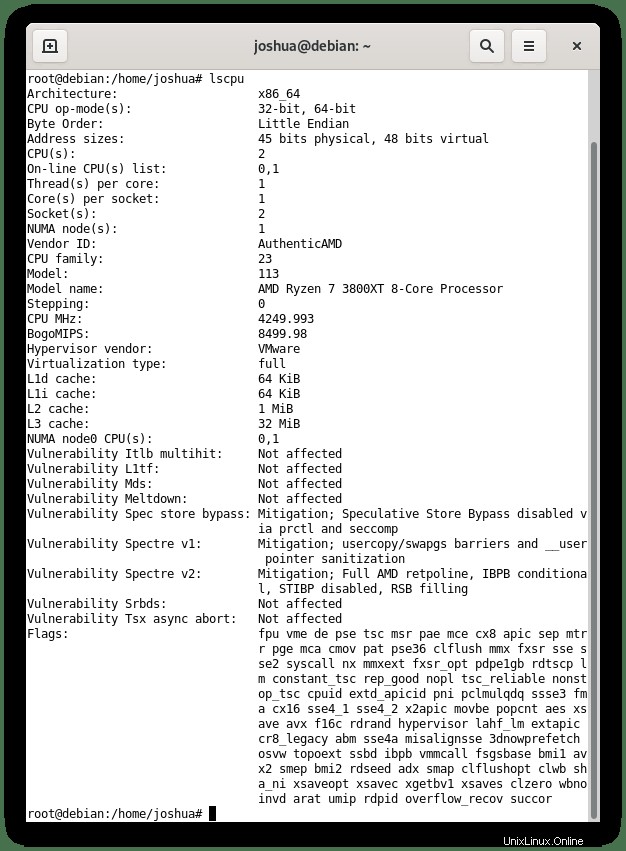
Jika Anda melihat baris CPU op-mode(s) , entri ini memberi tahu apa yang Anda jalankan.
Untuk memecahnya:
- 32-bit berarti Anda menjalankan 32-bit OS Linux
- 32-bit, 64-bit menandakan bahwa Anda menjalankan OS 64-bit
Instal Wine dari Repositori Debian
Instal Arsitektur
Langkah pertama adalah menambahkan arsitektur i386.
sudo dpkg --add-architecture i386Sekarang setelah Anda mengetahui versi Wine mana yang akan diinstal, Anda dapat menginstal versi Wine terbaru dan paling stabil dari repositori Debian.
Hanya untuk 32bit:
sudo apt-get update && sudo apt install wine32 -yUntuk 32bit &64bit:
sudo apt-get update && sudo apt install wine32 wine64 -yAnda dapat mengonfirmasi versi Wine Anda untuk memverifikasi instalasi dan build menggunakan perintah berikut:
wine --versionContoh keluaran:
wine-5.0.3 (Debian 5.0.3-3)Perhatikan, menginstal Wine dari repositori default akan selalu menjadi versi yang jauh lebih lama daripada yang terbaru dari WineHQ.
Instal Anggur dari Repositori WineHQ
Untuk menggunakan versi terbaru dari Wine, Anda harus menggunakan repositori mereka untuk menginstal atau memperbarui. Wine sedang dalam pengembangan konstan dengan beberapa rilis terkadang setiap bulan untuk peningkatan, perbaikan bug, dan perbaikan keamanan.
Untuk menginstal, ikuti langkah-langkah di bawah ini:
Instal Arsitektur
Langkah pertama adalah menambahkan arsitektur i386.
sudo dpkg --add-architecture i386Impor Kunci GPG
Langkah pertama dalam menginstal Wine build terbaru adalah mengimpor kunci GPG:
sudo wget -qO- https://dl.winehq.org/wine-builds/winehq.key | sudo apt-key add -Jika berhasil diunduh dan diimpor, Anda akan mendapatkan output:
OKImpor Repositori
sudo apt install software-properties-common && sudo add-apt-repository 'deb https://dl.winehq.org/wine-builds/debian/ bullseye main'Instal Anggur
Sekarang Anda telah mengimpor kunci GPG dan repositori resmi , lanjutkan untuk menginstal Wine menggunakan perintah berikut:
sudo apt update
sudo apt install --install-recommends winehq-stable Contoh keluaran:
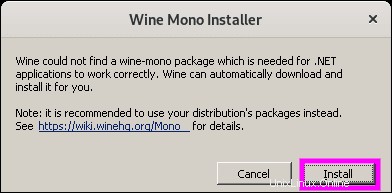
Tipe Y, lalu tekan ENTER KEY untuk melanjutkan penginstalan.
Atau jika Anda lebih suka menginstal cabang pengembangan, gunakan yang berikut ini:
sudo apt install --install-recommends winehq-develContoh keluaran:
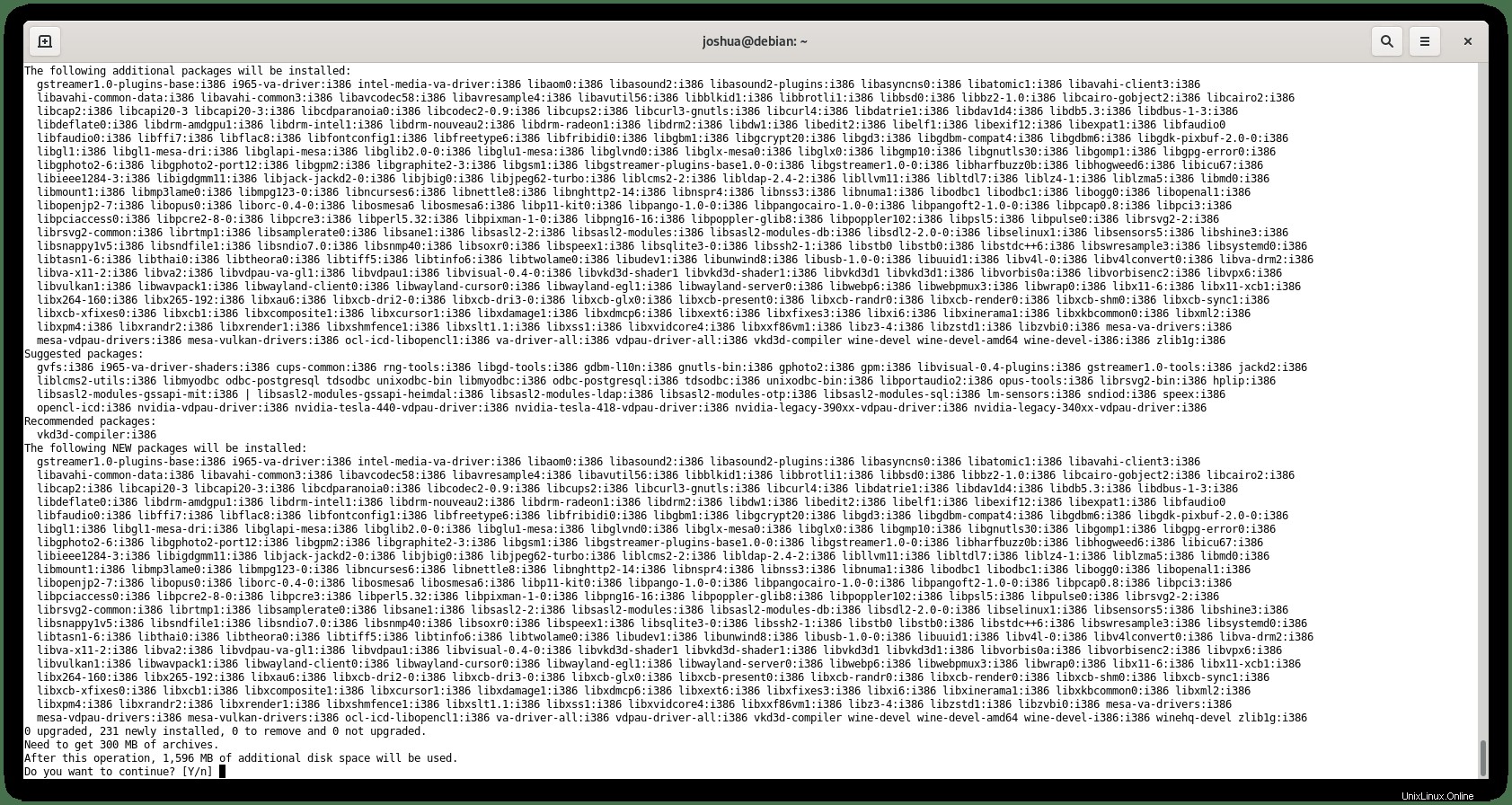
Tipe Y, lalu tekan ENTER KEY untuk melanjutkan penginstalan.
Cabang Pengembangan WineHQ adalah versi Wine terbaru dari pengembang. Ini sering kali tidak stabil dan hanya boleh dipasang oleh pengembang dan bukan pengguna rata-rata kecuali jika Anda ingin hidup di tepian.
Terakhir, verifikasi versi Wine Anda:
wine --versionAnda akan mendapatkan output berikut (KHUSUS CONTOH) :
wine-6.17Pasca Instalasi &Konfigurasi
Untuk memulai Wine, jalankan perintah winecfg dari terminal Anda. Perintah ini akan menginstal Mono dan Tokek dan atur lingkungan Wine.
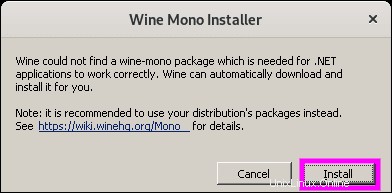
Tekan Pasang untuk melanjutkan dari Mono ke Gecko Installer.
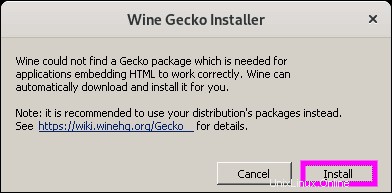
Sekali lagi, tekan tombol Instal tombol untuk melanjutkan untuk menyelesaikan penginstalan.
Setelah Anda selesai, dialog konfigurasi Wine akan ditampilkan. Di bagian perangkat lunak ini, Anda dapat mengonfigurasi berbagai pengaturan Wine.
Pengaturan default harus cukup dalam banyak kasus. Namun, jika Anda mengubah apa pun, versi Windows akan default Windows 7 ke sesuatu yang lebih baru, seperti Windows 10.
Contoh:
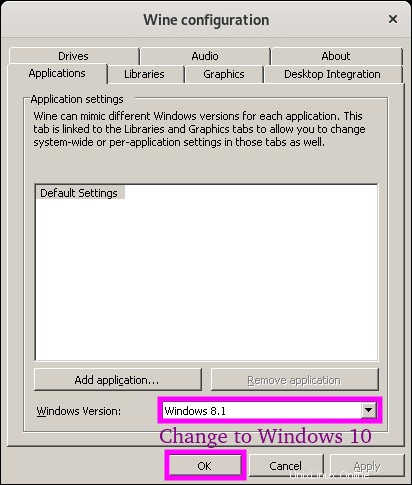
Setelah selesai, tutup kotak dialog dengan mengklik tombol OK .
Contoh penggunaan Wine untuk Menginstal Aplikasi Windows
Sebagai contoh singkat, kita akan menggunakan Wine untuk menginstal aplikasi chat Notepad++ .
Pertama, kunjungi laman unduh dan pilih Versi Windows .exe paket.
Tautan versi Windows x64:
wget https://github.com/notepad-plus-plus/notepad-plus-plus/releases/download/v8.1.4/npp.8.1.4.Installer.x64.exeSetelah Anda mengunduh Notepad++ versi Windows , navigasikan ke direktori Unduhan Anda atau lokasi tempat Anda menyimpan file yang diunduh dan jalankan perintah terminal berikut:
wine ./npp.8.1.4.Installer.x64.exeSelanjutnya, Anda akan melihat kotak set-up pertama muncul untuk instalasi.
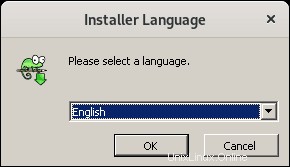
Pilih bahasa Anda, lalu klik tombol OK .
Layar selanjutnya adalah pesan informasi singkat tentang rekomendasi dari Notepad++ tentang penginstalan. Klik tombol Berikutnya> untuk memulai penginstalan.
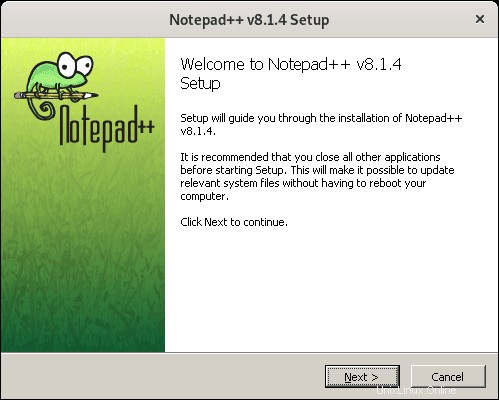
Perjanjian Lisensi Notepad++, klik Saya Setuju untuk melanjutkan.
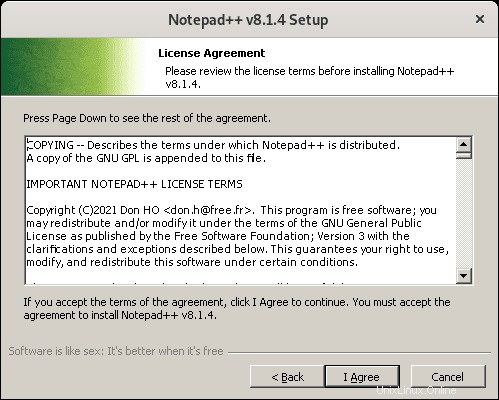
Berikutnya adalah jalur penginstalan default. Seperti yang Anda lihat, ia memiliki jalur penginstalan default yang mirip dengan Windows, C:\users\linuxcapable\Application Data\Notepad++ . Desktop. Aplikasi Windows dipasang di sebagian besar sistem berbasis Linux di ~/.wine/drive_c/ direktori.
Untuk sebagian besar pengguna, biarkan sebagai default, dan klik tombol Berikutnya> untuk melanjutkan penginstalan.
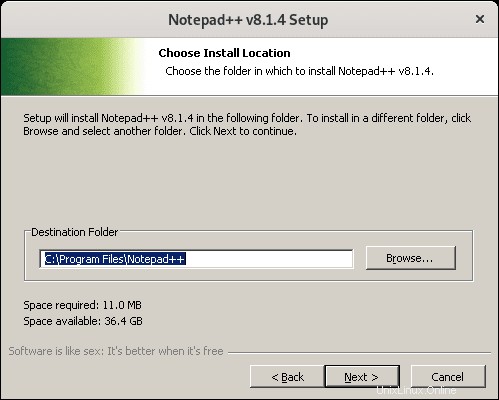
Pilih jenis standar instalasi atau kustom dan lakukan penyesuaian yang diperlukan. Setelah selesai, klik tombol Berikutnya> untuk melanjutkan.
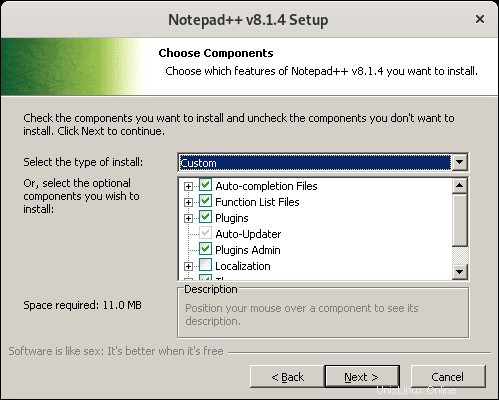
Buat ikon pintasan, pilih atau tidak, lalu klik tombol Instal untuk melanjutkan penginstalan.
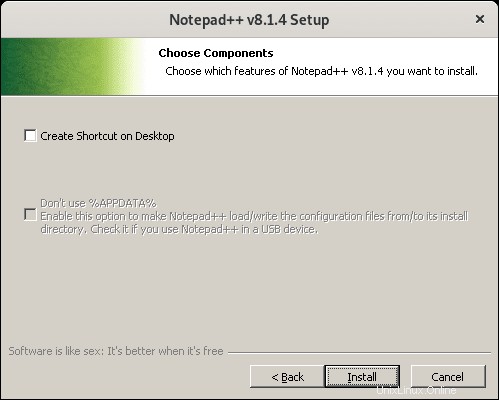
Setelah selesai, layar instalasi sukses akan muncul; klik tombol Selesai untuk membuka Notepad++.
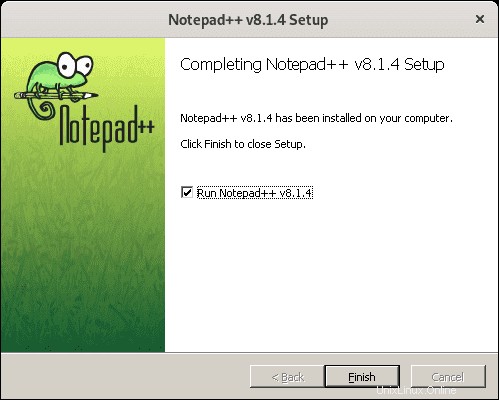
Selamat, Anda telah menginstal Notepad++ menggunakan Wine di Debian 11 Bullseye.
Contoh:
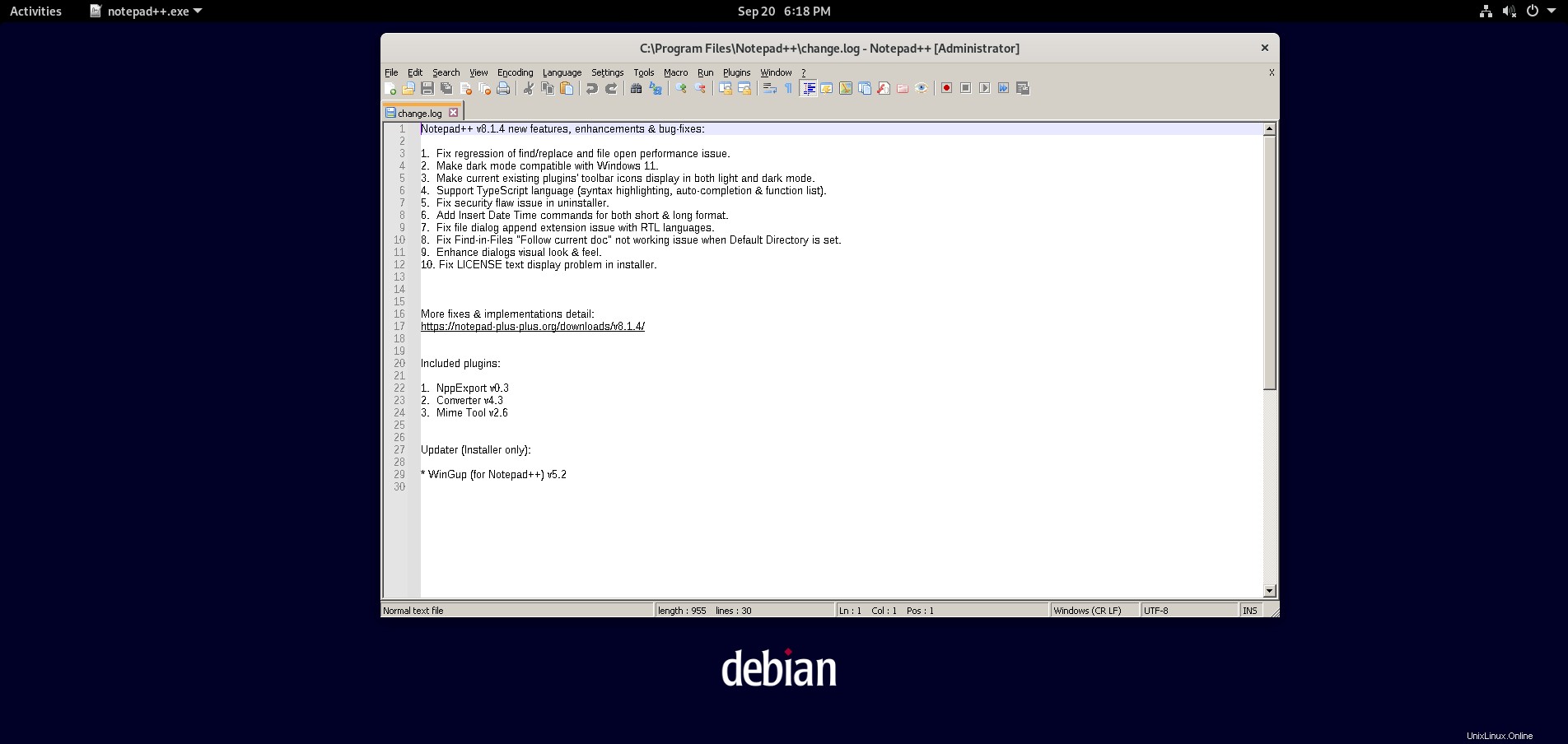
Perhatikan, jika Anda mengalami masalah saat menginstal aplikasi apa pun, selalu gunakan versi stabil terlebih dahulu sebelum cabang pengembangan.
Cara Menghapus (Mencopot) Anggur
Bergantung pada opsi yang Anda pilih untuk menginstal Wine, beberapa metode untuk menghapusnya adalah:
Hapus Anggur 32-bit:
sudo apt autoremove wine32 --purgeHapus Anggur 64-bit:
sudo apt autoremove wine64 --purgeHapus WineHQ Stable:
sudo apt autoremove --install-recommends winehq-stable --purgeHapus Pengembangan WineHQ:
sudo apt autoremove --install-recommends winehq-devel --purge