Tutorial ini akan menunjukkan cara menghubungkan ke jaringan Wi-Fi dari baris perintah di Debian 11/10 server dan desktop menggunakan wpa_supplicant , yang merupakan implementasi dari komponen pemohon untuk protokol WPA. Pemohon di LAN nirkabel adalah perangkat lunak klien yang diinstal pada komputer pengguna akhir yang perlu diautentikasi untuk bergabung dengan jaringan.
Harap dicatat bahwa Anda perlu menginstal wpa_supplicant software sebelum terhubung ke Wi-Fi, jadi Anda harus terhubung ke Wired Ethernet terlebih dahulu, yang dilakukan hanya satu kali. Jika Anda tidak menyukai metode ini, jangan marah kepada saya. Mungkin suatu hari nanti Debian akan mengirimkan wpa_supplicant pada instalasi yang bersih.
Langkah 1:Temukan Nama Antarmuka Nirkabel dan Jaringan Nirkabel Anda
Jalankan iwconfig perintah untuk menemukan nama antarmuka nirkabel Anda.
iwconfig
wlan0 adalah nama umum untuk antarmuka jaringan nirkabel pada sistem Linux. Pada distro Linux berbasis systemd, Anda mungkin memiliki antarmuka nirkabel bernama wlp4s0 .
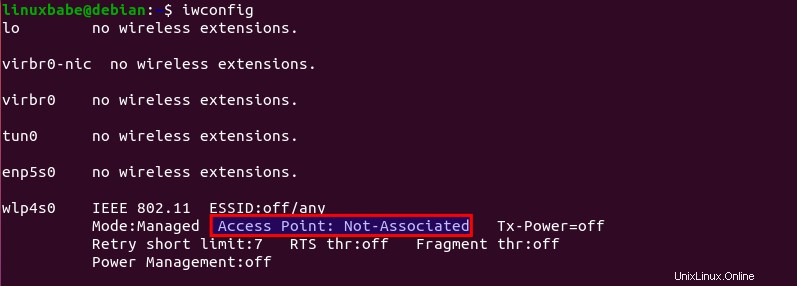
Seperti yang Anda lihat, antarmuka nirkabel tidak terkait dengan titik akses apa pun saat ini. Kemudian jalankan perintah berikut untuk membuka antarmuka nirkabel.
sudo ip link set dev wlp4s0 up
Jika Anda mengalami kesalahan berikut,
RTNETLINK answers: Operation not possible due to RF-kill
Anda perlu membuka blokir Wi-Fi dengan perintah berikut.
sudo rfkill unblock wifi
Selanjutnya, temukan nama jaringan nirkabel Anda dengan memindai jaringan terdekat dengan perintah di bawah ini. Ganti wlp4s0 dengan nama antarmuka nirkabel Anda sendiri. ESSID adalah pengidentifikasi nama jaringan.
sudo iwlist wlp4s0 scan | grep ESSID
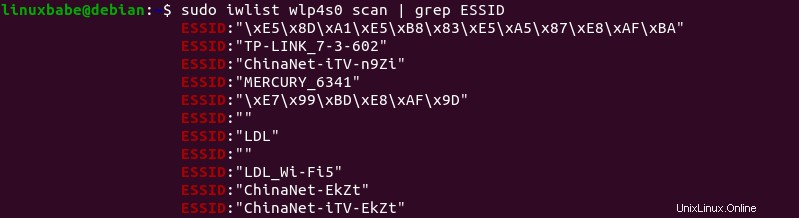
Langkah 2:Hubungkan ke Jaringan Wi-Fi Dengan WPA_Supplicant
Sekarang instal wpa_supplicant pada Debian 11/10 dari repositori perangkat lunak default.
sudo apt install wpasupplicant
Kita perlu membuat file bernama wpa_supplicant.conf menggunakan wpa_passphrase kegunaan. wpa_supplicant.conf adalah file konfigurasi yang menjelaskan semua jaringan yang ingin disambungkan oleh pengguna ke komputer. Jalankan perintah berikut untuk membuat file ini. Ganti ESSID (nama jaringan) dan frasa sandi Wi-Fi dengan milik Anda sendiri.
wpa_passphrase your-ESSID your-wifi-passphrase | sudo tee -a /etc/wpa_supplicant/wpa_supplicant.conf

Jika ESSID Anda berisi spasi putih seperti (linuxbabe WiFi ), Anda perlu membungkus ESSID dengan tanda kutip ganda ("linuxbabe WiFi" ) pada perintah di atas.
Keluaran dari wpa_passphrase perintah akan disalurkan ke tee , dan kemudian ditulis ke /etc/wpa_supplicant/wpa_supplicant.conf mengajukan. Sekarang gunakan perintah berikut untuk menghubungkan kartu nirkabel Anda ke titik akses nirkabel.
sudo wpa_supplicant -c /etc/wpa_supplicant/wpa_supplicant.conf -i wlp4s0
Output berikut menunjukkan kartu nirkabel Anda berhasil terhubung ke titik akses.
Successfully initialized wpa_supplicant wlp4s0: SME: Trying to authenticate with c5:4a:21:53:ac:eb (SSID='CMCC-11802' freq=2437 MHz) wlp4s0: Trying to associate with c5:4a:21:53:ac:eb (SSID='CMCC-11802' freq=2437 MHz) wlp4s0: Associated with c5:4a:21:53:ac:eb wlp4s0: CTRL-EVENT-SUBNET-STATUS-UPDATE status=0 wlp4s0: WPA: Key negotiation completed with c5:4a:21:53:ac:eb [PTK=CCMP GTK=CCMP] wlp4s0: CTRL-EVENT-CONNECTED - Connection to c5:4a:21:53:ac:eb completed [id=0 id_str=]
Perhatikan bahwa jika Anda menggunakan edisi desktop Debian, maka Anda harus menghentikan Pengelola Jaringan dengan perintah berikut, jika tidak maka akan menyebabkan masalah koneksi saat menggunakan wpa_supplicant .
sudo systemctl stop NetworkManager
Dan nonaktifkan NetworkManager auto-start saat boot dengan menjalankan perintah berikut.
sudo systemctl disable NetworkManager-wait-online NetworkManager-dispatcher NetworkManager
Secara default, wpa_supplicant berjalan di latar depan. Jika koneksi selesai, buka jendela terminal lain dan jalankan
iwconfig
Anda dapat melihat bahwa antarmuka nirkabel sekarang dikaitkan dengan titik akses.
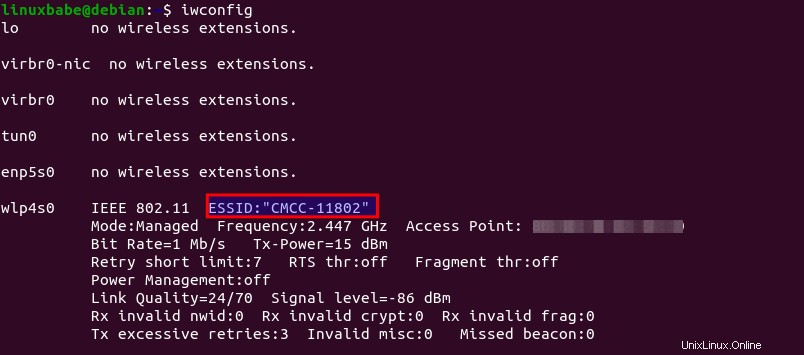
Anda dapat menekan CTRL+C untuk menghentikan wpa_supplicant current saat ini proses dan jalankan di latar belakang dengan menambahkan -B bendera.
sudo wpa_supplicant -B -c /etc/wpa_supplicant.conf -i wlp4s0
Meskipun kami diautentikasi dan terhubung ke jaringan nirkabel, kami belum memiliki alamat IP. Untuk mendapatkan alamat IP pribadi dari server DHCP, gunakan perintah berikut:
sudo dhclient wlp4s0
Sekarang antarmuka nirkabel Anda memiliki alamat IP pribadi, yang dapat ditunjukkan dengan:
ip addr show wlp4s0

Sekarang Anda dapat mengakses Internet. Untuk melepaskan alamat IP pribadi, jalankan
sudo dhclient wlp4s0 -r
Menghubungkan ke Jaringan Nirkabel Tersembunyi
Jika router nirkabel Anda tidak menyiarkan ESSID, maka Anda perlu menambahkan baris berikut di /etc/wpa_supplicant/wpa_supplicant.conf berkas.
scan_ssid=1
Seperti di bawah ini:
network={
ssid="LinuxBabe.Com Network"
#psk="12345qwert"
psk=68add4c5fee7dc3d0dac810f89b805d6d147c01e281f07f475a3e0195
scan_ssid=1
} Langkah 3:Hubungkan Otomatis Saat Sistem Booting
Untuk terhubung secara otomatis ke jaringan nirkabel saat boot, kita perlu mengedit wpa_supplicant.service mengajukan. Sebaiknya salin file dari /lib/systemd/system/ direktori ke /etc/systemd/system/ direktori, lalu edit konten file, karena kami tidak ingin versi wpa_supplicant yang lebih baru untuk mengganti modifikasi kami.
sudo cp /lib/systemd/system/wpa_supplicant.service /etc/systemd/system/wpa_supplicant.service
Edit file dengan editor teks baris perintah, seperti Nano.
sudo nano /etc/systemd/system/wpa_supplicant.service
Temukan baris berikut.
ExecStart=/sbin/wpa_supplicant -u -s -O /run/wpa_supplicant
Ubah menjadi berikut ini. Di sini kami menambahkan file konfigurasi dan nama antarmuka nirkabel ke ExecStart perintah.
ExecStart=/sbin/wpa_supplicant -u -s -c /etc/wpa_supplicant/wpa_supplicant.conf -i wlp4s0
Disarankan untuk selalu mencoba me-restart wpa_supplicant ketika kegagalan terdeteksi. Tambahkan kode berikut tepat di bawah ExecStart baris.
Restart=always
Simpan dan tutup file. (Untuk menyimpan file di editor teks Nano, tekan Ctrl+O , lalu tekan Enter untuk mengkonfirmasi. Untuk keluar, tekan Ctrl+X .) Kemudian muat ulang systemd.
sudo systemctl daemon-reload
Aktifkan wpa_supplicant layanan untuk memulai saat boot.
sudo systemctl enable wpa_supplicant.service
Kita juga perlu memulai dhclient pada saat boot untuk mendapatkan alamat IP pribadi dari server DHCP. Ini dapat dicapai dengan membuat unit layanan systemd untuk dhclient .
sudo nano /etc/systemd/system/dhclient.service
Masukkan teks berikut ke dalam file.
[Unit] Description= DHCP Client Before=network.target After=wpa_supplicant.service [Service] Type=forking ExecStart=/sbin/dhclient wlp4s0 -v ExecStop=/sbin/dhclient wlp4s0 -r Restart=always [Install] WantedBy=multi-user.target
Simpan dan tutup file. Kemudian aktifkan layanan ini.
sudo systemctl enable dhclient.service
Cara Mendapatkan Alamat IP Statis
Jika Anda ingin mendapatkan alamat IP statis, maka Anda perlu menonaktifkan dhclient.service .
sudo systemctl disable dhclient.service
Buat file konfigurasi jaringan.
sudo nano /etc/systemd/network/static.network
Tambahkan baris berikut.
[Match] Name=wlp4s0 [Network] Address=192.168.1.8/24 Gateway=192.168.1.1
Simpan dan tutup file. Kemudian buat .link file untuk antarmuka nirkabel.
sudo nano /etc/systemd/network/10-wifi.link
Tambahkan baris berikut dalam file ini. Anda perlu menggunakan alamat MAC dan nama antarmuka nirkabel Anda sendiri. Ini untuk mencegah sistem mengubah nama antarmuka nirkabel.
[Match] MACAddress=a8:4b:05:2b:e8:54 [Link] NamePolicy= Name=wlp4s0
Simpan dan tutup file. Kemudian nonaktifkan networking.service dan aktifkan systemd-networkd.service , yang akan menangani jaringan.
sudo systemctl disable networking sudo systemctl enable systemd-networkd
Anda sekarang dapat memulai ulang systemd-networkd untuk melihat apakah konfigurasi Anda berfungsi.
sudo systemctl restart systemd-networkd
Cara lain untuk mendapatkan alamat IP statis adalah dengan masuk ke antarmuka manajemen router Anda dan menetapkan IP statis ke alamat MAC kartu nirkabel Anda, jika router Anda mendukung fitur ini.
Bacaan yang Disarankan
- Cara Menggunakan Systemd di Linux – Kelola Layanan, Jalankan Level, dan Log
Beberapa Jaringan Wi-Fi
/etc/wpa_supplicant.conf file konfigurasi dapat mencakup beberapa jaringan Wi-Fi. wpa_supplicant akan secara otomatis memilih jaringan terbaik berdasarkan urutan blok jaringan dalam file konfigurasi, tingkat keamanan jaringan, dan kekuatan sinyal.
Untuk menambahkan jaringan Wi-Fi kedua, jalankan
wpa_passphrase your-ESSID your-wifi-passphrase | sudo tee -a /etc/wpa_supplicant/wpa_supplicant.conf
Perhatikan bahwa Anda perlu menggunakan -a opsi dengan tee perintah, yang akan menambahkan, alih-alih menghapus konten asli, jaringan Wifi baru ke file.
Keamanan Wi-Fi
Jangan gunakan WPA2 TKIP atau WPA2 TKIP+AES sebagai metode enkripsi di router Wi-Fi Anda. TKIP dianggap tidak aman lagi. Anda dapat menggunakan WPA2-AES sebagai metode enkripsi.