Dalam hal menginstal aplikasi Windows di Linux, tidak ada aplikasi yang lebih baik dari Wine . Anggur adalah lapisan kompatibilitas yang memungkinkan pengguna untuk menjalankan aplikasi Windows pada sistem operasi yang mendukung POSIX seperti Linux dan turunan UNIX seperti BSD, FreeBSD, dan macOS.
Tidak semua aplikasi Windows didukung, dan untuk mendapatkan daftar lengkap semua aplikasi yang didukung, kunjungi database aplikasi Wine – AppDB.
[ Anda mungkin juga menyukai:Cara Memasang Wine di Desktop Ubuntu ]
Saat panduan ini diterbitkan, versi terbaru Wine adalah Wine 7.2 , yang merupakan rilis pengembangan. Rilis stabil terbaru adalah Wine 7.0 Tanpa basa-basi lagi, mari beralih persneling dan menginstal Anggur di Debian desktop.
Menginstal Wine di Debian Linux
Langsung saja, masuk ke sistem Anda dan perbarui indeks paket sebagai pengguna sudo.
$ sudo apt update
Beberapa dependensi diperlukan untuk pemasangan Wine untuk dilalui dengan lancar.
$ sudo apt install software-properties-common gnupg2
Dengan sistem Anda yang terbaru dan prasyarat yang diinstal, lanjutkan ke langkah berikutnya.
Selanjutnya, Anda perlu mengaktifkan arsitektur 32-bit pada sistem Debian untuk menjalankan aplikasi 32-bit dengan Wine dengan lancar.
$ sudo dpkg --add-architecture i386
Ada dua pendekatan untuk menginstal Anggur . Anda dapat memasang Anggur dari repositori Debian menggunakan APT package manager, yang sederhana dan mudah dan Anda hanya perlu menjalankan perintah:
$ sudo apt install wine
Namun, ini akan memberi Anda versi Wine yang lebih lama daripada yang ada di repositori WineHQ. Oleh karena itu, untuk menginstal versi Wine terbaru, disarankan untuk menginstalnya dari repositori WineHQ.
$ wget -nc https://dl.winehq.org/wine-builds/winehq.key $ sudo apt-key add winehq.key
Setelah Anda berhasil menambahkan kunci GPG, lanjutkan dan tambahkan repositori WineHQ ke sistem Anda.
$ sudo add-apt-repository 'deb https://dl.winehq.org/wine-builds/debian/ bullseye main'
Kemudian perbarui daftar paket untuk memberi tahu Debian tentang repositori Wine yang baru ditambahkan dan mulai menggunakannya.
$ sudo apt update
Untuk menginstal Wine versi stabil terbaru, jalankan perintah
$ sudo apt install --install-recommends winehq-stable
Ini akan memberi Anda Anggur 7.0 .
Atau, Anda dapat menginstal cabang pengembangan yang menyediakan versi terbaru – Wine 7.2 .
$ sudo apt install --install-recommends winehq-devel
Instalasi cukup berat karena melibatkan instalasi ratusan paket dan dependensi. Dalam kasus saya, ini mencapai sekitar 1,7 GB dan memakan waktu sekitar 15 menit. Pada titik ini, Anda dapat mengambil jeda yang sangat dibutuhkan saat instalasi Wine berlangsung.
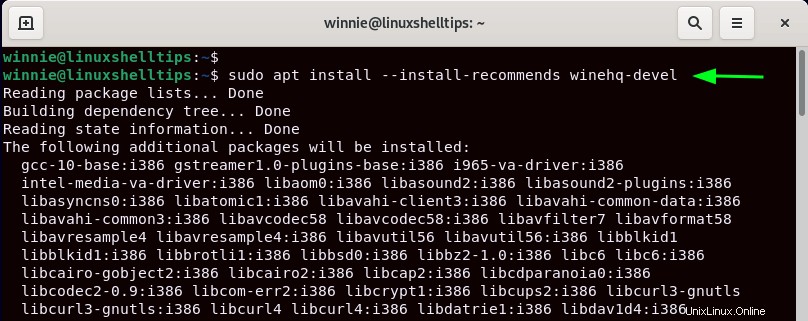
Setelah dipasang, verifikasi Anggur versi sebagai berikut.
$ wine --version wine-7.2
Mengonfigurasi Wine di Debian Linux
Sejauh ini, kami telah berhasil memasang Wine di Debian. Namun, beberapa langkah pasca-penginstalan diperlukan sebelum Wine siap untuk menginstal Aplikasi Windows.
Untuk mengkonfigurasi Wine, jalankan perintah:
$ winecfg
Ini membuat direktori tersembunyi di direktori home bernama .wine yang berisi drive C “virtual” yang berisi direktori yang akan Anda temukan di sistem Windows seperti Program Files, Program Files, Program Files (x86), users, dan Windows.
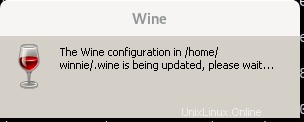
Pada pop-up berikutnya, klik ‘Instal ' untuk menginstal wine-mono paket yang merupakan prasyarat untuk .NET aplikasi.
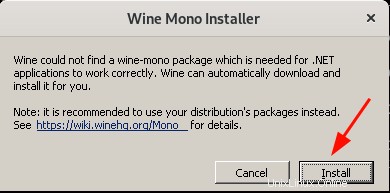
Instalasi akan dimulai. Ini membutuhkan satu atau dua menit.
Terakhir, Anda akan melihat jendela konfigurasi Wine seperti yang ditunjukkan. Anda sebaiknya menggunakan pengaturan default, tetapi jangan ragu untuk menyesuaikan pengaturan dengan preferensi Anda sendiri.
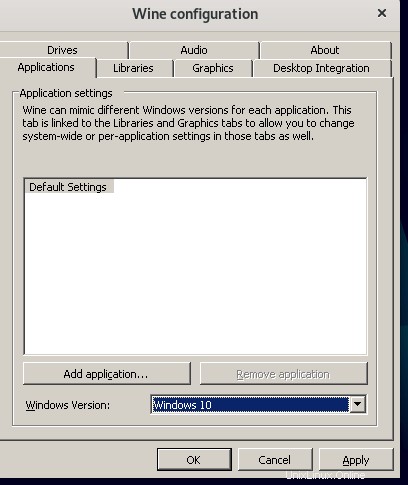
Menginstal Aplikasi Windows dengan Wine di Debian
Sekarang, mari kita lihat bagaimana Anda dapat menginstal Aplikasi Windows menggunakan Wine. Untuk mendemonstrasikan ini, kami akan memasang pemutar media VLC yang merupakan pemutar media lintas platform sumber terbuka dan gratis.
Jadi, buka halaman unduhan VLC resmi dan unduh file yang dapat dieksekusi. Setelah diunduh, klik kanan pada pilih ‘Buka dengan aplikasi lain '.
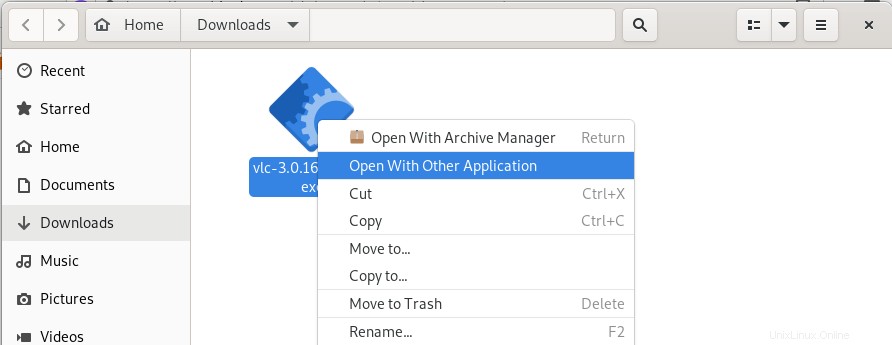
Pada pop-up yang muncul, pilih ‘Wine Windows Program Loader ‘.
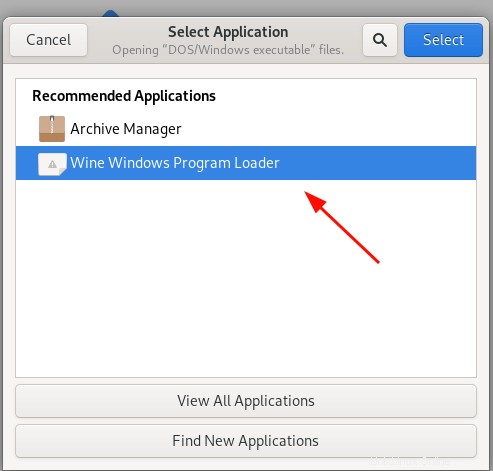
Sekali lagi, klik kanan pada penginstal dan pilih ‘Open with Wine Windows Program Loader '. Wizard penginstalan media VLC akan terbuka. Klik ‘Oke ' untuk memulai penginstalan dan ikuti terus hingga akhir.
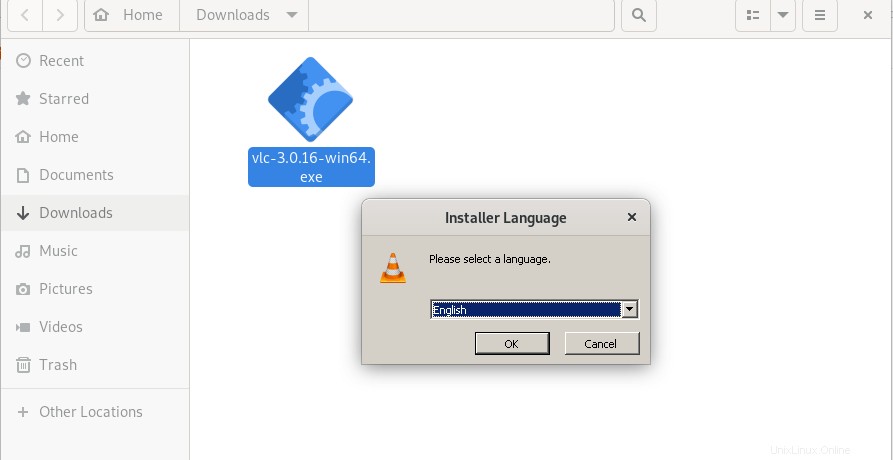
Di dalam .wine folder, navigasikan ke folder 'Virtual' drive_c dan kemudian 'Program Files ' folder. Di sini Anda akan melihat direktori untuk aplikasi multimedia VLC yang baru saja diinstal.
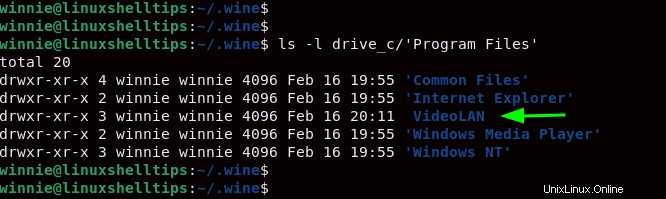
Ini mengakhiri panduan ini. Dalam tutorial ini, kami telah mendemonstrasikan cara memasang Wine di Linux Debian . Kami melangkah lebih jauh dan menunjukkan kepada Anda bagaimana Anda dapat menjalankan dan menginstal aplikasi Windows dengan Wine di Debian .