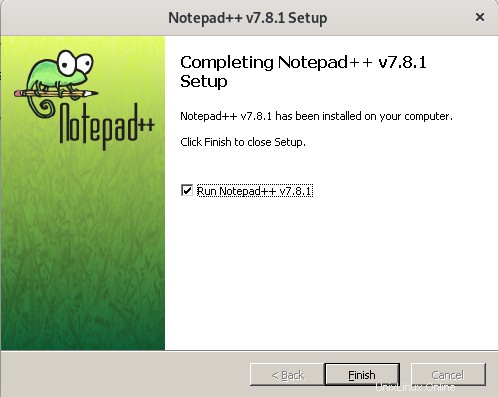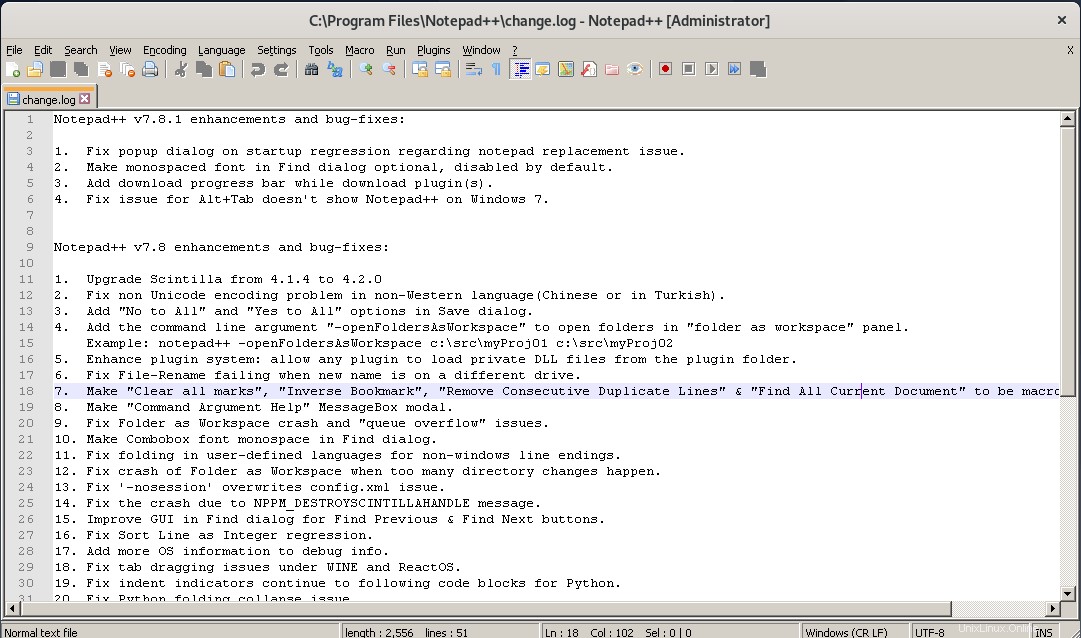Beberapa pengguna tidak menyukai Linux karena mereka tidak menemukan aplikasi Windows favorit mereka di pusat perangkat lunak dan repositori Linux. Meskipun ada solusi untuk masalah ini yaitu Wine – lingkungan kompatibilitas Windows yang memungkinkan Anda menginstal program Windows di Linux. Tapi masalah dengan Wine adalah bahwa itu adalah berbasis baris perintah yang tidak mudah untuk pemula atau pengguna Linux rata-rata.
PlayOnLinux adalah aplikasi lain yang memungkinkan Anda mencapai tujuan yang sama tetapi berbasis GUI. PlayOnLinux dapat disebut sebagai UI front-end dari aplikasi Wine. Saat kami menginstal aplikasi apa pun melalui PlayOnLinux, aplikasi itu mengunduh dan membentuk lingkungan yang sesuai untuk menjalankan aplikasi itu. Selain itu, PlayOnLinux menginstal setiap aplikasi di lingkungan virtual terpisah yang diisolasi dari semua aplikasi lain. Ini memastikan bahwa tidak ada satu lingkungan aplikasi yang mengganggu yang lain.
Pada artikel ini, kita akan belajar bagaimana Anda dapat menginstal Aplikasi Windows di Linux menggunakan PlayOnLinux. Pertama, kami akan menjelaskan bagaimana Anda dapat menginstal PlayOnLinux di Debian 10 baik melalui baris perintah dan antarmuka pengguna grafis. Kemudian, kami akan menjelaskan bagaimana Anda dapat menggunakan PlayOnLinux untuk menginstal aplikasi Windows, Notepad plus plus dalam skenario kami. Anda dapat mengikuti prosedur yang sama untuk menginstal aplikasi lain.
Kami telah menggunakan Debian 10 untuk menjelaskan prosedur yang disebutkan dalam artikel ini.
Instalasi PlayOnLinux melalui Command Line
Sebagian besar distribusi Linux termasuk Debian mengandung PlayOnLinux di repositori mereka. Jadi kita bisa menginstalnya menggunakan perintah apt-get di Terminal. Untuk melakukannya, luncurkan Terminal dengan membuka Aktivitas tab di sudut kiri atas desktop Anda. Kemudian di bilah pencarian, ketik terminal . Ketika ikon Terminal muncul, klik untuk membukanya. Kemudian di Terminal, jalankan perintah berikut untuk memperbarui repositori.
$ sudo apt-get update
Saat dimintai kata sandi, masukkan kata sandi sudo.
 Sekarang kita akan menggunakan perintah apt-get untuk menginstal PlayOnLinux. Jalankan perintah berikut untuk melakukannya:
Sekarang kita akan menggunakan perintah apt-get untuk menginstal PlayOnLinux. Jalankan perintah berikut untuk melakukannya:
$ sudo apt-get install playonlinux
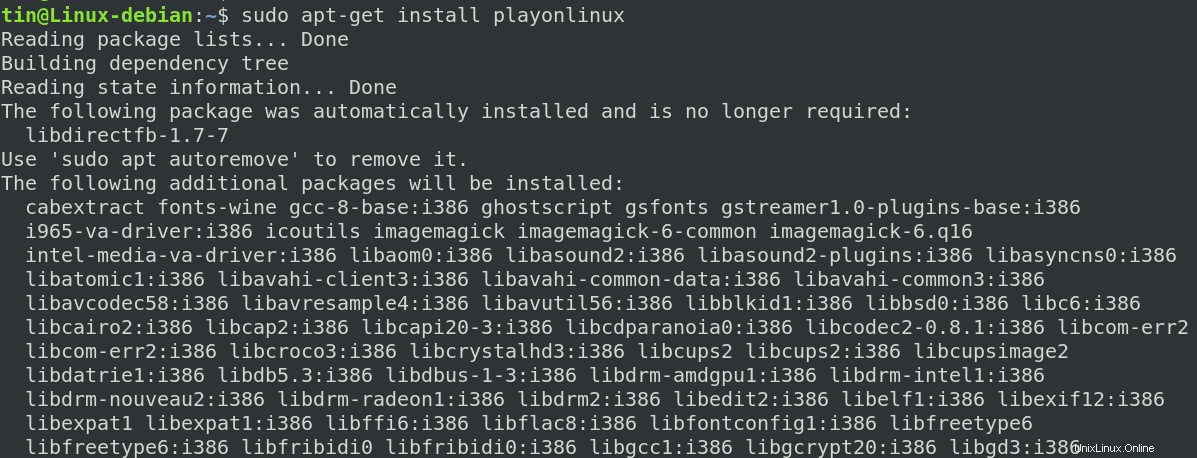
Sistem mungkin meminta konfirmasi Anda dengan memberikan Y/n pilihan. Tekan Y untuk mengonfirmasi lalu tekan Enter dan instalasi akan dimulai pada sistem Anda. Tunggu beberapa saat hingga penginstalan selesai di sistem Anda.
Setelah selesai, Anda dapat menjalankan perintah berikut di Terminal untuk memverifikasi instalasi dan memeriksa versi PlayOnLinux yang diinstal.
$ playonlinux --version

Luncurkan PlayOnLinux
Untuk meluncurkan PlayOnLinux, tekan tombol super pada keyboard Anda. Kemudian pada bilah pencarian yang muncul, ketikkan kata kunci PlayOnLinux . Dari hasil pencarian, klik ikon PlayOnLinux untuk meluncurkannya.
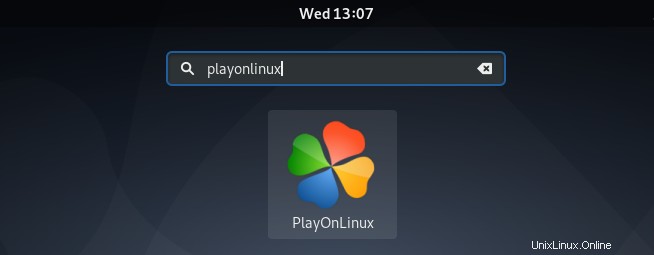
Hapus PlayOnLinux
Jika Anda ingin menghapus PlayOnLinux yang diinstal melalui metode di atas, jalankan perintah berikut sebagai Sudo di Terminal:
$ sudo apt-get remove playonlinux
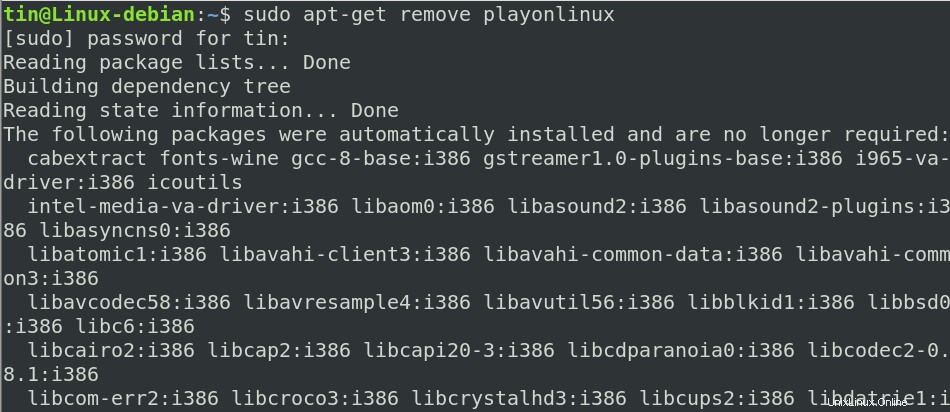
Instalasi PlayOnLinux melalui pusat perangkat lunak
PlayOnLinux juga dapat diinstal menggunakan pusat perangkat lunak Debian. Untuk meluncurkan pusat perangkat lunak, tekan tombol super pada keyboard Anda. Di bilah sisi kiri, Anda akan melihat ikon pusat perangkat lunak seperti yang ditunjukkan di bawah ini. Klik untuk membukanya.
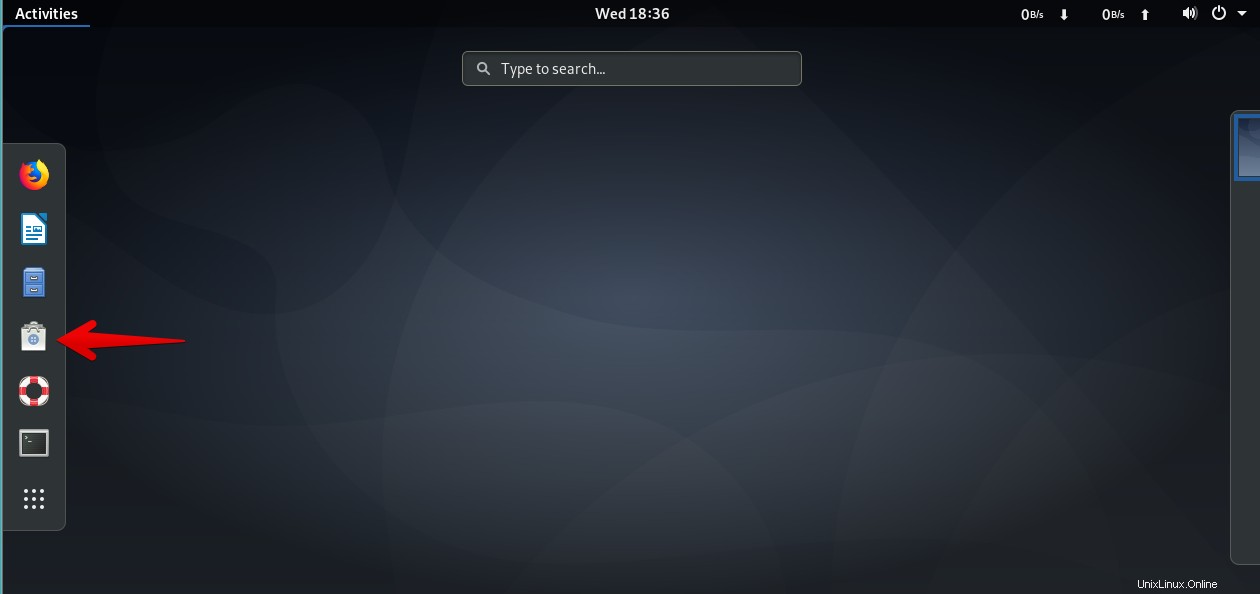
Di jendela Pusat Perangkat Lunak, klik bilah pencarian dan ketik p layonlinux . Ini akan mencantumkan paket PlayOnLinux. Klik untuk melanjutkan ke instalasi.
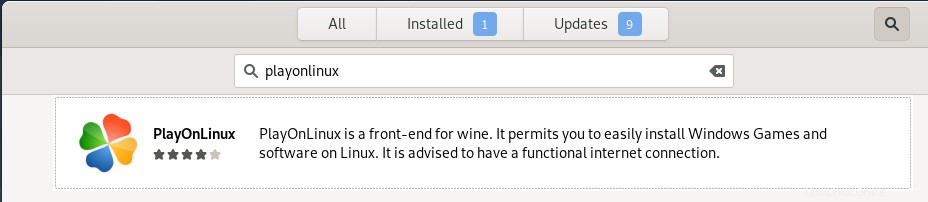
Anda akan melihat Instal tombol. Klik untuk memulai instalasi.
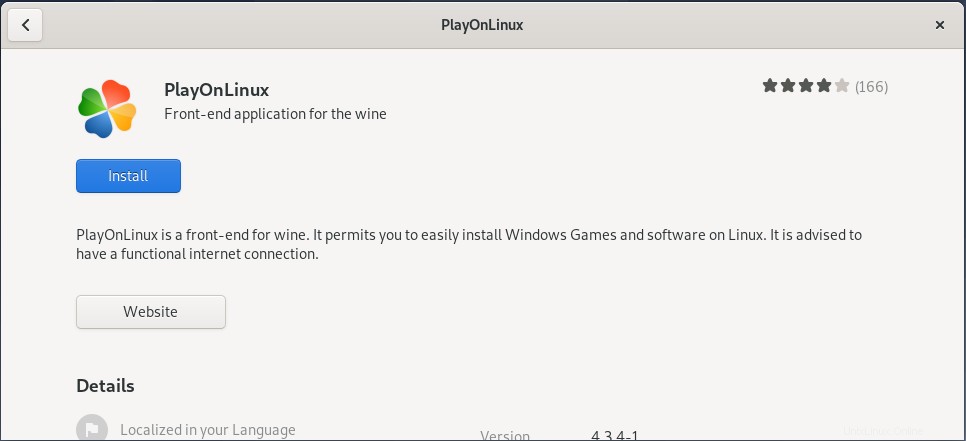
Sebelum instalasi, kotak dialog otentikasi akan muncul, masukkan kata sandi dan klik Otentikasi dan instalasi akan dimulai pada sistem Anda. Setelah instalasi selesai, Anda akan melihat layar berikut. Di sini Anda dapat mengeklik Luncurkan untuk meluncurkan PlayOnLinux langsung dari sini atau nanti Anda dapat membuka PlayOnLiunx dari menu Aplikasi.
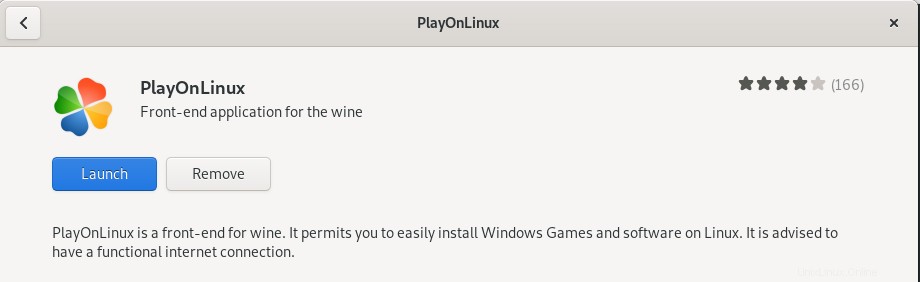
Instal Notepad Plus Plus melalui PlayOnLinux
Saat PlayOnLinux akan diluncurkan, Anda akan melihat tampilan berikut. Untuk menginstal aplikasi apa pun melalui PlayOnLinux, klik Instal program di panel kiri.
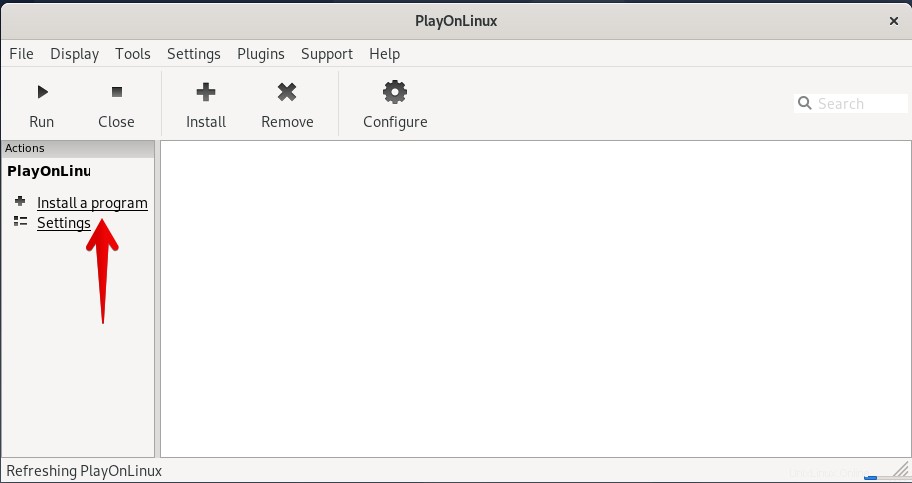
Anda akan melihat tampilan berikut dengan bilah pencarian. Di sini Anda dapat mencari aplikasi yang Anda butuhkan dengan mengetikkan kata kuncinya. Dalam contoh ini, kita akan menginstal aplikasi Notepad Plus Plus melalui PlayOnLinux. Untuk itu, kita akan mencarinya dengan mengetikkan kata kunci notepad di bilah pencarian. Dari hasil yang muncul, pilih aplikasi dengan mengkliknya. Kemudian klik instal tombol di sudut kanan bawah jendela PlayOnLinux.
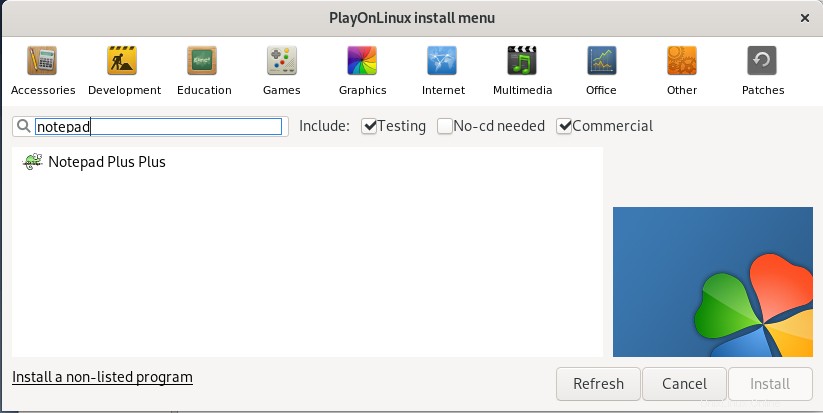
Ini akan membuka wizard penginstalan, klik Berikutnya untuk memulai proses instalasi.
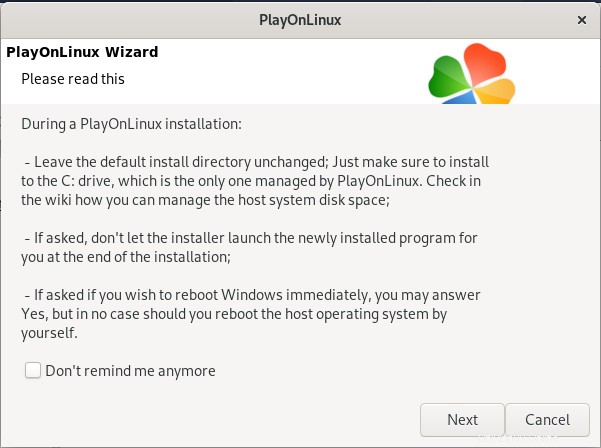
Klik Berikutnya untuk melanjutkan.
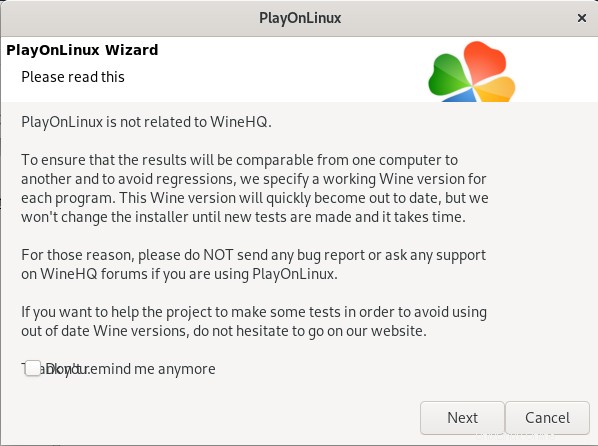
Sekali lagi klik Berikutnya .
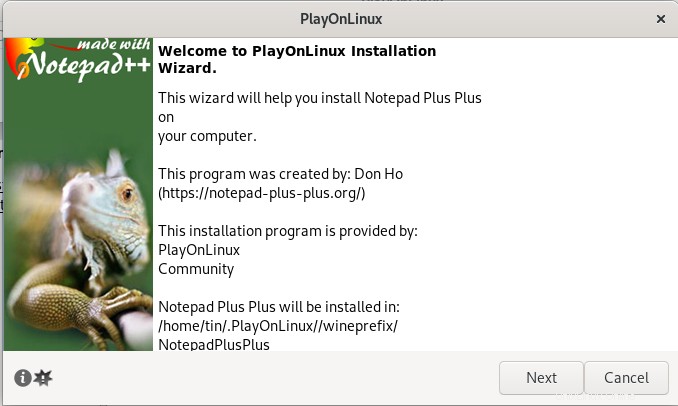
PlayOnLinux akan membuat drive virtual untuk Notepad plus plus di sistem Anda selama proses instalasi. Semua aplikasi Windows diinstal di drive virtual terpisah. Pada langkah ini, versi terbaru Wine juga akan diinstal pada sistem Anda.
Setelah selesai, klik Berikutnya .
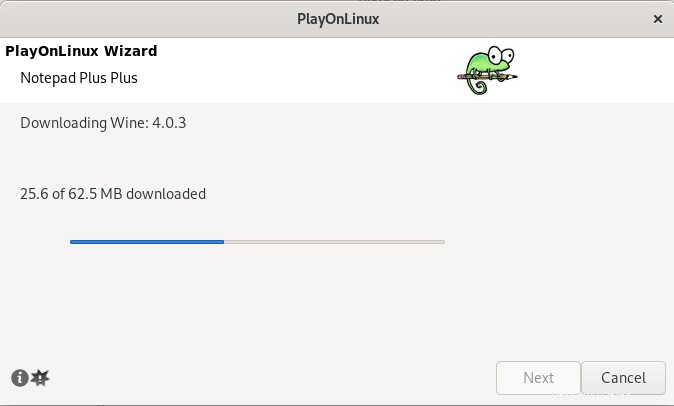
Selanjutnya, pada langkah ini akan menginstal font Microsoft.
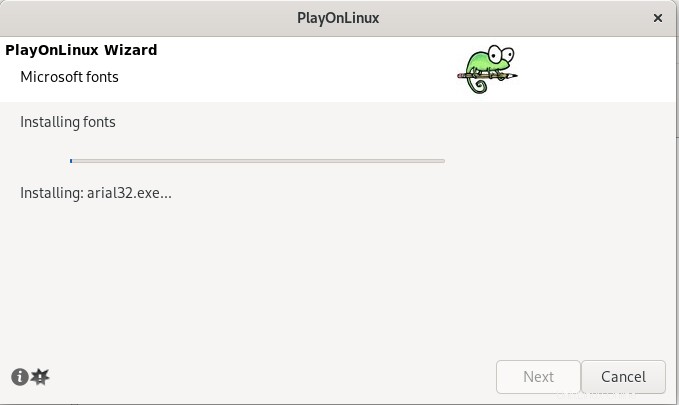
Anda dapat memilih untuk menggunakan file setup yang ditempatkan pada sistem Anda atau untuk mendownload file installer. Kami telah memilih pilihan kedua.
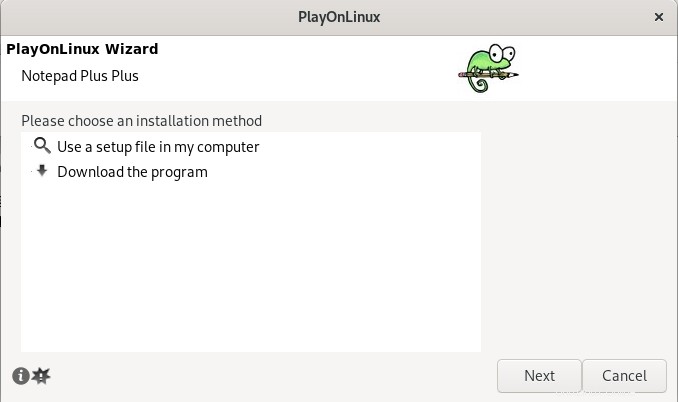
Sebuah kotak dialog akan muncul bagi Anda untuk memilih bahasa. Pilih bahasa yang Anda inginkan dan tekan OK.
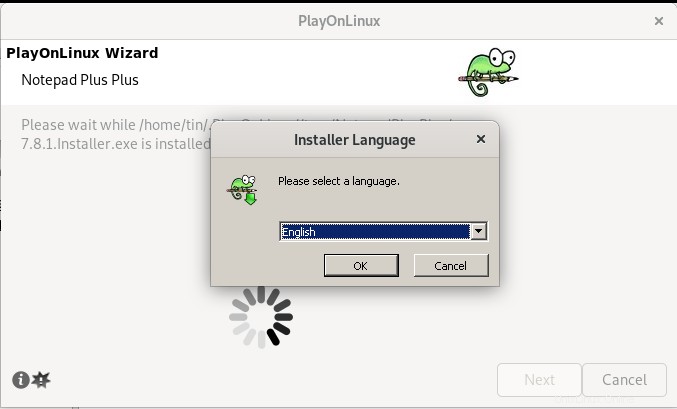
Sekarang wizard berikut akan muncul. Wizard ini cukup jelas dan akan memandu Anda melalui sisa proses instalasi.
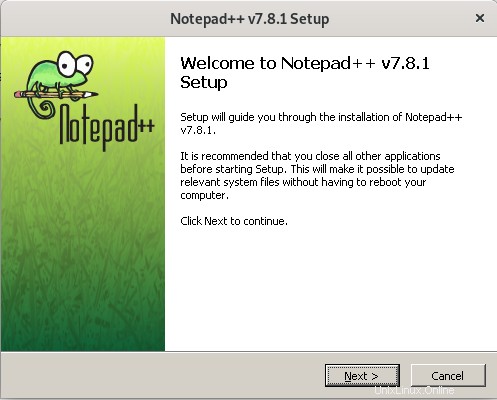
Setelah selesai, klik Selesai untuk menutup wizard penginstalan.
Sekarang aplikasi Notepad plus plus telah terinstal di sistem Anda. Anda dapat menggunakannya dengan cara yang sama seperti di OS Windows. Dengan menggunakan metode di atas, Anda dapat menginstal aplikasi windows lain selain Notepad Plus Plus.
Luncurkan/Hapus Aplikasi yang diinstal
Untuk meluncurkan aplikasi apa pun yang diinstal melalui PlayOnLinux, cukup buka PlayOnLinux, pilih aplikasi dan klik Run .
Demikian pula untuk mencopot pemasangan aplikasi apa pun, pilih aplikasi dan klik Hapus . Dengan melakukannya, wizard uninstaller akan muncul dan memandu Anda menuju prosedur penghapusan aplikasi.
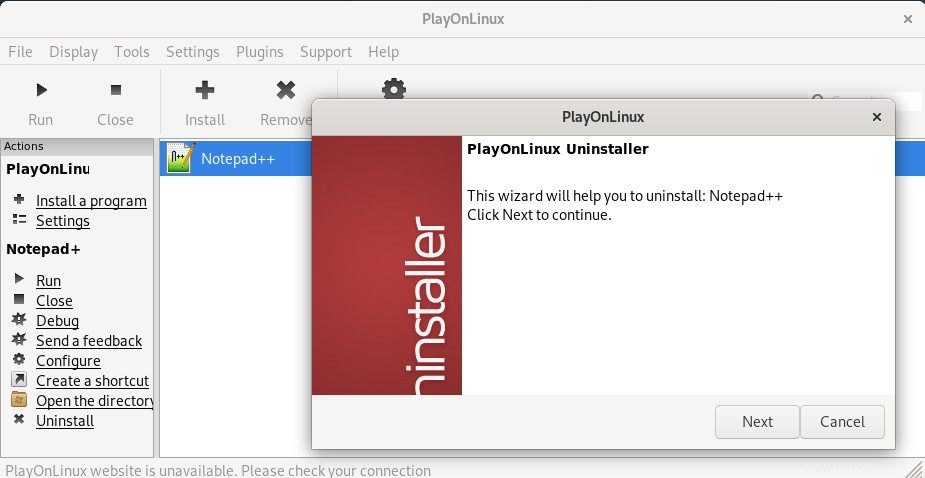
Itu saja! PlayOnLinux adalah alat yang sangat sederhana namun efisien jika Anda perlu menjalankan aplikasi Windows apa pun di OS Debian Anda. Yang harus Anda lakukan adalah menginstal PlayOnLinux di sistem Anda dan kemudian melaluinya, cari dan instal aplikasi windows apa pun menggunakan wizard.