Jika Anda adalah administrator Linux atau pengguna biasa, Anda harus mengetahui dasar-dasar mengelola file dan menavigasi direktori di sistem operasi Anda. Baik itu desktop atau hanya OS berbasis baris perintah, keduanya menawarkan cara yang sederhana dan mudah untuk mengelola file dan direktori. Namun, dalam beberapa kasus, lebih cepat menggunakan baris perintah untuk melakukan tugas manajemen dasar atau menavigasi di direktori, terutama saat bekerja dengan sejumlah besar file. Perintah ini menawarkan fleksibilitas untuk mengelola file dengan kecepatan tinggi dengan lebih banyak opsi.
Pada artikel ini, kami akan menjelaskan cara mengelola file dan direktori menggunakan Terminal Linux. Kami telah menggunakan Debian 10 untuk menjelaskan prosedur yang disebutkan dalam artikel ini.
Mendaftar file menggunakan perintah ls
Perintah ls digunakan untuk membuat daftar file dan sub-direktori di bawah direktori saat ini. Ini juga menyediakan beberapa opsi yang dapat digunakan untuk mendapatkan informasi tambahan tentang file.
Pertama, buka Terminal dengan masuk ke tab Aktivitas di sudut kiri atas desktop Debian Anda. Kemudian di bilah pencarian, ketik terminal . Saat ikon Terminal muncul, klik untuk meluncurkannya.
Mendaftarkan File menggunakan ls:
Kami menggunakan perintah will ls tanpa opsi apa pun, jadi di sini tidak akan menampilkan detail jenis file, ukurannya, dan direktori. Jadi cukup ketik ls di Terminal sebagai berikut:
$ ls
Anda dapat melihat pada tampilan berikut ls perintah telah mencantumkan nama file tanpa detail khusus.

Mendaftarkan File dengan opsi –l:
Di sini kami telah menggunakan opsi –l yang akan menampilkan detail file. Ini menunjukkan beberapa detail file, ukurannya, izin, tanggal modifikasi, waktu, dll. Jadi cukup ketik perintah berikut di Terminal:
$ ls -l
Anda dapat melihat pada tampilan berikut ls –l telah mencantumkan detail spesifik tentang file tersebut.
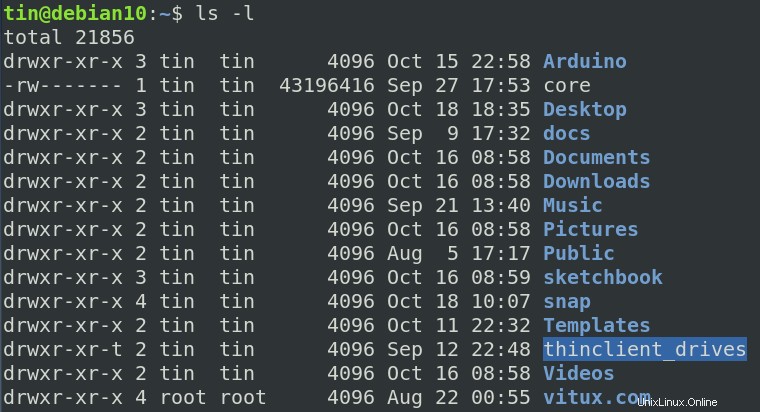
Melihat file tersembunyi
l juga dapat digunakan untuk membuat daftar semua file tersembunyi. Nama file tersembunyi dimulai dengan “.” . Ketik perintah berikut di Terminal untuk membuat daftar file tersembunyi:
$ ls -a
Dari output, Anda dapat melihat daftar semua file tersembunyi.
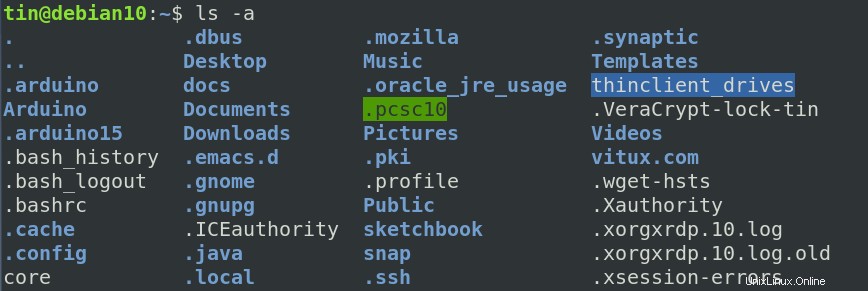
Mengubah direktori menggunakan perintah cd
Perintah "cd" memungkinkan untuk mengubah direktori kerja saat ini atau dengan kata lain untuk menavigasi ke folder lain di sistem Anda. Cukup ketik cd diikuti dengan nama jalur dari direktori yang diinginkan.
$ cd <path/to/directory>
Misalnya, untuk menavigasi ke Desktop , kita akan menggunakan perintah berikut:
$ cd Desktop/
Pada output berikut, Anda dapat melihat bahwa direktori kerja telah berubah menjadi Desktop.

Selanjutnya, jika kita ingin menavigasi dan mengubah direktori ke direktori lain seperti home direktori, Anda harus menambahkan path “cd /home” .
$ cd /home
Sekarang Anda dapat melihat bahwa direktori saat ini telah diubah menjadi “home” dari Desktop/ .

Hapus file menggunakan rm
rm singkatan dari remove sesuai dengan namanya digunakan untuk menghapus atau menghapus file dan direktori di OS Linux. Namun, Anda harus berhati-hati dengan perintah ini karena tidak akan meminta konfirmasi sebelum dihapus.
Menggunakan perintah rm:
Untuk menghapus/menghapus file, navigasikan ke direktori tempat file yang akan dihapus berada. Dalam contoh berikut, kita akan menghapus file bernama file1.txt terletak di Dokumen folder di bawah beranda direktori. Jadi pertama-tama navigasikan ke direktori yang diinginkan menggunakan cd perintah dan kemudian ketik rm diikuti dengan nama file untuk menghapus file.
$ cd /home/tin/Documents/
$ rm file1.txt
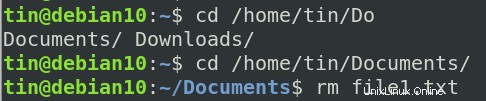
Menggunakan perintah rmdir
rmdir perintah digunakan untuk menghapus/menghapus direktori kosong. Jika direktori yang ditentukan berisi file atau sub-direktori, maka direktori tersebut tidak akan dihapus menggunakan perintah rmdir.
Arahkan ke lokasi di mana direktori kosong berada. Kemudian ketik rmdir diikuti dengan nama direktori sebagai berikut:
$ rmdir <directory_name>
Pada contoh berikut, kami menghapus direktori kosong bernama myfiles di bawah direktori Documents menggunakan perintah berikut:
$ cd /home/tin/Documents $ rmdir myfiles/

Pindahkan file menggunakan mv
mv singkatan dari bergerak . Perintah ini digunakan untuk memindahkan satu atau beberapa file atau direktori dari satu lokasi ke lokasi lain di OS Linux. Sintaks umum dari perintah ini adalah:
$ mv <source> <destination>
Pada contoh berikut, kita akan memindahkan file bernama file1.txt yang saat ini berada di Unduhan direktori. Kami ingin memindahkannya ke Dokumen direktori.
$ mv /home/tin/Downlaods/file1.txt /home/tin/Documents/

Salin file menggunakan cp
cp Perintah ini digunakan untuk menyalin file dan direktori. Kami akan menggunakan cp perintah untuk menyalin file dari sumber ke tujuan. Sintaks umum dari perintah ini adalah :
$ cp <options> source destination
Dalam contoh berikut, file1.txt adalah file yang kami salin ke Dokumen direktori dari direktori saat ini yaitu Unduhan direktori dalam kasus kami. Perintahnya adalah:
$ cp /home/tin/Downloads/file1.txt /home/tin/Documents/

Selama penyalinan, jika file tujuan sudah ada, itu akan ditulis ulang. Untuk meminta konfirmasi, gunakan –i pilihan. Ini akan menanyakan pengguna apakah akan menimpa file atau tidak.
$ cp -i /home/tin/Downloads/file1.txt /home/tin/Documents/
Jika Anda tidak ingin file ditimpa, gunakan opsi “-n”.
$ cp -n /home/tin/Downloads/file1.txt /home/tin/Documents/
Membuat direktori menggunakan mkdir
mkdir perintah digunakan untuk membuat direktori baru di direktori kerja saat ini. Sintaks umum dari perintah ini adalah:
$ mkdir <directory_name>
Dalam contoh berikut, kami membuat direktori baru bernama perangkat lunak di direktori kerja saat ini menggunakan mkdir perintah sebagai berikut:
$ mkdir softwares

Ubah izin file menggunakan perintah chmod
Perintah chmod digunakan untuk mengatur izin untuk file dan folder. Setiap file dan direktori diberikan tiga jenis pemilik yang diwakili oleh u, g dan o:
- u adalah untuk pengguna
- g untuk grup
- o adalah untuk orang lain.
Berikut adalah izin yang ditentukan untuk semua pemilik di atas yang diwakili oleh r, w, dan x:
- r untuk izin membaca
- w untuk izin menulis
- x untuk izin eksekusi.
Dalam contoh berikut, kami menggunakan perintah chmod untuk mengubah izin. Ditambah “+ ” tanda berarti menambahkan izin. Misalnya, untuk memberikan izin eksekusi kepada pengguna, gunakan perintah berikut di Terminal:
$ chmod u+x files1.txt
Jadi, sekarang pengguna diperbolehkan untuk melakukan semua jenis eksekusi.

Kami juga dapat mengizinkan beberapa izin ke file/ direktori. Tanda koma digunakan untuk memisahkan beberapa izin sebagai berikut:
$ chmod u+r ,g+x file_name

Kami juga dapat menghapus izin baca dan tulis menggunakan chmod “chmod u-rx filename” perintah sebagai berikut.
$ chmod u-rx file_name

Buat file kosong menggunakan perintah sentuh
Perintah sentuh digunakan untuk membuat file kosong. Itu juga dapat digunakan untuk membuat, mengubah, dan memodifikasi stempel waktu file. Sintaks umum dari perintah ini adalah:
$ touch file_name
Dalam contoh berikut, kami membuat file kosong bernama file1.txt menggunakan perintah sentuh.

Dengan menggunakan perintah sentuh, kita juga dapat membuat banyak file. Dalam contoh ini, kami membuat 3 file kosong sekaligus menggunakan perintah berikut:
$ touch file1.txt file2.txt file3.txt

Ketika file sudah ada, waktu aksesnya akan diperbarui.
Pada artikel ini, kita telah mempelajari berbagai perintah untuk manajemen file di Terminal Debian. Meskipun ada lebih banyak perintah untuk dipelajari tentang manajemen file, tetapi ini adalah dasar untuk memulai. Saya harap ini akan membantu setiap kali Anda perlu melakukan navigasi dasar atau manajemen file di OS Linux Anda.