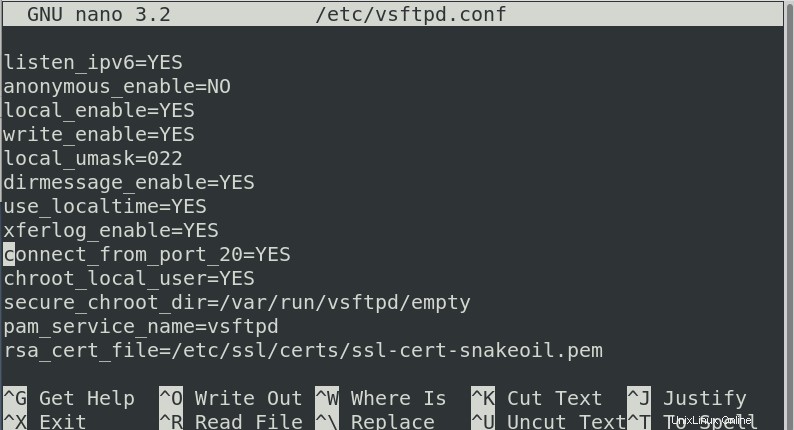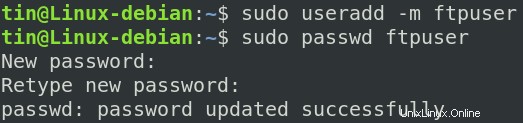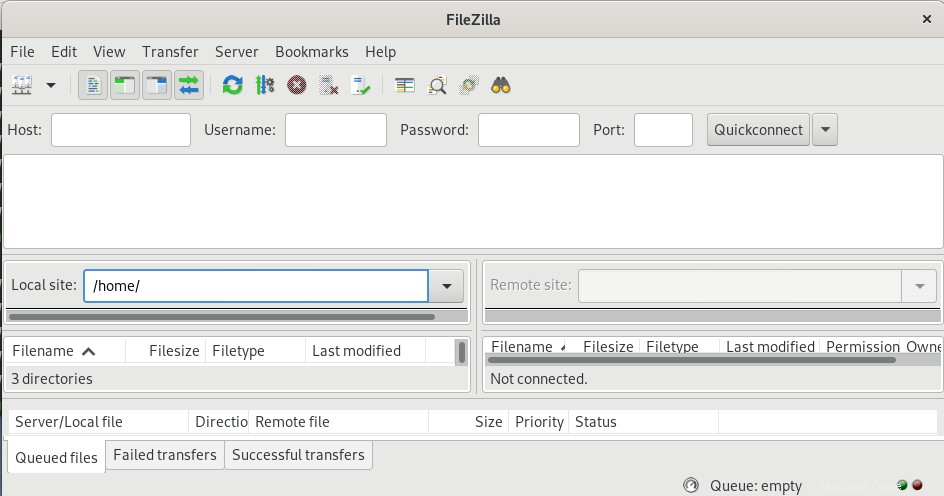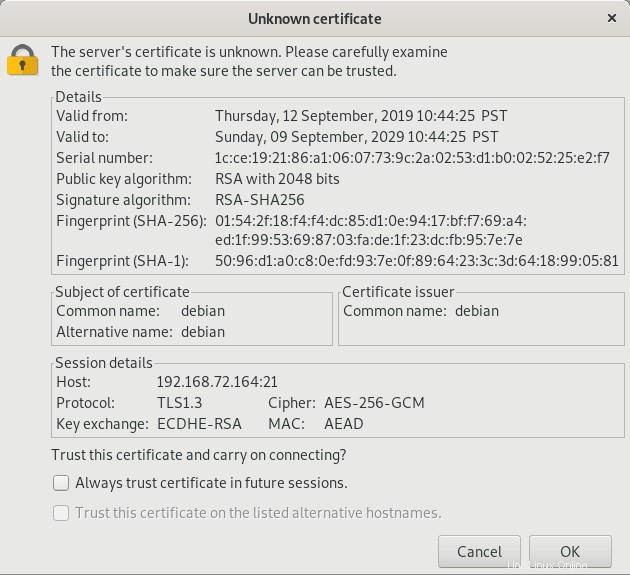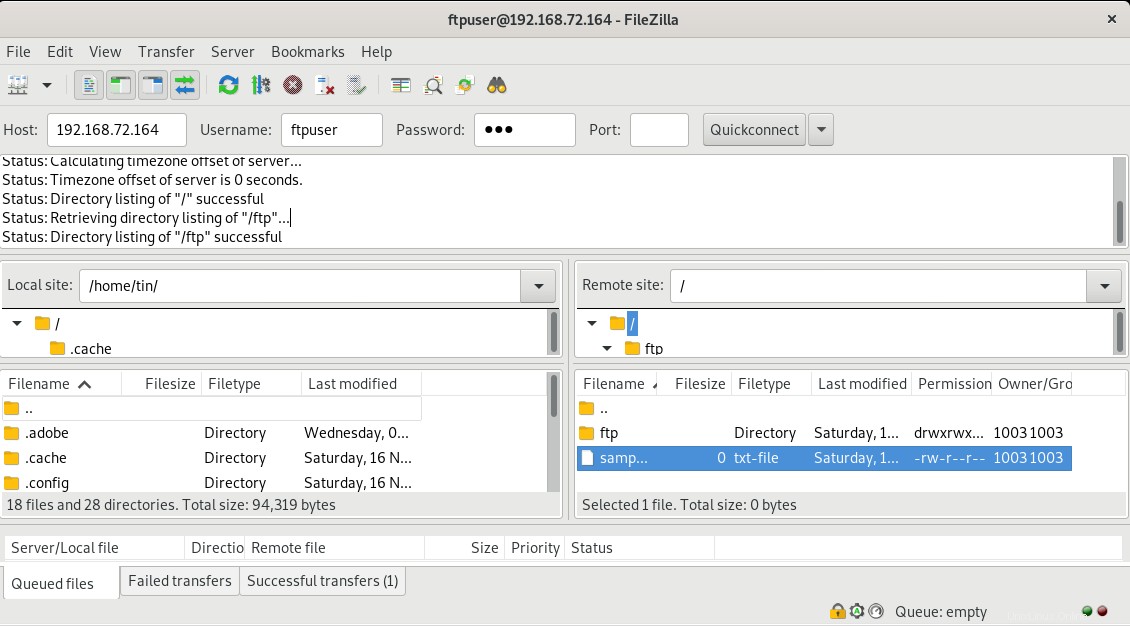Jika Anda pernah menggunakan FTP sebelumnya, Anda mungkin tahu bahwa FTP menawarkan cara yang sangat berguna untuk mentransfer file dan informasi dari satu sistem ke sistem lainnya. FTP, kependekan dari File Transfer Protocol, adalah protokol jaringan umum yang dapat digunakan untuk mengunggah dan mengunduh file tergantung pada izin yang diberikan kepada pengguna. Untuk sistem Linux dan Unix, VSFTPD digunakan sebagai server FTP. VSFTPD singkatan dari Very Secure FTP Daemon adalah server FTP yang dilisensikan di bawah GNU General Public License.
Pada artikel ini, kami akan menjelaskan bagaimana Anda dapat menginstal dan mengatur server FTP menggunakan vsftpd di Debian 10. Kami telah menggunakan Debian10 untuk menjelaskan prosedur yang disebutkan dalam artikel ini.
Instalasi Server FTP di Debian
Ikuti langkah-langkah di bawah ini untuk menginstal VSFTPD-Daemon FTP yang sangat aman di OS Debian.
Langkah 1:Menginstal VSFTPD
Luncurkan Terminal di OS Debian Anda dengan masuk ke tab Aktivitas di sudut kiri atas untuk desktop Anda. Kemudian di bilah pencarian, ketik terminal . Saat ikon Terminal muncul, klik untuk meluncurkannya.
Kemudian di Terminal, ketik perintah berikut untuk memperbarui repositori.
$ sudo apt-get update
Saat dimintai kata sandi, ketik sudo password.

Kemudian jalankan perintah di bawah ini di Terminal untuk menginstal paket VSFTPD:
$ sudo apt-get install vsftpd
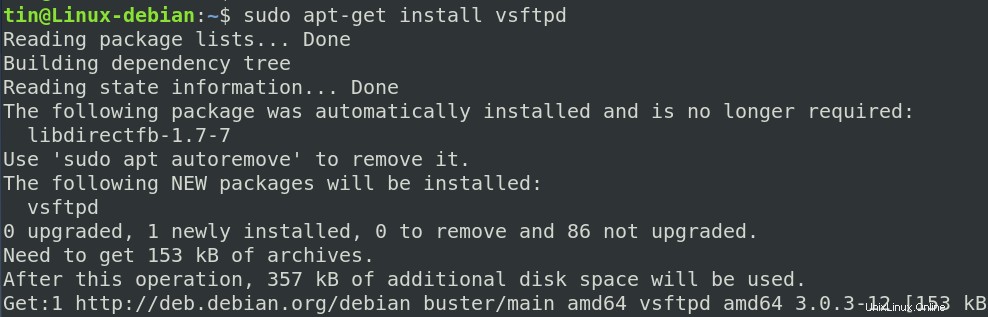
Setelah instalasi selesai, Anda dapat memeriksa versi paket VSFTPD dengan menjalankan perintah berikut di Terminal:
$ vsftpd -versi

Langkah 2:Aktifkan dan mulai layanan VSFTPD
Layanan VSFTPD tidak dimulai secara otomatis setelah instalasi. Untuk memulai layanan VSFTPD, jalankan perintah berikut di Terminal:
$ systemctl start vsftpd
Sistem akan meminta otentikasi pengguna. Masukkan sandi dan klik Otentikasi .
Untuk mengaktifkan layanan vsftpd agar selalu dimulai saat boot, jalankan perintah berikut di Terminal.
$ systemctl aktifkan vsftpd
Sistem akan meminta beberapa kali untuk otentikasi pengguna. Masukkan sandi dan klik Otentikasi .

Konfigurasi VSFTPD
Sekarang kita akan melakukan beberapa konfigurasi yang diperlukan untuk menyiapkan server FTP di OS Debian kita.
Langkah 1:Izinkan port di Firewall
Jika Anda menjalankan firewall, izinkan port 20 dan 21 untuk FTP menggunakan perintah berikut:
$ sudo ufw izinkan 20/tcp$ sudo ufw izinkan 21/tcp
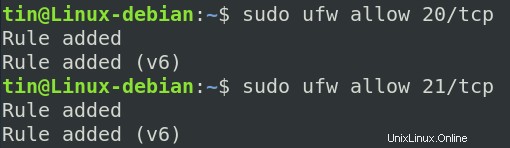
Setelah selesai, konfirmasikan dengan memeriksa status firewall menggunakan perintah berikut:
$ sudo ufw status
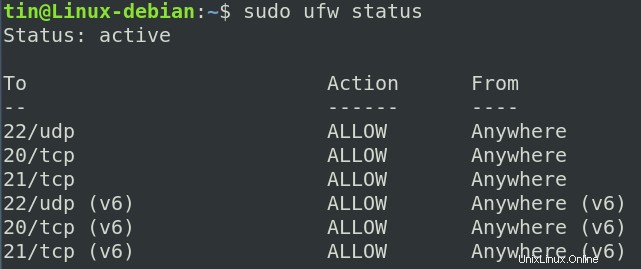
Langkah 2:Mengonfigurasi Akses FTP
Sebelum membuat perubahan apa pun pada file konfigurasi VSFTPD, pastikan untuk membuat cadangan file vsftpd.config asli. Untuk itu, Anda dapat menggunakan perintah berikut.
$ sudo cp /etc/vsftpd.conf /etc/vsftpd.conf.orig

Sekarang jalankan perintah berikut di Terminal untuk mengedit file vsftpd.config di editor nano. Anda dapat menggunakan editor apa pun untuk tujuan ini.
$ sudo nano /etc/vsftpd.conf
Tambahkan baris berikut di akhir file:
mendengarkan =NOlisten_ipv6 =YESanonymous_enable =NOlocal_enable =YESwrite_enable =YESlocal_umask =022dirmessage_enable =YESuse_localtime =YESxferlog_enable =YESconnect_from_port_20 =YESchroot_local_user =YESsecure_chroot_dir =/ var / run / vsftpd / emptypam_service_name =vsftpdrsa_cert_file =/ etc / ssl / certs / ssl-cert-snakeoil .pemrsa_private_key_file=/etc/ssl/private/ssl-cert-snakeoil.keyssl_enable=Yespasv_enable=Yespasv_min_port=10000pasv_max_port=10100allow_writeable_chroot=YESssl_tlsv1=YESspresl_ssl_ Setelah selesai, tekan Ctrl+O dan Ctrl+X untuk menyimpan dan keluar dari file.
Langkah 3:Mulai ulang layanan VSFTPD
Untuk menerapkan perubahan konfigurasi yang dibuat di atas, Anda harus memulai ulang layanan vsftpd. Jalankan perintah berikut untuk melakukannya:
$ sudo systemctl restart vsftpdLangkah 4:Buat pengguna FTP
Sekarang kita perlu membuat pengguna ftp yang akan diizinkan untuk terhubung ke server ftp.
Masukkan perintah di bawah ini untuk membuat pengguna:
$ sudo useradd -mKemudian tetapkan a ke pengguna yang dibuat di atas menggunakan perintah berikut:
$ sudo passwdPada contoh berikut, kami telah membuat pengguna dengan nama ftpuser dan memberikan kata sandi untuk itu.
Uji Koneksi FTP
Untuk menguji koneksi FTP, Anda perlu menginstal klien FTP di sistem yang sama atau terpisah dari tempat Anda ingin mengakses server FTP. Dalam kasus kami, kami menggunakan FileZilla sebagai klien FTP.
Jalankan perintah berikut di Terminal untuk menginstal FileZilla.
$ sudo apt-get install filezillaSetelah instalasi selesai, buka FileZilla baik menggunakan Terminal atau dari menu Dash. saat dibuka, masukkan informasi yang diperlukan seperti nama host/alamat IP, nama pengguna, dan sandi, lalu klik Koneksi Cepat tombol.
Verifikasi sertifikat dan klik OK untuk terhubung ke server FTP.
Anda akan berhasil masuk ke server FTP dan dapat mengakses file dan direktori yang tersedia dari server jauh.
Setelah Anda menginstal dan mengatur server FTP, Anda sekarang dapat menggunakannya untuk mentransfer file dari mesin lokal Anda ke server FTP jarak jauh dan sebaliknya.
Cara Memutar File MP3 dari Baris Perintah Debian 10 Cara Mengubah Ukuran Kursor di Desktop Debian 10Debian